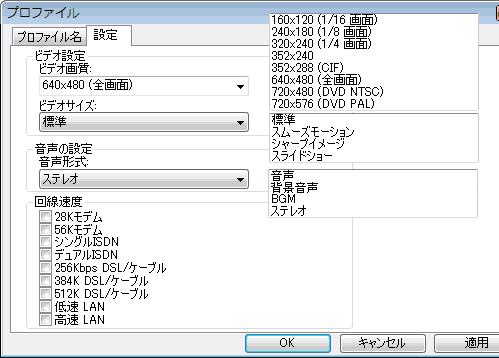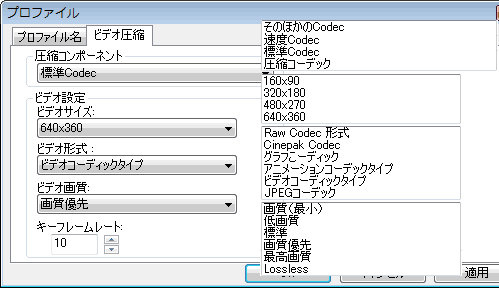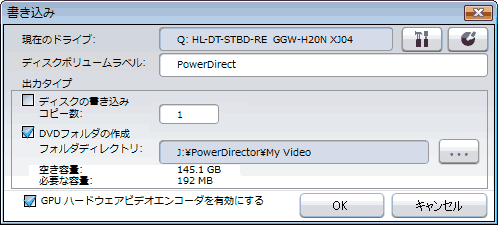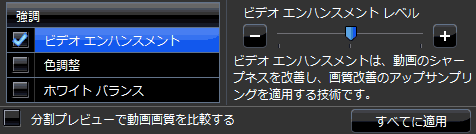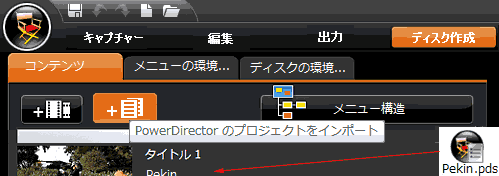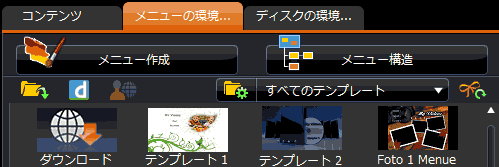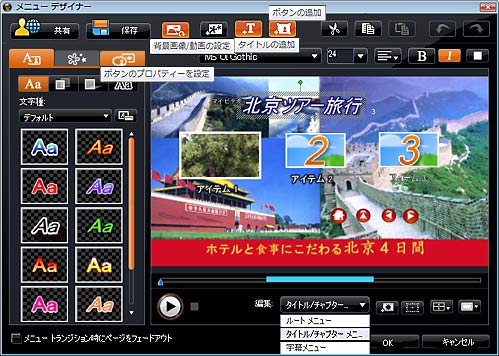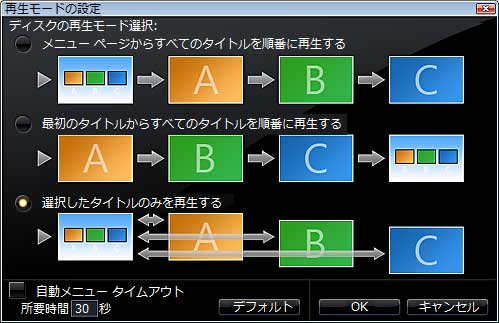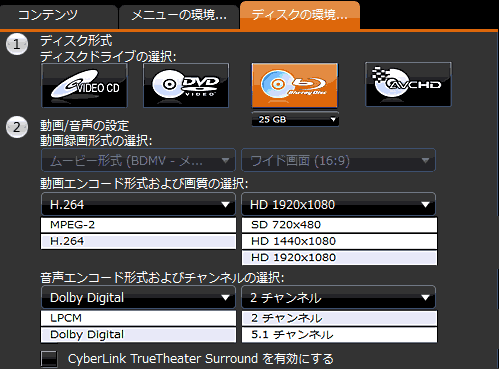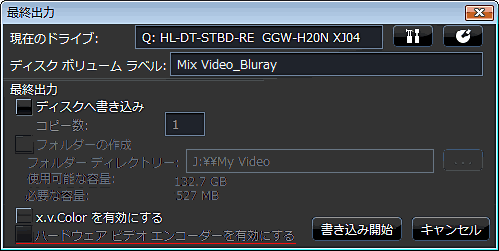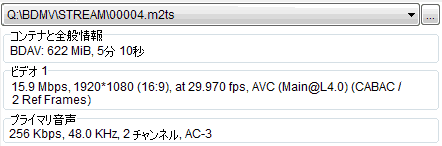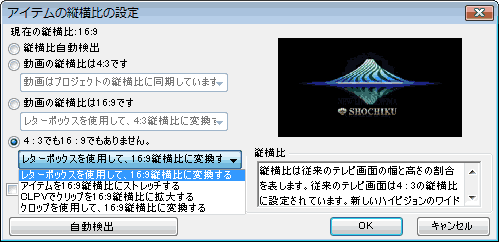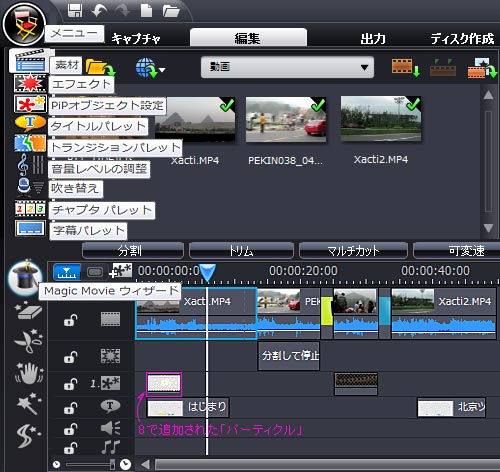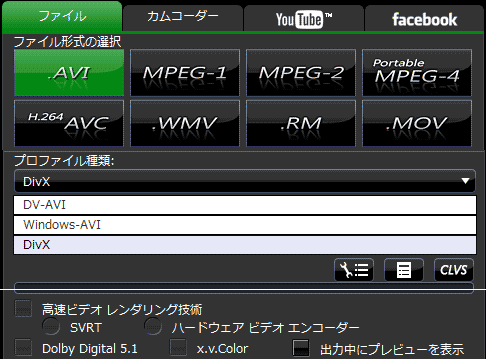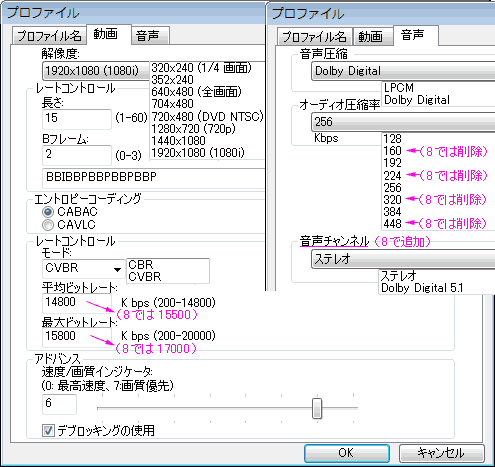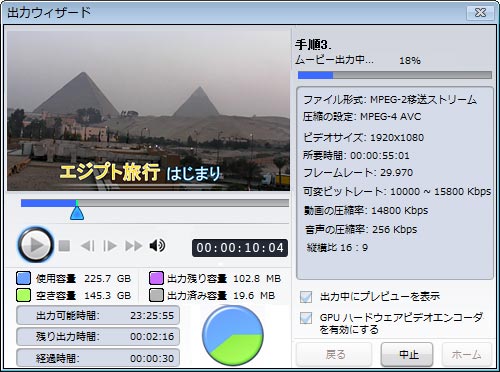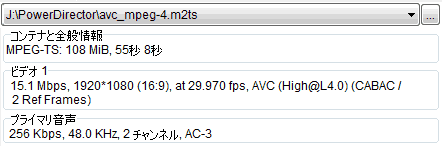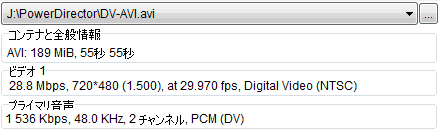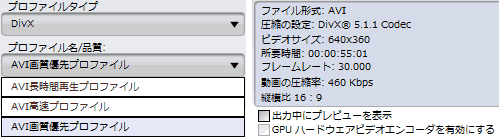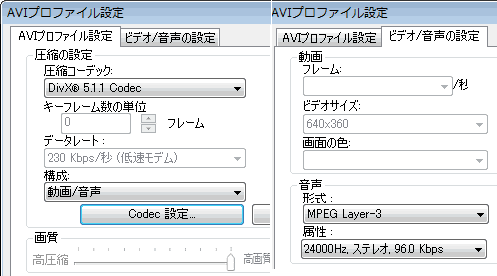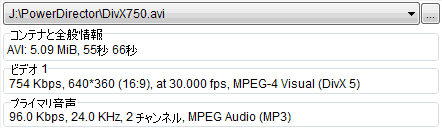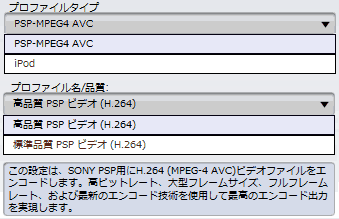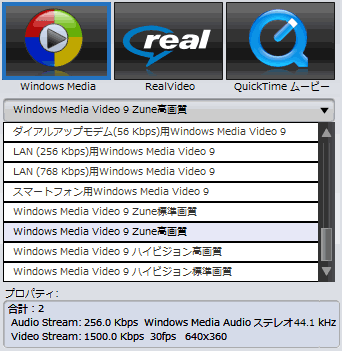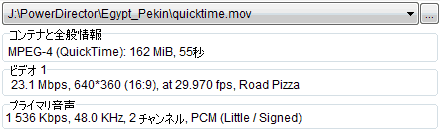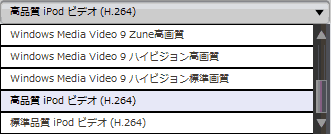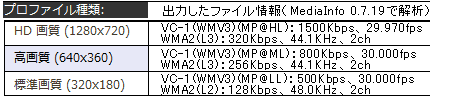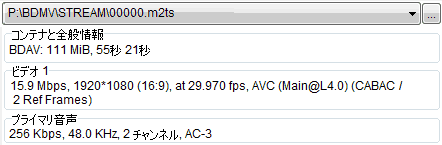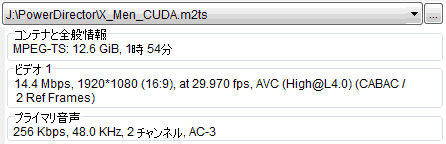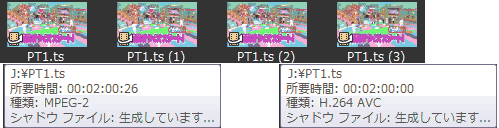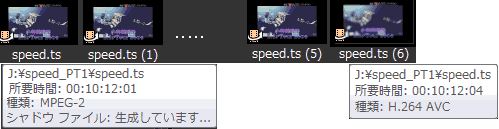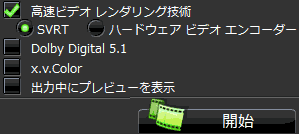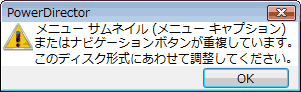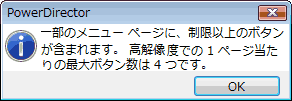PowerDirector
7 Ultra → 8 Ultraとの違い(本家のこちらを参照)
|
|
|
新機能
編集・操作
16 トラックタイムライン上でのコピーや切り取りに対応
Zoom-in Trim でより細かいフレーム単位での編集(マルチトリム機能)
シャドウファイル(代理ファイル)に対応し作業の高速処理
フルスクリーンプレビュー、デュアルモニター出力、新ライブラリーフォルダ
効果・補正
パワーツール(逆再生、切り抜き、回転)、パーティクルエフェクト、自動ノイズ削減
TrueTheater Technologyを利用したビデオ、写真の手軽な補正
DVDディスクオーサリングでマルチタイトル構造ディスクの作成
YouTubeへ高画質でアップロード
|
|
機能アップ
PiPエフェクトのボリュームアップ、編集画面のサイズ変更
Intel, NVIDIA CUDA, ATI Streamテクノロジーによるビデオレンダリングの高速化
など。 しかし今回検討した項目では、
|
|
出力ファイルの設定や形式は、YouTubeへのアップロード以外変更は少ない。
エンコードに要する時間も Core i7 を使用していないので大きな変更はない。
標準サイズの画像をフルHD並にストレッチする TrueTheater Stretch(ビデ
オエンハンスメント機能)はPowerDirector 7での成績には関係しない。
|
|
|
|
|
<注意>以下の記事はPowerDirector
7 Ultra体験版に基づいて作成したが、
PowerDirector
8の変更点は、桃色の
”8では.... ” で追記した。
|
|
話題の「GPGPUの動画編集・変換支援」に対応しているソフトは、市販のTMPGEnc4.0
XPress, PowerDirector7, MediaShowEspresso, Super LoiLoScopeなどに限られていた
が、最近フリーの変換ソフトMediaCoderもCUDAに対応した。
*GPGPU (General Purpose computing on GPU、GPUによる汎目的計算)とは、GPUの
演算資源を画像処理以外の目的に応用する技術のことであり、NVIDIAのGeForceは
「CUDA」、ATIのRadeonHDは「ATI Stream」 と呼ばれ、主に動画のエンコードに利用さ
れている。
|
|
PowerDirector
7 Ultraは、適当な価格でありながら豊富な動画編集機能を搭載して
おり、しかもGPGPU技術に対応してエンコードだけではなく、一部のエフェクトのレンダ
リング処理にも高速化可能なHDビデオ編集ソフト。
|
|
<機能的特徴>
・DV/HDV/AVCHDカメラからのキャプチャ、BD/DVDオーサリング
・GPUで出力が可能なGPGPUアクセラレーション。
・GPGPUテクノロジを活用したフルHD動画の軽快な再生と編集。
・複数の動画にサイズ変更や各種エフェクトをかけてもスムーズな編集と書き出し。
・ワンクリックで自動編集を行なう「マジック編集機能」を搭載。
・オンライン直結の無料素材が充実
・DV/HDV テープ、HDD ビデオカメラへ保存やYouTubeへアップロード。
など。
|
|
|
筆者はかってMPEG動画の編集に、割得で多機能なMediaStudio
Proを汎用していた
が、Full HDの MPEG2-TS動画に対応した手頃な価格の総合編集ソフトはなく、詳細な
編集の行えないGPUに未対応のVideoStudio 12 Plusを不満足ながら使用している。
そこで今回、PowerDirector
7 Ultra体験版を GeForce9600GT(VRAM
512MB)、
NVIDIAドライバ190.38環境下で、編集機能と出力形式の検証を中心に試用してみた。
|
マシン環境は、Intel
Core 2 Quad Q6600(2.40GHz)、DDR2(PC2-6400)2GBx2、
GeForce9600GT(VRAM 512MB、Drive v190.38)
Windows Vista HomePremium(SP2)で実行した。
光学ドライブは、I-O DATAのBD&HD DVDコンポドライブBRD-SH6B(LG電子のGGW
-H20N)を使用した。
|
|
|
|
|
I.PowerDirector
8 Ultra体験版の入手
|
|
PowerDirector
8 Ultra体験版(8.00.1930)は、こちらから入手。
以下の機能制限がある。
1)作成されたビデオの冒頭5秒間、商品ロゴ「CyberLink PowerDirector 体験版」が
入る(但し、裏技を使えば簡単に削除が可能だ!・)。
2)30日の利用期間制限(裏技:クローンで復元すれば再度はじめから体験可能)
3)(AACの規約により)iPod/PSPへのファイルエンコードが50ファイルに制限。
4)SmartSound Libraryは体験版。5)DVDメニューテンプレート 2種類、6)タイトルテン
プレート 8種類、7)Magic Movieのスタイル 2種類、8)スライドショーのスタイル 3種
類に制限(但し、DVDメニュー/タイトテンプレートはDirectorZoneよりダウンロード
が可能だ!) 。
9)高度な写真編集機能が使えない・・・・?
PowerDirector
8 Ultraの価格は ダウンロード版
11,800円。
|
|
|
|
|
|
使い方は、メニューデザイナー以外は直感的で解り易い。
|
対応する入力ファイル形式は多種類。
DV-AVI, Windows-AVI, DAT, MPEG-1, MPEG-2, DVR-MS, VOB, VRO,
WMV, ASF,
MOV, MOD, TOD, MP4, MTS, M2TS, TS
PT1で録画したTSファイルへの対応は、下記の追記を参照。
素材:MPEG-4 AVC/H.264はSANYO製のムービーカメラ Xacti DMX-HD1000のFull-
HDモードで撮影したMP4(MPEG-4 AVC/H.264)ファイル 3個を使用した。
|
|
前準備・メモ
PowerDirector
7 (又は8)Ultraを起動したら、「メニュー」ボタンの「編集」の
1)「環境」>「編集」タブの「GPUのアクセラレーション」項目で、
「ビデオエフェクトで NVIDIA CUDA GPU ハードウェアアクセラレーションを有効にする。
GPU の処理能力が...」にチェックを入れる。
<参考>NVIDIA CUDA 及びATI AVT エンコーディング技術を有効化するには、
出力ウィザードの手順 3 で表示される「GPU ハードウェアビデオエンコーダを
有効にする」 にチェックを入れる。但し、AVC か MPEG-4
形式以外はグレーとな
って有効に出来ない(WMVは無論の事、MPEG-2も未対応)。
2)「縦横比」で、4:3か16:9のいずれかを選択しておく。
後でプロジェクトの縦横比を変更すると、プロジェクトを再起動する必要が生じる。
<参考>シネマスコープサイズ(1対2.35)の場合は、タイムラインに登録後右クリッ
クメニューの「縦横比の設定」で対処する以外にない(アイテム→8ではクリップ)。
|
|
|
|
縦横比は...
現行プロジェクトの縦横比に一致しないアイテムを使用する場合には、CyberLink
PowerDirectorは縦横比を調整できます。CyberLink PowerDirectorはレターボッ
クスを使用して現在の縦横比に一致するようにアイテムを変換するか、アイテム自
体を変更して拡大/縮小し、現在の縦横比に一致させます。
*レターボックスとは、上下に黒帯を入れることによってトリミングせずに記録したもの。
|
|
3)「環境」>「ファイル」タブの「デフォルトの位置」項目のインポートフォルダーとエクスポ
ートフォルダーを適当な場所に指定しておいた方が便利だ。
|
|
|
手順の概略
 (→8では「メディアのインポート」)ボタンの「素材ファイルの読み (→8では「メディアのインポート」)ボタンの「素材ファイルの読み
込み」(→8では「メディアファイルのインポート」)から、素材をライブラリウィンドウに
読み込む。
|
作業領域(タイムライン)での編集
素材(クリップ)を作業領域(タイムライン)にドラッグして登録し、編集機能ボタンから
エフェクト、タイトル、トランジションなどの挿入や作成して編集する。
クリップを選択して機能ボタンから以下の調整が可能だが、今回は適応せず。
「分割」、「トリム」、「マルチカット」(→8では「マルチトリム」)、「可変速」と「カラー」
(→8では「補正/強調」)、(8では「パワーツール」追加)、「フレーム固定」
|
|
|
今回使用した編集機能項目の内容(これらの効果は、配信テストのデモを参照)
「エフェクト」:「スペシャル」内の「分割して停止」(→8では「連写」)を使用(但し、
NVIDIAアイコン無いのでGPUのエフェクトアクセラレーションには未対応)。
*「エフェクトの設定」で少々セグメントの修正は可能。
「PiPオブジェクト設定」:「フレーム」内の「旅行004」(→8では準備されていなか
ったので、DirectorZoneよりダウンロードした「Cadre10」)を使用。
*「PiPデザイナー」で編集・修正は可能。
「パーティクルルーム」:8で追加された。「キラキラ星」を使用。
*「パーディクルデザイナー」で編集・修正は可能。
「タイトルパレット」:「パケーション002」と「パケーション003」(→8の体験版では
プリセットが無くなってDirectorZoneからのダウンローとなったが、7のプロジ
ェクトはそのまま有効だった)を使用。
*「タイトルデザイナー」で編集・修正は可能
「トランジションパレット」:「ワイプ(左回り)」、「ボックスアウト」と「波(→8では
ウェーブ)ワイプ(右へ)」を使用。
*所要時間の変更のみ可能。
「音量レベルの調整」:30〜40%へ減少。
|
|
|
|
|
|
*ワンクリックで自動編集を行なう「マジック編集機能」
「Magic Movie」:テーマを選ぶだけで自動編集。
「Magic Fix」:手ブレ補正/明るさ調整。 「Magic Cut」:自動カット編集が可能。
「Magic Style」: 選択した画像へモーションスタイルを適用。
「Magic Music」:自動BGM付加機能。
|
|
*インターレースを解除する設定を行う方法が判然としないのだが・・・
本ソフトは、インターレース=TV形式と表示され、自動で最適化するのだろうか?
タイムラインに登録してあるクリップを右クリックメニュー「TV信号形式」で確認
すると、ヒントは表示されるが意味不明だ。 付属のヘルプによれば、
動画クリップにはすべて、インターレース (TV) 形式が設定されています。これ
は、フレームの表示方法を指定したもので、 動画クリップの TV 信号形式が
一致しない (または無効) 場合は、最終出力の画質を落とすことになります。
動画を出力する前に、すべての動画クリップを同じ形式に設定します。 通常、
正しい形式を検出および提案が表示されますが、一部のインターレース ビデ
オ (動きが非常に少ない動画など) では、判定を誤ってプログレッシブ ビデオ
とする場合があります。
CyberLink PowerDirector では DVD、SVCD、DV-AVI
に対して、自動的に
インターレース ビデオを出力するため、形式を間違って設定したことが確かな
場合にのみ、この設定を変更してください。
とある。
|
|
出力
「出力ウィザード」ボタンをクリックして出力形式を選択する。
→8ではウィザード形式を廃止して、一画面のタブ表示となって把握し易くなった\(^o^)/
出力ファイルの設定や形式は、YouTubeへのアップロード以外大きな変更は見
られない。DivXは 「.AVI」へ編入された。Facebookへの公開機能が追加。
|
|
|
SVRT(スマート ビデオ レンダリング
テクノロジー) は、追記:マルチトリムを参照。
x.v.Colorは、普通より広い色範囲が表示できる新しいカラー システムで、HDD
カムコーダー ファイルの作成時にのみ使用可能。 再生環境が対応している場
合に高画質のストリームが作成出来る。
|
|
=以下は、PowerDirector
7 Ultra形式のままで記載=
|
|
|
|
A)ファイル作成
|
|
|
|
「MPEG-4 AVC」(→8で名称変更
「H.264 AVC」) で出力
|
|
|
|
*CLVS(CyberLink VirtualSpeaker)
|
|
|
カスタム設定
解像度を自由に指定出来ないが(640x360が無い!)、一般的な設定は可能
となっている。
なお、 III.ファイル作成:「MPEG-4 AVC」で出力試験は以下の設定で実行した。
|
|
|
|
今回は、デフォルトのAVCHD 1920x1080で出力する事とした。
「GPU ハードウェアビデオエンコーダを有効にする」 と「出力中にプレビューを
表示」にチェックを入れて、「開始」ボタンをクリックする。
|
|
|
|
<成績>
出力したファイル情報(MediaInfo 0.7.19で解析)
MPEG2-TS動画のH.264_AC3.m2tsとなる(MPEG-4
AVC/H.264動画の
H.264_AAC.mp4ではない)・・・表示法が混沌として間違い易い。
|
|
|
|
「AVI」で出力
「DV-AVI」形式と「Windows AVI」形式で出力可能だが、後者はワイド画面をサポ
ートしていない。
「GPU ハードウェアビデオエンコーダを有効にする」はグレーとなってチェック不可。
DV-AVI のNTSCで出力すると、DV_PCM.avi となる。
|
|
|
|
「DivX」で出力 (→8では「AVI」で出力のプロファイルに編入された)
利用出来るDivXのバージョンは5.1.1で、システムにDivX
Pro Codec 6.8.5がイン
ストールされているのだが利用出来る仕様にはなっていない。
映像圧縮DivX 5.1.1のビットレートの設定は「Codec設定」で行えるが、ビデオサイ
ズの変更は出来ず、AVIプロファイルの指定で決定されてしまう。
音声圧縮にMP3を使用したいのだが・・・バグがある。
「GPU ハードウェアビデオエンコーダを有効にする」はグレーとなってチェック不可。
|
|
|
|
|
|
<成績>
1)出力したファイル情報(MediaInfo 0.7.19で解析)
残念ながらストリーミング可能な.divxではなく単なる.aviファイルだ。
|
|
|
|
|
|
|
「MPEG1」で出力
16:9の場合は「この設定はワイド画面をサポートしていません」となって選択出来
ない。
「MPEG2」で出力
解像度を自由に指定出来ないが(640x360が無い!)、一般的な設定は可能
となっている。
→8では「詳細」項目に「フレーム種類」が追加されて、「トップフィールド先行」と、
「プログレッシブ」の選択が可能になった \(^o^)/
ナッ何んと!「GPU ハードウェアビデオエンコーダを有効にする」はグレーとなっ
てチェック不可・・・商標にはMPEG2変換に対応しているとあるのに・・・Y (>_<、)Y
|
|
|
|
「ポータブルMPEG-4」で出力
筆者は利用する機会が無
いので、出力可能なプロフ
ァイルを提示するに止める。
|
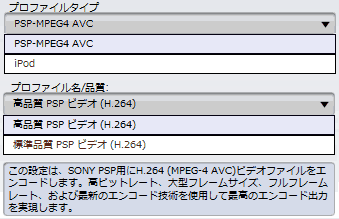 |
|
|
|
B)ストリーミングファイル作成
三大ストリーミングムービーへ
の出力が可能となっているが、
いずれも満足出来る仕様には
なっていない。
「GPU ハードウェアビデオエン
コーダを有効にする」はグレー
となってチェック不可。
「Windows Media Video」で出力
規定のプロファイル以外は作
成出来ない。設定変更が不可
の為、解像度640x360で出力
可能なプロファイルの映像ビッ
トレートは 1,500Kbpsと大容量
となってしまう。
|
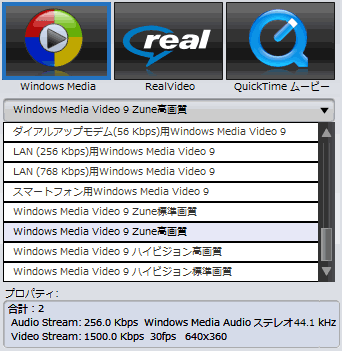 |
今回は、サイズが320x180と
小さくなるが、「LAN(768Kbps
)用Windows Media Video 9」
で出力したデモを提示する。
ストーリーに使用したエフェクト
は上記の設定を参照。
|
|
|
PowerDirector 7
Ultraで変換したWMVの
配信テスト(758Kbps, 55秒, 5.0MB)
|
Embed方式
|
Stand方式
|
|
|
|
|
|
|
注意:ご覧頂くにはWindows
Media Player9以降が必要です。
|
|
映像ビットレート694Kbps+音声ビットレート64Kbpsで出力された。
擬似ストリーミング再生が可能です。
但し、.Macサーバを利用している為ダウンロードが再生に間に合わない。
なお、体験版で作成した為ビデオの冒頭5秒間、透かし商品ロゴが入ってしまう。
|
|
|
「Real Video」で出力
16:9の場合は「この設定はワイド画面をサポートしていません」となって選択出来
ない。
Real Producer Basic10そのものを流用しており、自由に設定出来ない。
|
|
|
|
「QuickTimeムービー」で出力
QuickTime Proを流用すればよいのに借用していない。
映像コーデックにH.264がなく、音声設定が全く出来ない。
|
|
|
|
上記設定で出力したところ、Road Pizza_PCM.movとなる。
映像Road Pizzaという稀有なコーデックと音声PCMと不釣合いなコーデックだ。
|
|
|
|
|
|
C)DVテープに書き込み 筆者には利用機会が無いので 略
D)HDVテープ書き込み 同上 略
*)「ファイル作成(GZ-MCシリーズ)」が8で追加された。 同上 略
|
E)YouTubeにアップロード
Windows Mediaのプロファイル
とiPodのプロファイルを利用す
る様式となっている。
|
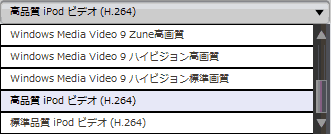 |
|
→8ではWindows
Mediaの三
つのプロファイルを利用する
様式となり、高画質でアップ
ロードが可能となった
(^o^)/
しかし、設定の変更は不可。
|
|
|
|
PowerDirector
8 Ultraで変換したYouTube
高画質の配信テスト(1,056Kbps, 55秒, 7.3MB)
エフェクト等の演出効果を提示
|
Embed方式
|
Stand方式
|
|
|
|
|
|
|
注意:ご覧頂くにはWindows
Media Player9以降が必要です。
|
映像ビットレート800Kbps+音声ビットレート256Kbpsで出力された。
擬似ストリーミング再生が可能です。
但し、.Macサーバを利用している為ダウンロードが再生に間に合わない。
ストーリーの構成に使用したエフェクトは、上記の設定を参照。
なお体験版で作成したが、ビデオの冒頭5秒間、左上に入る筈の商品 ロゴ
「CyberLink PowerDirector 体験版」は簡単に削除が可能。
<裏技>編集後、一旦出力画面に行った後に再び編集画面に戻ってタ
イトルを入れて「タイトルデザイナー」で(タイトルが入っているなら2回)
ロゴを消せば、出力画面で表示されなくなる。
|
|
|
|
|
ディスク作成
ここでは「BDMV(メニュー付き)」作成の設定を提示した(→8は下記の追記を参照)
ビットレートを自由に設定出来ない。
|
|
|
|
「書き込み」ボタンを押すと「書き込み」画面が表示される。
ディスクに直接ライティングしたくなければ、「DVDフォルダの作成」でHDDに
出力すればよい(表示「DVDフォルダ..」のDVDは間違い)。
|
|
|
|
作成されたBDMVフォルダ中にあるSTREAMフォルダ内の本編
00000.m2tsファイル
は、映像圧縮:H.264、音声圧縮:AC3、コンテナ:M2TSだった。
|
|
|
|
|
III.ファイル作成:「MPEG-4
AVC」(→8では「H.264
AVC」)で出力試験
|
|
Full HD動画の保存用途として有用な出力形式は、MPEG-4
AVCなので検討した。
素材:PT1で録画した地デジ二ヶ国語音声の洋画番組(X-MEN[デ][SS][二][字].ts、
収録時間 1時間54分、映像MPEG2、音声AAC圧縮)を元素材とした(追記を参照)。
この元素材は編集操作を加えようとするとエラーとなってハングアップしてしまうので、
別記の方法A(こちらを参照)に準じ、BonTsDemuxと
WAV to AC3 Encoder
で処理後、tsMuxeR
GUI で「TSMuxing」出力した MPEG2_AC3.tsファイルを素材
とした (MediaInfo 0.7.19で解析)。
|
|
|
→8では、元素材MPEG2_AAC.tsは一見編集・変換が可能となり、最後迄
何事もなく変換された様に2時間08分で完了した。 しかし、
読み込んだ映像はブロックノイズとボケが著明で(理由はワンセグだ)、
最後のCMと次回予告
5分55秒しか変換されていなかった。
本ソフトは元々言語トラックを選択する機能を搭載していないので、
結局、方法Aで処理した後のファイルを素材とする必要があった。
|
 |
|
操作
|
CMカットは不可能ではないが編集し難いので、今回はそのまま出力する事とした。
→8では、「マルチトリム機能」が新規に搭載された(下記の追記で記述)。
ファイル作成の「MPEG-4 AVC」(→8では「H.264
AVC」)を選択して、「デフォルト」
の「AVCHD 1920x1080」とした→上記「MPEG-4 AVC」で出力...を参照。
「GPU ハードウェアビデオエンコーダを有効にする」を
チェック(GPU有効で出力)又は未チェック(GPU無効で出力)の2種類で出力した。
|
|
|
|
|
|
|
1)何故かこの素材は変換の途中で停止してしまう事が時々あり不安定だった。
→8では問題なく出力が可能となり、この不安定な不具合は解消した
\(^o^)/
2)出力したH.264_AC3.m2tsファイル情報(MediaInfo 0.7.19で解析)
|
|
|
|
|
3)変換に必要な時間
収録時間 1時間54分番組の
GPU有効で出力した場合に要した時間: 1時間48分(8では
1時間56分)
MediaCoderのCUDA H.264エンコーダでH.264_AAC.mp4変換した場合: 1時間
41分(こちらを参照)
Avivo Video Converter(のRadeonHD「ATI Stream」 )でH.264_AAC.mp4変換し
た場合: 1時間24分 (こちらを参照)
TMPGEnc 4.0 XPressのSpursEngineでH.264_AAC.mp4変換した場合: 1時間
47分(こちらを参照)
と大差なかった。
AutoMenのx264「1 pass UltraFast」でH.264_AAC.mp4変換した場合:
2時間31
分(こちらを参照)
Super LoiLoScopeのCUDAでH.264_AAC.mp4変換した場合: 3時間21分(こちら
を参照)より高速だった。
GPU無効で出力した場合に要した時間:
5時間58分
MediaCoderのx264エンコーダでH.264_AAC.mp4変換した場合: 6時間13分
TMPGEnc 4.0 XPressで通常のH.264_AAC.mp4変換した場合: 5時間38分
と大差なかった。
|
|
4)画質
いずれの方法で出力したファイルの画質も、PT1録画番組の素材と比較してSo-So
で大きな違いを認めない(8においても大差なかった)。
|
|
|
|
<参考>Super LoiLoScopeとTMPGEnc 4.0
XPressとAvivo Video Converterで
変換:画質と変換時間
|
|
|
|
|
|
5)CPU使用率
GPU有効で出力した場合
GPU無効で出力した場合と大差ないようだ(8でも大差なかった)。
|
|
|
|
GPU無効で出力した場合
|
|
|
|
|
|
|
|
PowerDirector
7 Ultraは、価格の割には豊富なタイムライン編集とフィルタ処理
機能やBlu-ray作成機能を搭載し、Full HDの MPEG2-TSや MPEG-4 AVC/H.264
動画の入力にも対応している。
又、TMPGEnc 4.0 XPressではフィルタ処理のみCUDAの使用が可能だが、変換に
は未対応。一方、本ソフトはGPUのエフェクトアクセラレーションとGPU ハードウェア
ビデオエンコーダのいずれにも対応している(但し、GPUの変換支援は AVC か
MPEG-4形式以外には未対応)。
しかし、
一般の保存用途として有用な出力形式は、MPEG-4 AVC(H.264_AAC.mp4ではなく、
H.264_AC3.m2ts形式)とMPEG2しかなく、出力解像度を自由に調整出来ない。
|
|
|
 |
追記(2009.08.19)
以下の追記は、PowerDirector 8 Ultra体験版で検討した。
|
|
|
|
邦画番組
一つのTSファイルが 4個のクリップで読み込まれた。
(0), (1), (2)番で読み込まれたクリップのプロパティは、MPG-2で、
(3)番で読み込まれたクリップのプロパティは、H.264 AVCだった。
(3)番以外の所要時間は、元素材の収録時間と同じだったので分割された訳で
はない。
|
|
|
|
いずれのクリップも「H.264 AVC」へ問題なく変換可能だった。
洋画番組
放送形式でその対応は一定していない。
(1)Speed[S][二][字].tsファイル
一つのTSファイルが 7個のクリップで読み込まれた。
(0)〜(5)番で読み込まれたクリップのプロパティは、MPG-2で、
(0), (2), (4)の音声言語は日本語。(1), (3), (5)は英語だった。
(6)番で読み込まれたファイルのクリップは、H.264 AVCで、二ヶ国語混在だ。
|
|
|
|
Speed.ts〜Speed.ts(5)のプロパティ
|
Speed.ts(6)のプロパティ詳細
|
|
映像:MPEG-2、24.00 Mbps、1440x1080
(16:9 )、29.97 fps
音声:AAC、24Kbps、48kHz、モノラル
|
映像:H.264 AVC、3.00 Mbps、320x180
(16:9 )、7.49 fps
音声:AAC、24Kbps、24kHz、ステレオ
|
プレビュー映像の画質:良い

|
プレビュー映像の画質:悪い

|
|
|
日本語のクリップ(0), (4)及びワンセグクリップ(6)は「H.264
AVC」へ問題なく変
換可能だった。無論、(6)から変換した出力ファイルの画質は劣悪だが、
その他のクリップは ”フロントエンド グラフ ストリーミングエラーが発生しました
...” となって変換途中で停止かハングアップしてしまった。
(2)erin[二].ts
読み込み不可。
(3)X-MEN[デ][SS][二][字].ts
AVC_AAC.ts(即ち、ワンセグ)のみ読み込み可能だった。しかも、このクリップ
の「H.264 AVC」への変換は問題有りだったのだ!
|
|
|
|
|
|
|
素材:PT1録画番組を上記の「III.ファイル作成:H.264
AVCで出力試験」で変換した
H.264_AC3.m2tsファイル(収録時間 1時間54分)
目的:無劣化でCMカット
トリム操作
タイムラインに登録したクリップを選択して、「マルチトリム」ボタンをクリックする
と編集ウィンドウが表示される。タイムライン拡大スライダーが二重構造になっ
ており長時間の動画でも領域を把握し易い。
「拡大」、「縮小」めがねボタンで1, 5フレーム、1, 5, 10秒、1, 5, 10分間隔で進
む、戻る事が可能で目的のシーンを見つけ易い。
カットする領域の開始位置および終了位置を設定するとトリム エリアにセグメン
トとして登録される(今回はこれを 7回実行)。
最後に「指定範囲以外..(トリム反転の結果)」をクリックするとトリミングする領域
(今回は6領域)となるので、「OK」ボタンを押してメイン画面に戻る。
|
|
|
|
なお、「シーンの検出」は今回の素材では1時間42分と時間ばかり掛かり
、シー
ンの変わり目を全て検出するので、CMカット用途には無駄で適していない。
出力操作
SVRTを使用して無劣化で出力する。
SVRT(スマート ビデオ レンダリング テクノロジー) とは、動画クリップの変更済
部分 (出力時にレンダリングを必要とする部分) と、未変更部分 (出力時にレ
ンダリングを省略できる部分) を識別するCyberLink 独自のレンダリング技術。
MPEG-1、MPEG-2、H.264、DV-AVI (Type I) 形式で、性状が出力プロファイ
ルとほぼ一致(フレームレート、サイズ、TV 信号形式は一致。ビットレートは
類似)していると適用される。結合・分割以外の編集を行うと多くは適用され
なくなってしまう。
「メニュー」ボタンの「表示」の「SVRT情報」をクリックすると、識別情報が表示さ
れる。今回は、カット・結合のトリミングのみなので、トリミングされたクリップ
の前後 2 秒以外の領域はレンダリング不要だ。
|
|
|
|
「出力」タブで、「H.264
AVC」を選択。
すると「高速ビデオレンダリング技術」
の「SVRT」のチェックが可能となる。
|
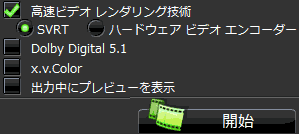 |
|
成績
トリミング後の実時間 1時間36分
出力するのに要した時間: 15分51秒
意外に時間が必要(数分ではない)で
、トリミングされたクリップの前後 2
秒
以内はレンダリングが必要な為か。
|
|
|
|
|
|
|
ビデオエンハンスとは、8から新規に搭載された標準サイズの画像をフルHD並に
ストレッチする
TrueTheater Stretch技術で、動画のシャープネスを改善し、
画質改善のアップサンプリングを適応する事。
本ソフトは、DVDビデオのVIDEO_TS内の分断されたVOBファイルをそのまま読み
込む事は出来ても、DVDビデオの構成を解析する機能を持っておらず、多言語
を分離する機能もないので市販の洋画DVDビデオのアップコンバート用途には
不向きだ →「二ヶ国語DVDビデオをPxVC1100で超解像処理」を参照。
|
|
そこで今回は、DVDビデオ構成が単純な自作のDVDビデオのVOBファイルを素材
として検討した。
素材
2007年にDVD MovieWriter 5 for Sanyo(Xacti DMX-HD1000付属)で作成し
たタイトル23個、VOBファイルとしては3個 から成る自作のDVDビデオ。
合計の実時間 48分54秒
操作
3個のVOBファイルをタイムラインに単純に配列して、このクリップを「補正/強調」
の「ビデオエンハンスメント」を有効にして、「分割プレビューで動画画質を比較..」
しながら ビデオエンハンスレベルで調整する(今回は、デフォルトのままとした)。
|
|
|
「H.264 AVC」のデフォルト(上記設定とほぼ同じ)で出力。
|
|
成績
画質
出力したファイルを Full HD画面で再生したところ、動きの速いシーンでも明ら
かにシャープになっていたが(DVDビデオの元素材は、拡大表示した為に全
体にボケている)、Ulead DVD MovieWriter 5.3 for TOSHIBAでSpursEngine
を用いてアップコンバートした場合と比べてノッペリとした感じとなっている。
実時間 48分54秒のVOBをH.264_AC3.m2ts変換に要した時間: 2時間19分
DVD MovieWriter 5.3でアップコンバートした場合の 0時間51分よりも 2倍強
の長時間を必要とした Y (>_<、)Y
無論、「ビデオエフェクトでNVIDIA CUDA GPU ハードウェアアクセラレーション
を有効...」と「GPU ハードウェアビデオエンコーダを有効..」をチェックしてある。
|
|
|
<参考>WinFast PxVC1100のSpursEngineでアップコンバート(こちらを参照)
DVD MovieWriter 5.3でアップコンバートした場合は綺麗になっていた。
TMPGEnc 4.0 XPressでアップコンバートした場合は、ボケとモスキート
ノイズが目立つ。
|
|
|
|
|
IV)
Blu-rayディスク(ないしAVCHD)へ出力について
|
|
|
素材は、SANYOのXacti DMX-HD1000のFull-HDモードで撮影したMP4ファイル。
「コンテンツ」タブ
コンテンツに動画を読み込む。前試験は旅行先シーンのタイトル8個を登録した。
なお、編集済みのPowerDirectorのプロジェクトを読み込む事も可能なので映像
劣化を極力抑える事が出来る。
|
|
|
|
「メニューの環境...」タブ
以下のいずれかのテンプレート選択・クリックして「すべてのページに適用」する。
(1)付属のテンプレート:体験版には2種類しか用意されてない。
|
|
|
(2)DirectorZoneよりダウンロードし
たDVDメニューテンプレート
ダウンロードした.dzmファイルを
ダブルクリックすると登録される。
但し、複数のモーションボタンを
有する気に入った見本は少な
く、プレビューで一見上手く再
生出来てもしばしばBlu-ray用
に流用しようとするとエラーとな
ってしまう。 |
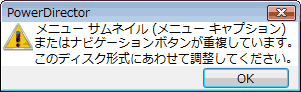 |
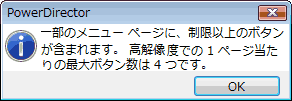 |
|
|
(3)メニューデザイナーで作成した自作メニュー
8ではDVD用マルチタイトル構造ディスクを作成する事も可能となったが、
汎用テンプレートを作成する仕様となっている為か自由度が狭く、Blu-ray
用途には制約が多くイマイチ使い難い。
「メニュー作成」ボタンをクリックして「メニューデザイナー」画面を表示する。
「背景画像/動画の設定」 ボタンから背景を追加する。
今回はルートメニューには動画を、タイトル/チャプターメニューには静止画
を使用した。
「タイトルの追加」ボタンで、タイトル名を挿入して文字の編集を行う。
「ボタンの追加」で、タイトルへのジャンプボタンを追加し編集する。
タイトルへのジャンプボタンがモーションとなってくれるのは嬉しい。
しかし、
・ボタンのジャンプ先を自由に設定出来ない。
・Blu-ray用では一つのサブメニューに
3個以上のボタンを使えない。
・・・いずれのソフトでも同じ制限があり、致し方ないのか?
・アイテム文字をメニュー画面で編集出来ない・・・「コンテンツ」に登録した
アイテムの名前がタイトル順に自動的に使用されるので、プレビューしな
いと確認出来ない。
全てのメニューのアイテム文字の配置位置が同じなので、初めメニューと
次のメニューの文字数が異なるとアンバランスな配列となってしまう。
・ルートメニュー抜きのテンプレートを作成出来ない。
|
|
|
|
<参考>
タイトル/チャプターメニューに、
4個のボタンを配置した場合、
右のようにプレビューで上手く
再生出来ても
・・・・書き込み開始後しばら
くするとエラーとなって停止して
しまう
Y (>_<、)Y
一つのタイトル/チャプターメニ
ューにはタイトルボタンは 3個
迄しか登録出来ないのだ。
|
 |
|
|
今回は、自作したメニューを適用した後、
「BGM」欄で、自前のバックグランドミュージックを指定した。
今回はフェードイン、/フェードアウトのチェックを外した。
「再生モード」欄で、タイトルを再生した後のモードを指定する。
「選択したタイトルのみを再生する」とすれば、タイトル再生完了後は自動的に
タイトル/チャプターメニューに戻る。しかし、
タイトル再生途中ではルートメニューにしか戻れなくタイトル/チャプターメニュー
に戻る方策を見出せない Y (>_<、)Y
・・・PowerDVD 8UltraやDIGA(DMR-BW800)での再生ではメニュー項目にタイ
トル/チャプターが表示されない。
|
|
|
|
「プレビュー」ボタンをクリックすると、直ちに出来栄えを確認する事が可能。
但し、上手く再生出来てもBlu-rayディスクに上手く出力出来る保障はない。
|
「ディスクの環境...」タブ
Blu-rayディスクを選択し、動画/音声の設定で今回はH.264、HD 1920x1080、
Dolby Digital、2チャンネルを選択した。 ビットレートを自由に設定出来ない。
|
|
|
|
「書き込み」ボタンをクリックすると、「最終出力」画面が表示されるので、問題な
ければ「書き込み開始」ボタンをクリックする。
以下に書き込み時の問題点を列記。
|
|
(1)→8では残念ながら、Blu-rayディスクへ出力の場合は「フォルダーの作成」が
グレーとなってチェック出来なくなってしまった
Y (>_<、)Y
・・・BDフォルダを ImgBurnで短時間に
ISO化してVirtualCloneDrive上で再
生して確認する事が出来なくなってしまったとは、無念だ!
(2)H.264圧縮のBlu-rayとAVCHDへ出力する場合は、「ハードウェアビデオエン
コーダを有効にする」 にチェック可能だ。
しかし、しばしばチェック出来なくなってしまう不具合がある。このようになった
ら、Blu-rayディスクへの出力で→MPEG2 → H.264を 実行すれば再びチェッ
ク可能となる。
|
|
|
|
(3)AVCHDで出力する場合は「フォルダーの作成」が可能だが、無論容量は4.7
GB未満と制限がある。 又、タイトル/チャプターメニューを複数個使用すると出
力エラーとなってしまう。
成績
Blu-rayディスクへの出力で作成した場合の成績
1)BDMVフォルダ>STREAMフォルダ内の一つの本編ファイル情報
|
|
|
2)PowerDVD8 Ultra(b8.0.2217)にて再生したところ、冒頭5秒間の商品ロゴは
入っていなかった。
3)メニュー部分の操作を提示
PowerDVD8 Ultraで再生し、ビデオカメラで撮影したものを本ソフトのYouTube
高画質で変換(上記参照)して提示した。
|
|
自作したメニュー
で作成したBlu-rayのメニュー部分
を提示
WindowsMedia 1,056Kbps,1分15秒, 9.83MB
|
|
|
ルートメニューの背景には動画を、タイトルメニューには静止画を使用。
タイトルボタンがモーションとなってくれるのは嬉しい。
|
|
|
|
残念ながらタイトルボタンは 3個迄しか使用出来ない。
タイトル再生途中では、直でタイトル/チャプターメニューに戻れない Y (>_<、)Y
|
|
<視聴上の注意>
擬似ストリーミング再生は可能だが 送信の遅い.Macサーバを利用して
いる為ダウンロードが再生に間に合わない。ダウンロード完了後に再度
再生してご覧下さい。
|
|
4)Blu-rayディスクの作成に要するオーサリング・ライティング時間
本試験の素材は、SANYOのXacti DMX-HD1000のHD-SHQモードで撮影し
たMP4ファイルで、タイトルは23個(実時間の合計 48分54秒)とした。
出力の設定は上記と同じ。 マシン環境は 上記した通り。
ハードウェアビデオエンコーダー 有効時: 1時間16分
ハードウェアビデオエンコーダー 無効時: 2時間31分
従って、ハードウェアエンコーダー を有効にすると 2分の1に短縮された\(^o^)/
タイトル数が多いとそれだけ時間は掛かるが、実時間の1.5倍だった。
|