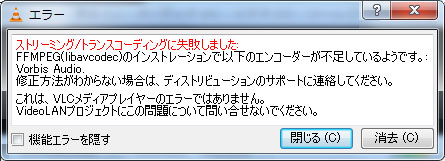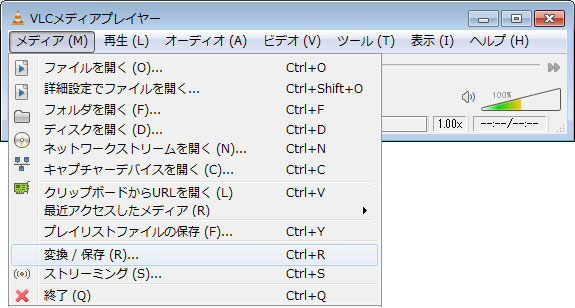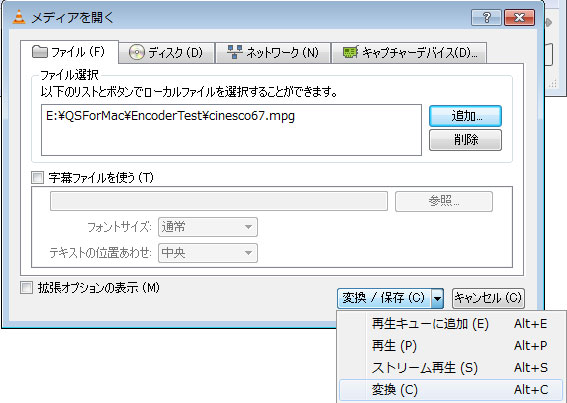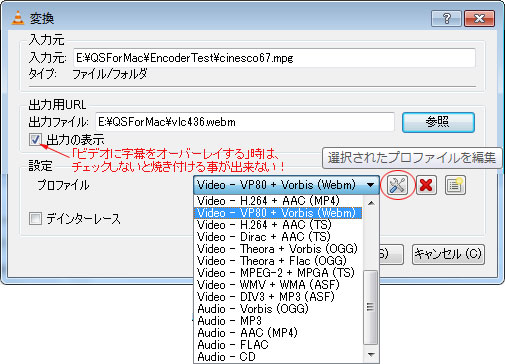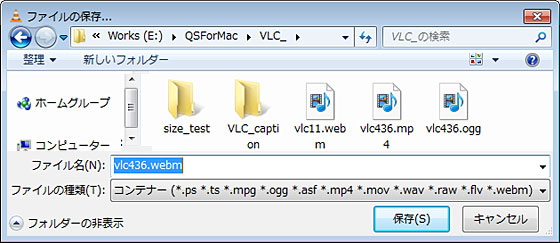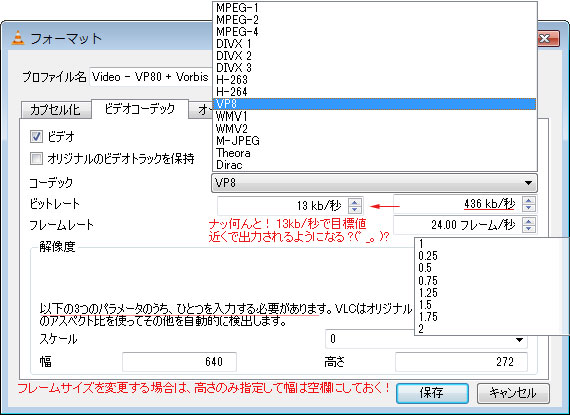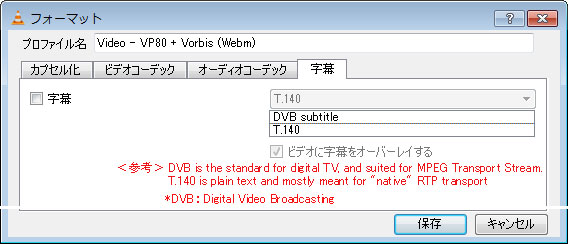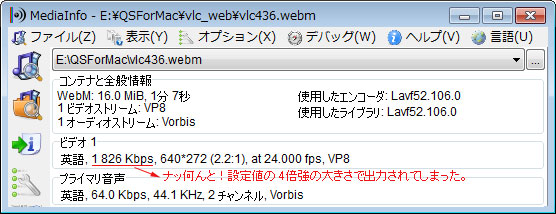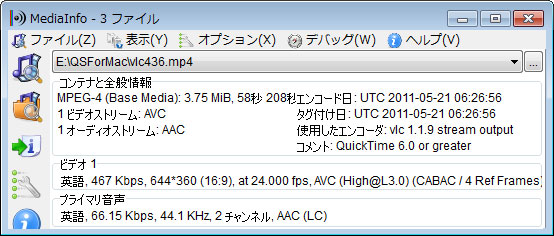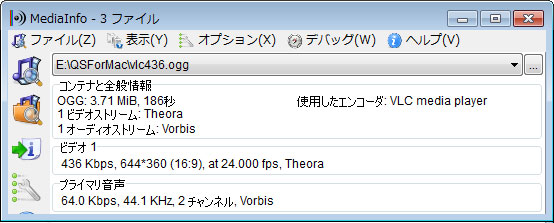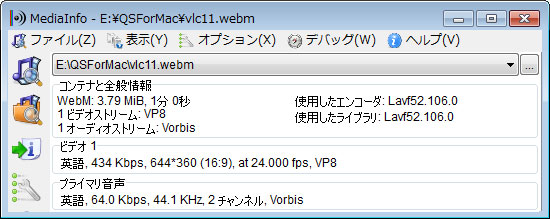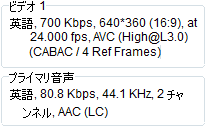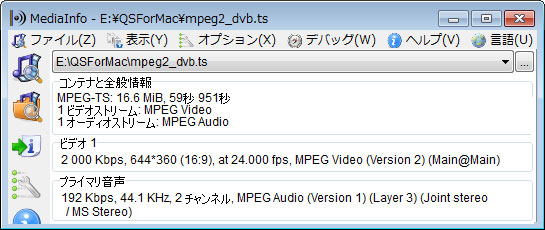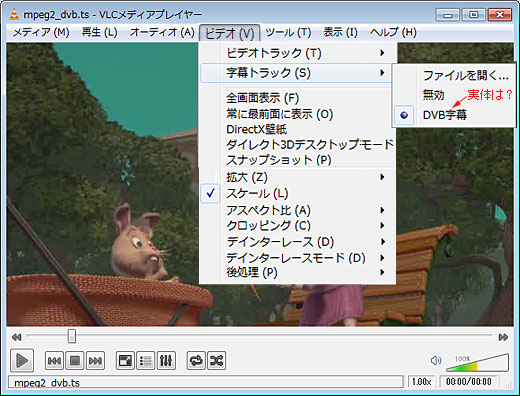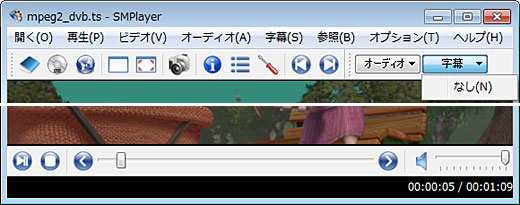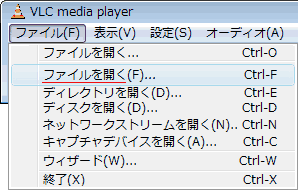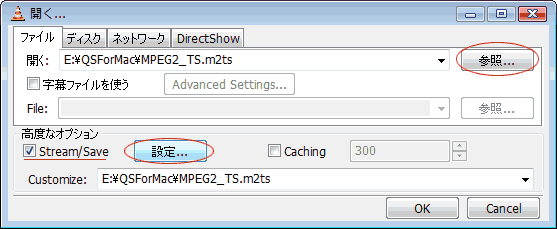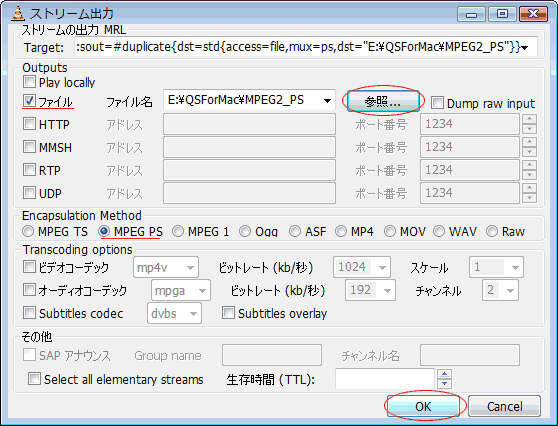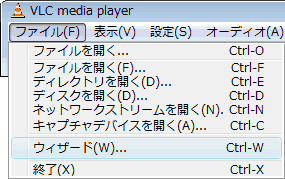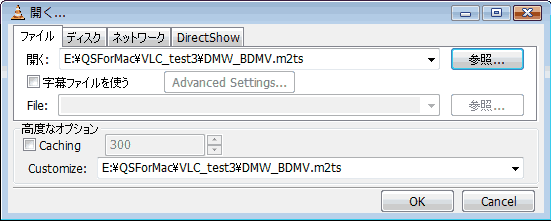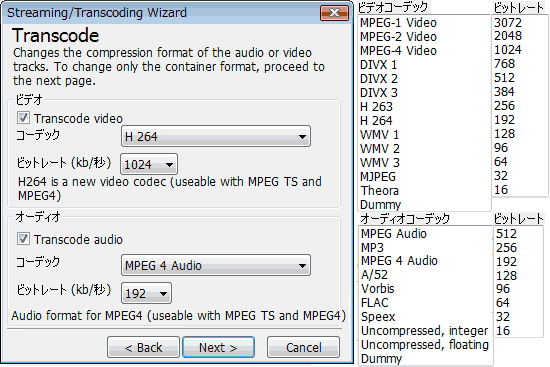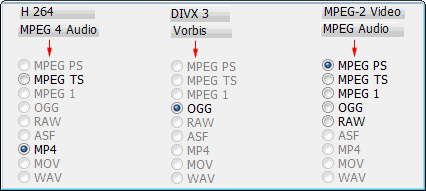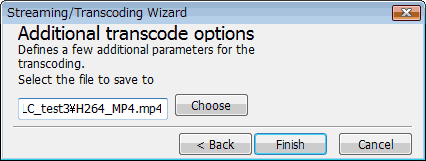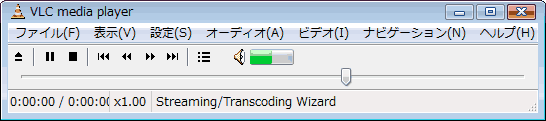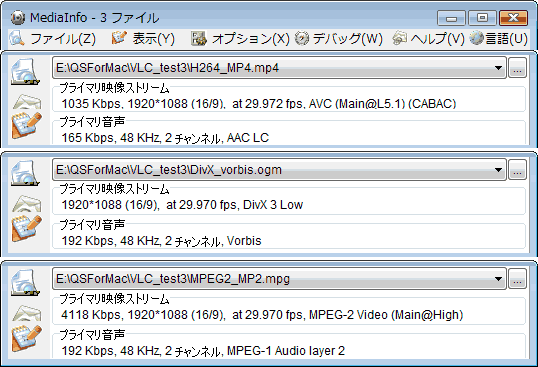VLC media playerの番外使用 |
|||
|
|
|
|
|
|
VLC media playerを動画再生以外の目的で使用する方法
|
|
(2008.03.xx作成, 11.05.19更新)
|
|
||
|
|
||||||||||||||||||||||||||||||||||||||||||||||||||||||||||||||||||||||||||||||||||||||||||||||||||||||||||||||||||||||||||||||||||||||||||||||||||||||||||||||||||||||||||||||||||||
|
HTML5 ビデオには、MP4(H.264/AAC)、OGG(Theora/Vorbis)とWebM(VP8/Vorbis)動画が
あり、VLC media playerは各動画への変換が可能となっているが、その使い勝手は如何? 64ビット版Windows 7環境で検証した。 <参考> WebM動画について 2010年5月19日 Google がウェブ向けのオープン動画規格 WebMを発表した。 WebMは On2 のビデオコーデック VP8 をオープンソース化して採用することで、誰でも利 用料なしで使える動画規格、及びそれを推進するプロジェクトの名称。 具体的にはビデオにVP8、音声にオープンの既存コーデック Ogg Vorbisを使い、それらを 格納するコンテナにMatroskaベースを使用し、拡張子はwebmとなっている。 WebM動画へ変換可能なソフトには、Miro Video Converter 2.4、Free WebM Encoder 1.2、 Wildform Fix WebM 0.9βとXMedia Recode 2.3.2.0があり、2011年からSUPERc2011b47と MediaCoder 2011R3 5130が可能となった(「WebM動画の作成(変換)ツール」参照)。 |
||||||||||||||||||||||||||||||||||||||||||||||||||||||||||||||||||||||||||||||||||||||||||||||||||||||||||||||||||||||||||||||||||||||||||||||||||||||||||||||||||||||||||||||||||||
|
||||||||||||||||||||||||||||||||||||||||||||||||||||||||||||||||||||||||||||||||||||||||||||||||||||||||||||||||||||||||||||||||||||||||||||||||||||||||||||||||||||||||||||||||||||
|
|
|||
|
|
|||
|
以下の記事は古い仕様のVLCとなってしまったが、そのまま残しておきます。
|
|||
|
(2008.03.xx作成, 10.08.16更新)
|
|||
|
|||
|
|||
|
|||||||||||||
|
<参考> MPEG-2システムの方式について
MPEG-2システムは任意の数の符号化された映像や音声、付加データなど個別のストリ ームを多重化し、それぞれの同期をとりながら再生するための方式で、広範囲なアプリケ ーションに対応するために2種類の方式が規定されている。 Program Stream(PS、プログラムストリーム)は、1本のストリームの中に唯1つのプログ ラムを構成する。誤りの発生しない環境でのデータの伝送・蓄積に適用されることを想定 しており、DVDなどの強力な誤り訂正符号を用いたメディアで使用されている。 Transport Stream(TS、トランスポートストリーム)は、1本のストリームの中に複数のプ ログラムを構成することが出来るので色々な情報を乗せることが可能。放送や通信ネット ワークなどデータの伝送誤りが発生する環境に適用されることを想定しており、デジタル 放送に使われている。 なお伝送レートは、PSでは可変でも良いが、TSでは固定の通信路で使用される。 |
|||||||||||||
|
|
|||||||||||||||||||||||||||||||
|
|
|||||||||||||||||||||||||||||||||||||||||||||||||||||||||||||||||||||||||||||||||||||||||||||||||||||||||||||||||||||||||||||||||||||||||||||||||||||||||||||||||||||||||||||||||
| 追記(2010.08.17) | |||||||||||||||||||||||||||||||||||||||||||||||||||||||||||||||||||||||||||||||||||||||||||||||||||||||||||||||||||||||||||||||||||||||||||||||||||||||||||||||||||||||||||||||||
|
|||||||||||||||||||||||||||||||||||||||||||||||||||||||||||||||||||||||||||||||||||||||||||||||||||||||||||||||||||||||||||||||||||||||||||||||||||||||||||||||||||||||||||||||||
|
|||||||||||||||||||||||||||||||||||||||||||||||||||||||||||||||||||||||||||||||||||||||||||||||||||||||||||||||||||||||||||||||||||||||||||||||||||||||||||||||||||||||||||||||||
|
|||||||||||||||||||||||||||||||||||||||||||||||||||||||||||||||||||||||||||||||||||||||||||||||||||||||||||||||||||||||||||||||||||||||||||||||||||||||||||||||||||||||||||||||||
| Kenのムービー計画へ >動画狂コーナーへ |