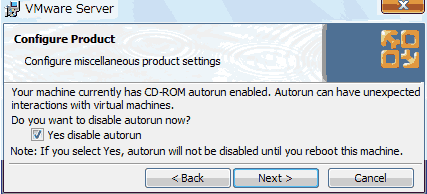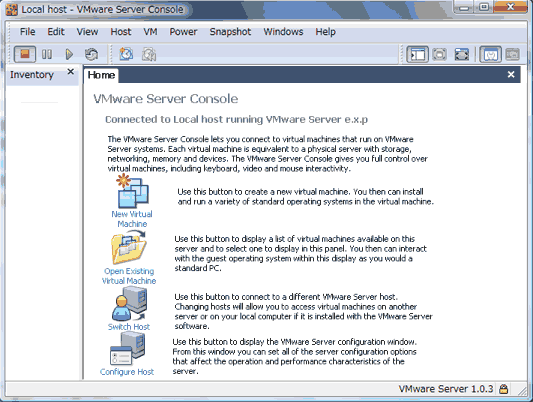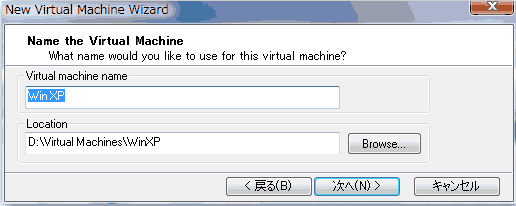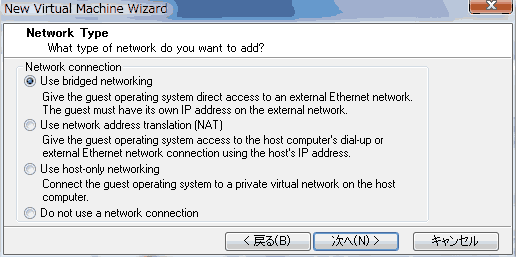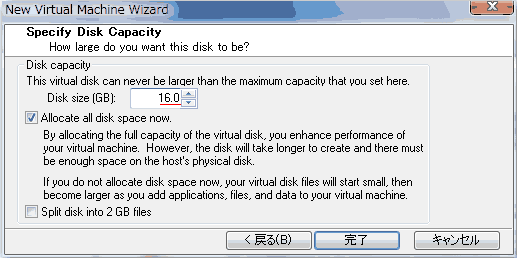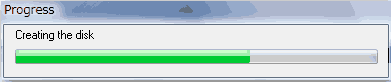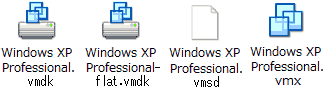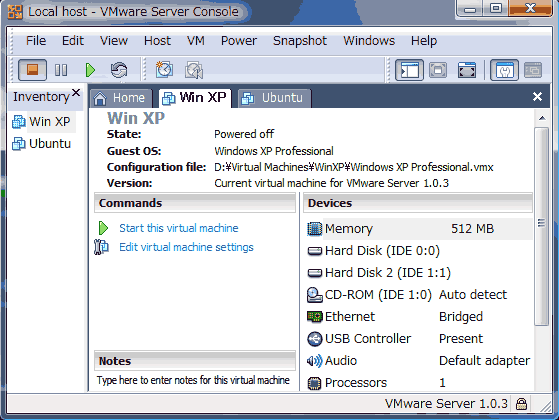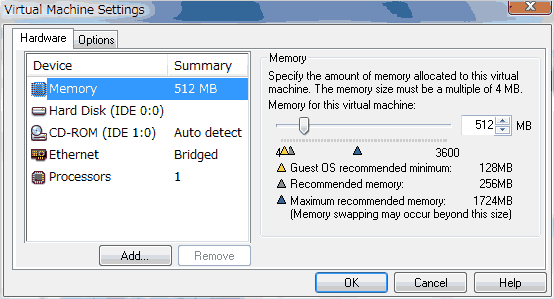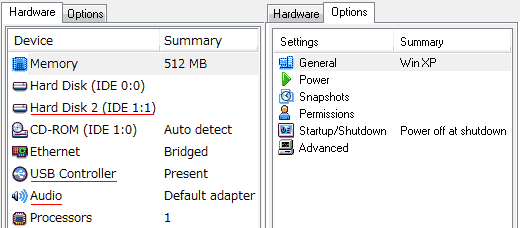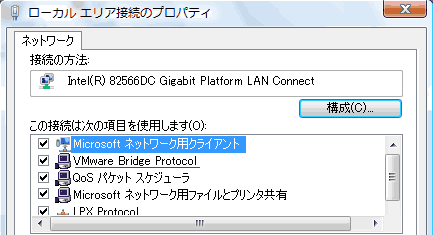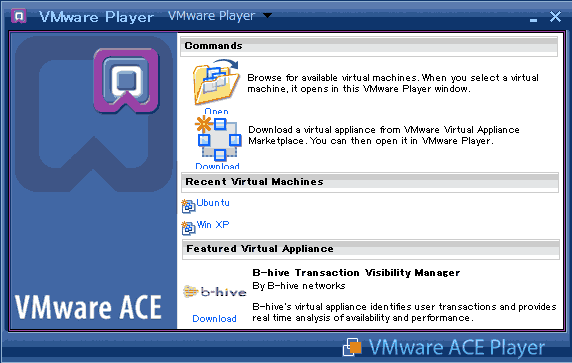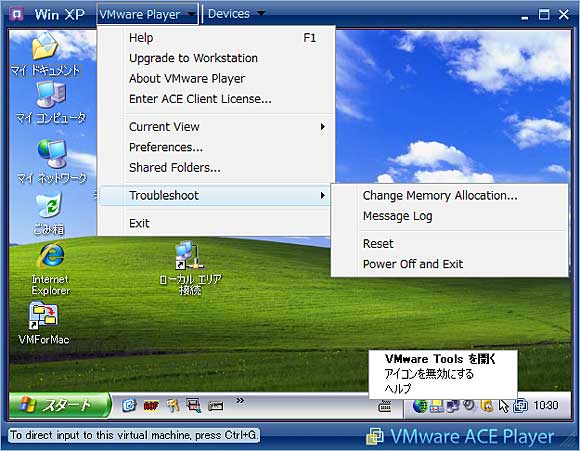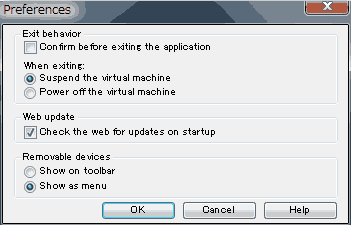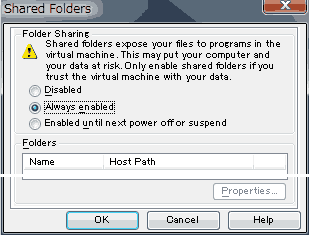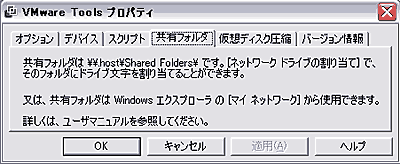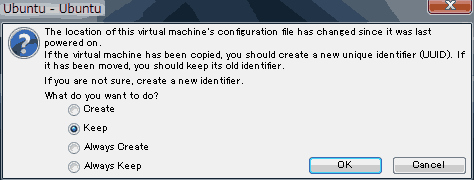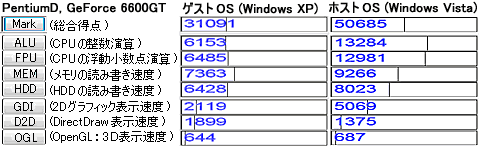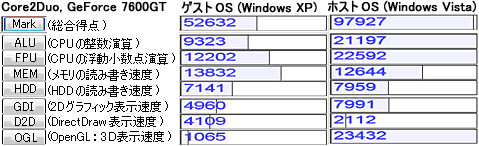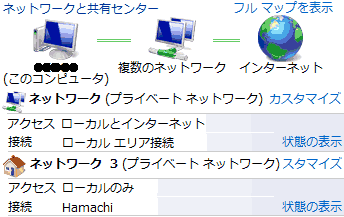|
マシン環境は、他の仮想化ソフトと成績を比較する為に、以前試用していた
Core2 Duoから
PentiumDに変更した。即ち、
Intel D945GNT、PentiumD830 3.0GHz、DDR2-667, 1GBx2、GeForce
6600GT(VRAM
128MB)、
ホストOSは Windows Vista Ultimate、ゲストOSはWindows XP Professionalである。
|
1)ゲストOS表示画面のメニューの操作性について
日常的には「Shared Folders..」以外を利用することは少ない。 全画面切り替えは、画面
右上のアイコンのクリックで可能な点は便利だ(ここを参照)。
|
|
画面表示の自動リサイズ
ゲストOSの表示が画面のサイズにスムーズにヒットして扱いやすく、操作上問題点は
ないが、タスクバーの音量アイコンが消失してしまう不具合がある。
|
|
2)パフォーマンスは良好で、体感的にはGyaO番組やDVDビデオの再生も快適だ。
|
|
|
|
|
|
コメント:そもそも使用したGeForce
6600GT(VRAM 128MB)は、Windows Vistaに適し
ていないようで、ホストOSのD2DとOGLの描画性能、特にOGLは劣悪だ。
|
|
<参考>Core2
Duo E6600(2.4GHz),GeForce 7600GT(256MB)で実行した際の成績
|
|
|
|
コメント:Windows
VistaのD2D描画性能が芳しくないのは、何か理由があるのだろうか。
|
|
|
動画変換パフォーマンス:MPEG2(640x272)ファイルを変換するのに必要な時間
MOVへの変換(2分04秒素材)以外は、4分22秒素材を用いた。 ( ):ホスト比
|
|
WMV(WMV9_WMA9)へ変換
*TMPGEnc 3.0X Press使用
|
ゲストOS:10分18秒(
x1.7)
|
|
*ホストOS:06分08秒
|
|
|
RM(RV10_RA8)へ変換
*Easy RealMedia Producer使用
|
ゲストOS:09分39秒(
x2.1)
|
|
*ホストOS:04分32秒
|
|
|
DIVX(DivX6.51_MP3)へ変換
*Dr.DivX 2.0 OSS使用
|
ゲストOS:05分03秒(
x1.7)
|
|
*ホストOS:03分02秒
|
|
|
MOV(H.264_AAC)へ変換
*QuickTime7.04 Pro使用
|
ゲストOS:22分46秒(
x1.7)
|
|
*ホストOS:13分38秒
|
|
|
|
ホストOSと比較した変換速度は、1.7~2.1倍掛かりVirtual
PC 2007と大差なかった。
|
|
<参考>Core2
Duo E6600 2.4GHzで実行した際の成績
|
|
WMV(WMV9_WMA9)へ変換
*TMPGEnc 3.0X Press使用
|
ゲストOS:06分24秒(
x1.7)
|
|
*ホストOS:03分40秒
|
|
|
RM(RV10_RA8)へ変換
*Easy RealMedia Producer使用
|
ゲストOS:05分53秒(
x2.0)
|
|
*ホストOS:02分56秒
|
|
|
DIVX(DivX6.51_MP3)へ変換
*Dr.DivX 2.0 OSS使用
|
ゲストOS:02分56秒(
x1.6)
|
|
*ホストOS:01分47秒
|
|
|
MOV(H.264_AAC)へ変換
*QuickTime7.04 Pro使用
|
ゲストOS:13分46秒(
x1.5)
|
|
*ホストOS:09分09秒
|
|
|
|
さすがにCore2
Duoだ。PentiumD の二分の一強で変換出来てしまう。
|
|
|
Photoshopの画像処理能:Photoshop
5.5でNILS'Type Effectsのメタリック/オリエン
タル効果を実行する(複数のフィルタ処理)に必要な時間を計測した。( ):ホスト比
|
|
ゲストOS(Windows
XP)
|
|
|
ホストOS(Windows
Vista)
|
|
|
|
ホストOSと比較した処理速度は
2.4倍掛かったが、Virtual PC 2007(
3分16秒)や
VirtualBox 1.3.8( 2分21秒)よりも優秀だった。
|
|
<参考>Core2
Duo E6600( 2.4GHz)で実行した際の成績
|
|
ゲストOS(Windows
XP)
|
|
|
ホストOS(Windows
Vista)
|
|
|
|
さすがにCore2
Duoだ。PentiumD の1.5分の1で処理出来てしまう。
|
|
|
3)Microsoft Windowsネットワーク共有は自在に可能。
|
<活用例>Vista環境のWMP11は、GyaOからダウンロードしたDRM保護ASFを再生出
来ないし、FairUse4WM1.3でもWMVのDRMを解除出来ない(ここを参照)。
そこで、ゲストOSのWndowsXP上でGetASFStreamを起動し、GyaO番組のダウン
ロード先をホストOSVistaのネットワーク共有フォルダとした。
Automate unDRMのDecryptItによるDRMの解除もネット経由で実行する(無論、
ゲストのWindows Media Player9はバージョンアップせずにしておく)。
ダウンロードとDRM解除に要する時間は、いずれも通常の場合よりもやや遅延し、
Core2 DuoがPentium 4になった体感だった。
従って、その後はDRMの解除のみを仮想マシンで行うこととした。
|
|
4)ホスト・ゲストOS間でのファイル交換が、ドラッグ&ドロップでも可能なのだが、ネットワ
ーク共有や独自共有フォルダでのファイル交換よりも転送速度は遅い。
|
|
5)独自の共有フォルダ機能は、そのままでは利用出来ない!
|
|
VMware
Player 2の共有フォルダ機能を有効にする方法は、
|
| 「VMware
Player 2の共有フォルダ機能」 →ここを参照 |
|
|
6)USB 2.0にも対応したというが・・・
USB機器の使用は可能だが、「さらに高速に使用できるデバイス」と表示され、USB2.0
に対応させる方法が解らない。
・・・BIOSでUSB Configuration項目なし。Intel(R) 82801GB
USB2 Enhanced Host
Controller をインストールしても意味がない。
今回VMware Player 2 build 44426を試用したが、build 45731でも結果は同じだった。
残念ながら 、VMX BuilderやVMware WorkstationでUSB2
Controllerを導入しな
いと、利用出来ないのであろうか(筆者は使用経験がないので解らない)?
なお、515MBの動画ファイルをUSB2接続型HDDにコピーするのに要した時間は、
1分40秒(41Mbps)と低速だが、USB1.1の最大通信速度(12Mbps)の3倍以上だった。
<参考>Core2Duo E6600 2.4GHzで実行した場合 1分35秒(43Mbps)でほぼ同じ。
|
|
追記(2007.08.xx):課題6)を解決する方法を記したサイトが既にありました!
|
「VMware
Player 2 で USB 2.0 を有効にする方法」 →ここを参照
|
|
|
vmx
ファイルをメモ帳で開いて、
usb.present = "TRUE"の下行に、ehci.present
= "TRUE"を追記するだけだ。
*EHCI (Enhanced Host Controller
Interface)とは、USB接続の周辺機器とコンピュ
ータ本体の通信を制御するUSBコントローラの一つで、USB 2.0規格に対応したUSB
コントローラの仕様を定義したもの。
⇒上記追記後に再起動させると、「新しいハードウェアが見つかりました」と表示されて
自動でコントローラがインストールされる。そしてデバイスマネージャのUSBコントロー
ラに「Intel(R) 82371AB/EB PCI to USB Universal Host
Controller」が表示される。
但し、設定後に測定した転送速度は 1分31秒(45Mbps)で、ほとんど変化は認められ
なかった。
|
|
7)ドライブの自動再生機能について
VMware Player 2をインストールすると、ホストOSのCD/DVD及びUSBいずれのドライブ
も自動再生機能は強制的に停止させられてしまう。
しかし、VMware Serverの結果5)の(1)(2)のような不具合は見られない。
Windows Media Playerを起動しておいてから、DVDビデオを挿入すれば自動再生が
可能なので、日頃ドライブの自動再生機能が煩わしいと思っていた筆者には好都合
な変更なのだが・・・
ゲストOSでは、USB機器の自動再生は可能だが、何故か?DVDビデオの自動再生が
出来ない不具合がある(VMware ServerではDVDビデオの自動再生は可能なのに)。
|
|
困った事に
VMware Player 2をアンインストールしても、VMware
Serverの場合と同様
にホストOSドライブの自動再生機能を復活出来ない!
Vista Ultimateでは、「グループポリシーオブジェクトエディタ」などで復活させる方法
があるのだろうが、筆者は見出せないでいる。
|
<追記> ホストOSドライブの自動再生機能を復活させる方法
HKEY_LOCAL_MACHINE\SOFTWARE\Microsoft\Windows\CurrentVersion\
policies\Explorer での NoDriveTypeAutoRunの値 ...0xff(255)を
...0x91(145)に
修正すれば、ドライブの自動再生機能は復活した(→こちらを参照)。 |
|
<参考>Virtual PC
2007やVirtualBox 1.3.8では、ホストOSドライブの自動再生
機能は仮想マシン起動時に停止させて、ゲストOSでの自動再生を可能としている。
仮想マシンを終了すれば、ホストドライブの自動再生が復活するよう柔軟に対応して
いる。
|
|
<参考>Virtual
PC 2007は、ホストのネットワーク接続でネットワークブリッジを使用してい
ると、ゲストOSはネット接続が出来なくなってしまうが、本ソフトはそのような事は起こ
らない。
|
<参考>Hamachi
のVPN(Virtual
Private Network)をインスト
ールするとHamachi ネットワ
ークアダプタがインストール
され、 「ネットワークと共有
センター」表示では、2種類
のネットワークが共存する
(右図、ここを参照))。
VMware Playerを使用す
る際は、Hamachi ネットワ
ークアダプタを無効に設定
しておかないとネット接続
が出来なくなる 。
|
|
|