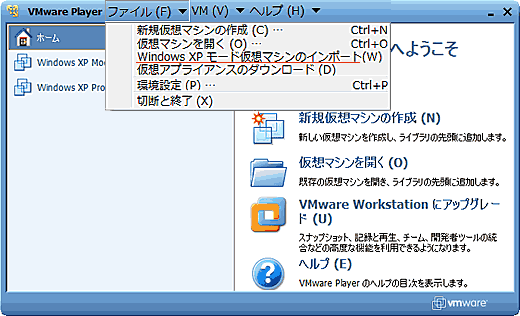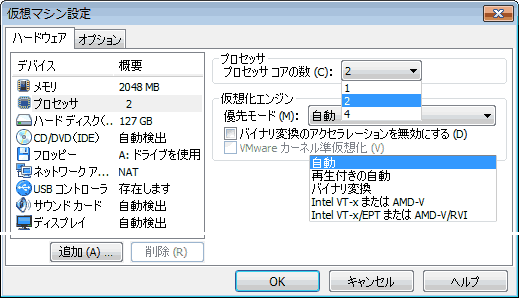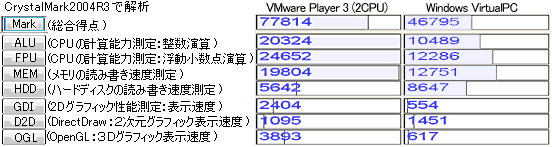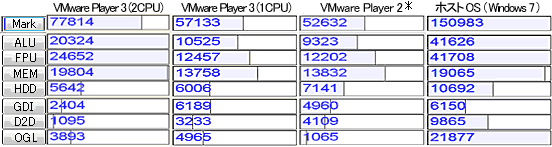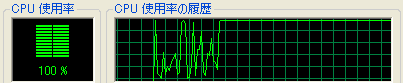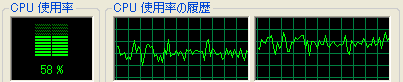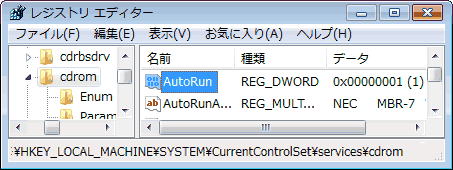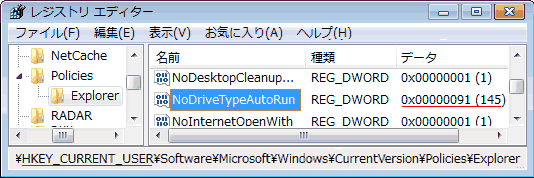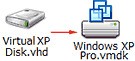VMware Player 3.0 偺惈擻 |
|||
|
|
|
|
|
|
亖VMware Player 3.0偼64價僢僩斉Windows
7偱擻椡傪敪婗弌棃傞亖
|
|
乮2010.01.30嶌惉乯
|
| 丂丂丂 嵟怴斉偺VMware Player 3偼丄壖憐儅僔儞偺嶌惉婡擻偑搵嵹偝傟丄僌儔僼傿僢僋婡擻 丂丂 丂丂傕DirectX 9.0c偺Shader Model 3.0傗OpenGL 2.1傪僒億乕僩偡傞摍戝偒偔恑壔偟偨丅 丂丂 丂丂Windows 7忋偱 Windows XP傪嵟揔偵幚峴弌棃傞傛偆儐僯僥傿丄僼僅儖僟嫟桳婡擻偑 丂丂丂丂 搵嵹偝傟偨丅 丂丂丂 Windows Vista/7偱巊偊側偔側偭偨摦夋曇廤僜僼僩偑丄Windows VirtualPC偱偼僷僼僅 丂丂 丂丂乕儅儞僗晄懌偱忋庤偔摦嶌偟側偐偭偨偺偱丄VMware Player 3偱夣揔丠偵嶌摦偝偣傞 丂丂 丂丂帠偑壜擻偐専徹偟偰傒偨丅 丂丂丂 儂僗僩偺儅僔儞娐嫬偼丄Intel Core 2 Quad Q6600乮2.40GHz乯丄DDR2乮PC2-6400乯6GB丄 丂丂丂丂 GeForce9600GT乮VRAM 512MB丄Drive v195.62乯丅 丂丂丂丂OS偼 64價僢僩斉Windows 7 Professinal 偱丄Windows XP Mode傪柍椏偱庁梡偟偨丅 丂丂丂 |
||||||||||||||||||||||
|
||||||||||||||||||||||
|
||||||||||||||||||||||
|
||||||||||||||||||||||
| 丂丂丂 丂丂側偍丄乽儐僯僥傿儌乕僪乿偱 MPEG
Streamclip傪嶌摦偝偣偰傒偨偲偙傠丄 丂丂丂丂丂丂 Full-HD傕HD-SHQ乮1,280x720丄29.97fps乯傕丄僈僋僈僋嵞惗屻偡偖偵掆巭偟偰 丂丂丂丂丂丂 偟傑偭偰巊偄暔偵側傜側偐偭偨丅 丂丂丂丂丂丂 DVD僒僀僘偺H.264_AAC/mp4 傗 Full-HD僒僀僘偱傕MPEG2摦夋側傜丄乽儐僯 丂丂丂丂丂丂 僥傿儌乕僪乿偱傕傎傏栤戣側偔嵞惗丒曇廤偑壜擻偩丅 丂丂丂 |
||||||||||||||||||||||
| 丂丂 IV.DVD Workshop 1.2偺憖嶌姶 丂 丂丂 Windows Vista/7偱偍憼偲側偭偰偟傑偨DVD Workshop 1.2偺摦嶌傪専徹偟偨丅 丂丂丂丂慺嵽偼丄儂僗僩懁偺MPEG2摦夋乮MPEG2_MP2/mpg,720x480乯傪撈帺嫟桳僼僅儖 丂丂丂丂丂 僟宱桼偱梡偄偨丅 丂丂丂丂埲慜偺VMware Server亄VMware Player 2偼僷僼僅乕儅儞僗偺揰偱巊偄恏 丂丂丂丂丂 偐偭偨宱尡偑偁偭偨偑丄怴僶乕僕儑儞偱偼憖嶌偺摦嶌偑傗傗抶偄掱搙偱丄曇廤 丂丂丂丂丂 偐傜 DVD偺彂偒崬傒傑偱栤戣側偔巊梡壜擻偩偭偨 乢(^o^)乛 丂丂丂丂 側偍丄Windows Virtual PC偺XP忋偱偺専徹偱偼丄慺嵽偺撉傒崬傒傗嵞惗偵 丂丂丂丂丂 挿帪娫傪昁梫偲偟丄曇廤嶌嬈偼崲擄傪嬌傔偰巊梡偵懴偊側偐偭偨丅 丂丂 |
||||||||||||||||||||||
| 丂丂 V.旛峫 丂 丂丂丂1)vmplayer.exe偼32價僢僩傾僾儕働乕僔儑儞偲偟偰婲摦偡傞偑丄vmware-vmx.exe偼 丂丂丂丂 丂 64價僢僩斉Windows 7偱偼64價僢僩傾僾儕働乕僔儑儞偲偟偰嶌摦偡傞丠 丂丂 丂丂2)壖憐儅僔儞偼庤帩偪偺BD懳墳巗斕DVD Player偵偼懳墳弌棃偰偍傜偢丄 Power 丂丂丂 丂 丂DVD8 Ultra偼婲摦偣偢丄WinDVD8 for I-O DATA偼僀儞僗僩乕儖弌棃側偐偭偨丅 丂丂 丂丂丂岲傒偵傕傛傞偑丄僼儕乕偺DVD價僨僆懳墳偱CPU晧扴偺彮側偄儅儖僥傿儊僨傿傾 丂丂 丂丂丂僾儗僀儎乕 SPlayer傪乽Perfomance Mode乿偱巊梡偡傞偐丄KMPlayer傪巊梡 丂丂丂 丂丂偡傞偺偑椙偄丂仺乽SPlayer偺帋梡宱尡乿傪嶲徠丅 丂丂 丂丂3)VMware Player 3傪僀儞僗僩乕儖偡傞偲丄儂僗僩懁OS偺CD/DVD媦傃USB偄偢傟 丂丂丂 丂 丂偺僪儔僀僽傕帺摦嵞惗婡擻偼嫮惂揑偵掆巭偝偣傜傟偰偟傑偆丅 丂丂丂丂丂仏儂僗僩OS偵Desk Drive64 v1.8.2傪僀儞僗僩乕儖偡傟偽丄僪儔僀僽傾僀僐儞傪僨僗 丂丂丂丂丂 丂僋僩僢僾偵帺摦昞帵壜擻偲側傞偑丄VMware Player偼嶌摦偟側偔側偭偰偟傑偆丅 丂丂丂 丂 枖丄VMware Player傪傾儞僀儞僗僩乕儖偟偰傕儂僗僩OS僪儔僀僽偺帺摦嵞惗婡擻傪 丂丂丂 丂丂 暅妶弌棃側偄偲偄偆崲偭偨屻堚徢偑偁傞両 |
||||||||||||||||||||||
|
||||||||||||||||||||||
|
||||||||||||||||||||||
|
丂丂丂丂丂NHC傪巊偭偰壓婰VI 1)丄2)偺庤弴偵弨偠偰曄姺屻丄壖憐儅僔儞傪嶌惉偟偨丅
丂丂丂丂丂4-2)Windows 7丂Pro偺C:\Program Files\Windows XP Mode撪偵偁傞Windows 丂丂丂丂丂丂丂 XP Mode base.vhd僀儊乕僕傪丄VMware梡偺.vmdk偵曄姺偟偰慻傒棫偰偨偲 丂丂丂丂丂丂丂 偙傠丒丒丒婲 摦弶婜偺乽Windows...僙僢僩傾僢僾乿偱儅僂僗憖嶌偑弌棃偢掆巭 丂丂丂丂丂丂丂丂偟偰偟傑偆丅 丂丂丂丂丂4-3)忋婰Windows 7丂Pro偺VMware Player 3.0偱巊梡偟偨XP Mode偺.vmdk僀儊 丂丂丂丂丂丂丂 乕僕傪丄姼偊偰VMware偺.vmdk僀儊乕僕偵嵞曄姺偟偰慻傒棫 偰傟偽丄 丂丂丂丂丂丂丂 丒丒丒婲摦偡傞帠偼壜擻偩偑丄儔僀僙儞僗偺峸擖傪媮傔傜傟偰偟傑偆丅 丂丂丂丂丂丂丂 丂丂懠偱巊梡拞偺XP偺僾儘僟僋僩僉乕傪擖椡偡傟偽丄柍椏偱巊梡弌棃傞偺 丂丂丂丂丂丂丂丂丂 偩偑丄擛壗丠 丂丂丂 |
||||||||||||||||||||||
| 丂丂 VI. Virtual
PC偺僨傿僗僋僀儊乕僕傪NHC偱曄姺偟偰VMware Player偱巊梡 丂丂丂丂丂NHC乮偙偙偐傜擖庤乯偼丄VMware(.vmdk宍幃), VirtualPC(.vhd宍幃), Bochs(.img 丂丂丂丂丂 宍幃), VirtualBox(.vdi宍幃)摍偱嶌惉偟偨壖憐儅僔儞偺僴乕僪僨傿僗僋僀儊乕僕傪 丂丂丂丂丂 懠偺宍幃偵曄姺偡傞帠偑弌棃傞僣乕儖丅 丂 丂丂丂 崱夞偼丄Microsoft Virtual PC 2007 SP1偱巊梡偟偰偄偨僨傿僗僋僀儊乕僕(.vhd) 丂丂丂丂丂 傪丄NHC Ver.0 alpha34X傪巊偭偰VMware偺僨傿僗僋僀儊乕僕(.vmdk)偵曄姺偟 丂丂丂丂丂 偰丄Windows Vista忋偺VMware Player 3.0偱巊梡偟偰傒偨丅 |
||||||||||||||||||||||
|
||||||||||||||||||||||
|
||||||||||||||||||||||
| 丂丂 丂丂2)師偵丄VMware Player3.0偱怴婯壖憐儅僔儞傪嶌惉偟偨屻丄嶌惉偝傟偨僴乕僪僨 丂丂 丂丂丂傿僗僋僀儊乕僕(.vmdk)傪 VirtualPC偐傜曄姺偟偨僨傿僗僋僀儊乕僕偵庢傝懼偊傞丅 |
||||||||||||||||||||||
|
||||||||||||||||||||||
|
丂丂 丂丂3)壖憐儅僔儞偺嵞惗
丂丂丂丂丂丂婲摦偟偨傜 VMware Tools傪僀儞僗僩乕儖偡傞慜偵丄VirtualPC偵娭楢偡傞僾儘僌 丂丂丂丂丂 丂儔儉乮昅幰偺応崌偼丄乽僶乕僠儍儖儅僔儞捛壛婡擻乿乯傪嶍彍偟偰偍偐側偄偲丄 丂丂丂丂丂 丂儅僂僗憖嶌偑晄擻偲側偭偰乮傾僋僥傿儀乕僔儑儞弌棃側偄偺偱乯埲屻巊偊側偄両 |
||||||||||||||||||||||
| 丂丂丂丂丂丂亙NHC攝晍尦偺僐儊儞僩亜 丂丂丂丂丂丂 (廳梫)VirtualPC梡偺僀儊乕僕傪VMware梡偵曄姺偟巊梡偡傞応崌偼丄VMware 丂丂丂丂 丂 丂 Tools傪僀儞僗僩乕儖偡傞慜偵 [僾儘僌儔儉偺捛壛偲嶍彍] 乮[Add or Remove 丂丂丂丂 丂 丂 Programs]乯偐傜VirtualPC偵娭楢偡傞僾儘僌儔儉(Virtual Machine Additions 丂丂丂 丂丂 丂 偺傛偆側柤慜傑偨偼Virtual PC 摑崌乣偺傛偆側柤慜偐傕偟傟傑偣傫)傪嶍彍 丂丂丂 丂丂 丂 偟偰偔偩偄丅嶍彍偟側偄偲儅僂僗偺摦偒偑偍偐偟偔側傝傑偡丅 丂丂 丂丂4)巊梡偡傞僔僗僥儉峔惉偑曄峏偲側偭偨偺偱丄嵞搙傾僋僥傿儀乕僔儑儞傪媮傔傜傟 丂丂丂丂丂 傞偑僾儘僟僋僩僉乕偺擖椡偼昁梫偲偣偢搊榐偑壜擻丅 丂丂丂丂 亙寢壥亜 丂丂丂丂丂丂儅僂僗僩儔僽儖偑夝寛偝傟傟偽栤戣側偔嶌摦偡傞傛偆偩丅 |
||||||||||||||||||||||
| Ken偺儉乕價乕寁夋傊 亜摦夋嫸僐乕僫乕傊 |