|
.
|
ソ フ ト 名
|
制 作
|
コメント
|
|
■ サーバー解析
アクセス
ダウンロード法
|
|
フリーウェア
|
ストリーム形式のWindowsMediaファ
イルを保存するツール。unix系ソフト
でOS Xでコンパイルして使用・・・
|
|
http://www.freshports
.org/multimedia/
mmsclient/
|
フリーウェア
|
|
|
フリーウェア
|
上記をバイナリーのGUI にしたツール。
URLの解析は出来ない。MMSに対応。
|
|
|
フリーウェア
|
URL抽出からダウンロードまでを一括
して可能(ASF, MOV, DivXは可能だが
RM, FLVは不可)。但し、MMSやRTSP
には未対応。
|
|
■ ディスプレイ
キャプチャー法
|
Snapz
ProX2.0
|
シェアウェア(69ドル)
Ambrosia Software社
無料試用期間30日
|
スクリーンキャプチャーツールで、ムー
ビーと音声のキャプチャーも可能だが、
少々お値段が張る。
範囲を指定してキャプチャー可能。
|
|
|
フリーウェア
|
位置と大きさを指定してキャプチャー
録音は不可。
|
|
ScreenRecord
|
シェアウェア(20ドル)
試用不可。リンク切れ
|
いずれもデスクトップ上の操作をまる
まる録画するツール。録音は不可。
範囲を指定しての録画も不可。
|
|
デスクトップMov1.0
|
シェアウェア(1,134円)
試用は一回5秒間
|
 ASFRecorderX 0.6(無料、入手先はここから)追記(06.04.05)
ASFRecorderX 0.6(無料、入手先はここから)追記(06.04.05) |
|
1) ブラウザを起動して、今回は BIGLOBE
ストリーム(http://broadband.biglobe.ne.jp/)
に接続し映画予告編ページにアクセスする。
2) 一覧のリンクサムネイル画像を右クリックし、
「リンク(のアドレス)をコピー」する。
3) ASFRecorderを起動して、URL欄に
アドレスをペーストする。
不要な部分を消して、「mms://・・・」を残す。
|
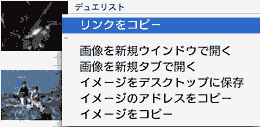 |
|
javascript:sitemap_listclick('movie_p',%20'movie','701522','mms://walkp.wmt.biglobe.ne.jp/
walkp_wf/bbtop/mo4072_B500.wmv')
|
|
4)
Toolは、「mmsclient」を選択。
5) Destination Folderを「Select」
ボタンで指定しても、パスの不具
合の為に、「/階層」に保存され
てしまう。
6) [Start]ボタンを押すと、
WMVがダウンロードされる。
結果:Macでは 500kbpsのページ
のみ表示され、3Mbpsの超高
画質はWindowsの IE でないと
入れない。
|
|
|
|
Snapz ProXはバーション1.x迄は録音が上手く出来なかったが、20ドル値上がりして改善した。
|
 Snapz ProX2.0 (有料、購入先はここから)
Snapz ProX2.0 (有料、購入先はここから) |
|
1)
|
Command+Shift+3
で起動。
設定画面でムービー
を選択。
<参考>
起動ドライブ以外の
フォルダに保存するに
は、保存先フォルダ
のエイリアスをピクチ
ャフォルダに登録して
おけばよい。
|
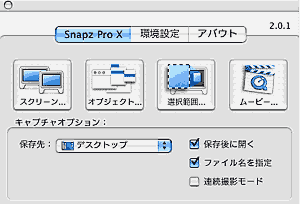 |
|
2)
|
ムービーの設定で、
「Macオーディオ・・」
をチェック。
録画する画面を選
択してから
Returnをクリックす
るとキャプチャーが
スタートする。
|
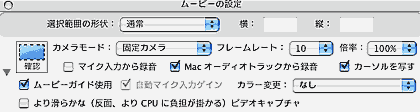 |
|
3)
|
Command+Shift+3
でキャプチャー終了。
ムービー保存時の設
定が自動で起動する。
ビデオトラック・・
オーディオトラック・
の圧縮方法を設定
して保存をクリック。
<参考>
はじめは劣化の少な
いコンポーネントビデ
オで仮保存(通常あ
る下線赤の音声圧
縮コーディックが表示
されない) 。
QuickTimeProで
トリミングしてから、
最終的には目的の圧
縮オプションで書き
出す。
|
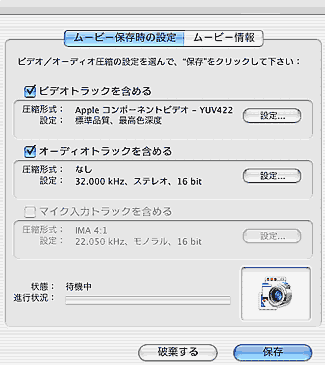 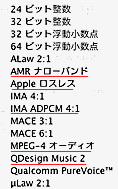 |
iChatAVでビデオチャット中に受信側でキャプチャー(iChatAVを参照)
|
. . .
|
圧縮コーデック:データレート
(必要プレーヤー)
|
Embedded
方式
|
Stand Alone
方式
|
|
SolensonVideo3:375kbps
(QuickTimePlayer5以降)
|
|
|
|
*RealVideo10:350kbps
(RealPlayer8以降)
|
|
|
|
スムーズに再生する為には、適正なブロードバンド環境とマシンスペックが必要です。
下り回線速度実測値 1.5Mbps以下の受信環境では、.Macサーバは視聴に耐えない。
→平日の9:00〜21:00+αは、自宅サーバのミラーサイトをご利用下さい。
|
|
|
 QT Capone1.0d (開発途上版。無料、入手先はここから)
QT Capone1.0d (開発途上版。無料、入手先はここから) |
|
「File」メニューの「Preference」で「フレームレート」とキャプチャー
する「位置」と「サイズ」を指定(これがGUIではない為手こずる)。
「File」メニューの「Capture..」をクリックし、
前もって作成した適等なフォルダを選択すれば、キャプチャーを開始
して一時ファイルが作成される。
「Capture」ダイアログの「Stop」をクリックして録画を中止し、
「保存」ダイアログで保存名と保存場所を指定する。
すると「ビデオ圧縮」ダイアログが起動するので、希望のコーディック
を選択して、OKボタンをクリックすると最終ムービーが作成される。
なお、このビデオ圧縮の時点で指定したフレームレートは無効になる。
|
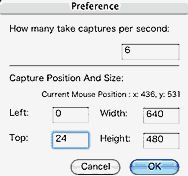 |
| <参考>操作面はイマイチだが使えないことはない。配布が停止される可能性があるので、ここに保存。
|
|
 デスクトップMov1.0 (有料、購入先はここから 05.03調査時リンク切れ)
デスクトップMov1.0 (有料、購入先はここから 05.03調査時リンク切れ) |
|
「設定」メニューの「コマ数設定」でフレームレートを指定。
「録画」ダイアログで「start」をクリックすれば
自動的にデスクトップの大きさで、32000色、圧縮なしでキャプチャーされ、
デスクトップにdesktop.movとして保存される。
「録画」ダイアログの「stop」をクリックして中止する。
<参考>録音機能はなし。
http://www.vector.co.jp/soft/mac/util/se281696.html
リンク切れ
|
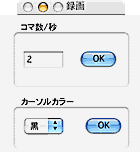 |
|
| Kenのムービー計画へ
>動画狂コーナーへ
|
|