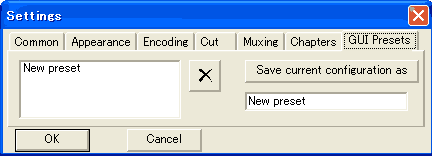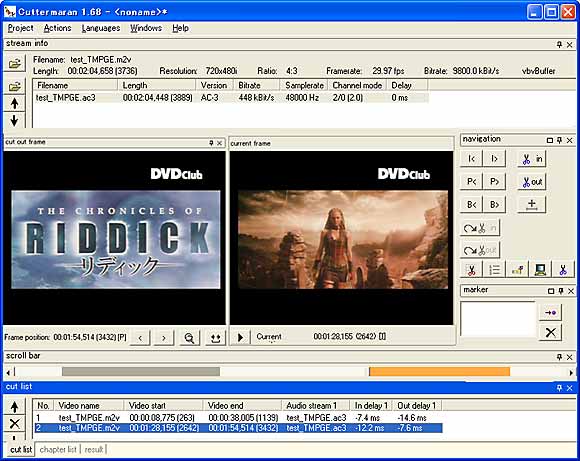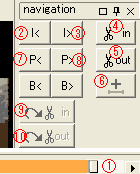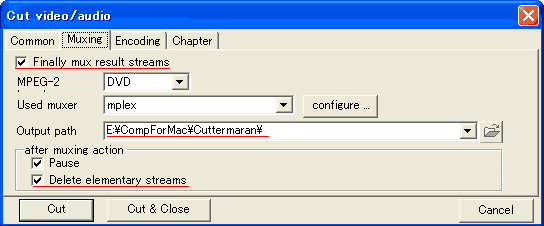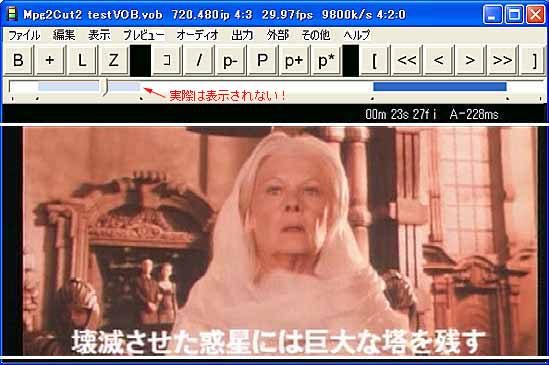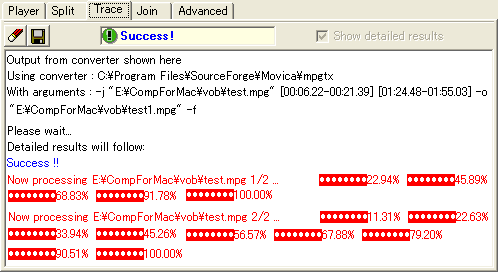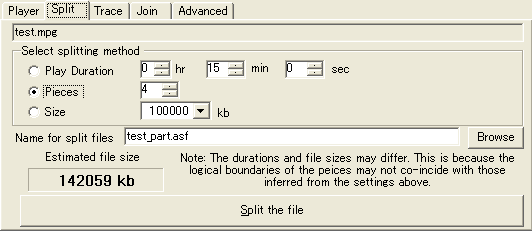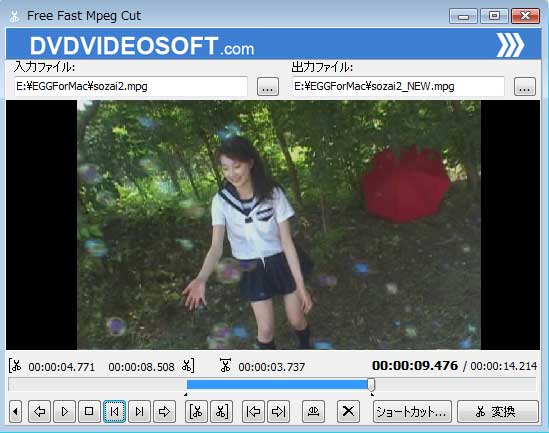|
Free Fast Mpeg Cutは、単純にMPEG1/MPEG2のフレーム単位で再エンコードなしで、
トリミング出来るソフト。
|
|
Free Fast Mpeg Cutの入手先は、ここから
(今回はFree Fast Mpeg Cut 2.3を使用)。
本家からの入手では、宣伝が多くて煩わしいが、以下の9番目をダウンロードする。
1.Free YouTube to iPod Converter 2.7(Languages: Eng,
Esp, Fra, Pol, Dut, Jpn)
2.Free YouTube to iPhone Converter 1.2(Languages:
Eng, Esp, Fra, Pol, Dut, Jpn)
3.Free YouTube to MP3 Converter 2.3(Languages: Eng,
Ger, Jpn)
4.Free 3GP Video Converter 2.3(Languages: Eng, Jpn)
5.Free Video to Flash Converter 2.3(Languages: Eng,
Jpn)
6.Free Video to iPod Converter 2.3(Languages: Eng,
Dut, Jpn, Ger)
7.Free Video to iPhone Converter 1.2(Languages: Eng,
Dut, Jpn, Ger)
8.Free Video to MP3 Converter 2.7(Languages: Eng,
Ger, Esp, Por, Jpn, Gre)
9.Free Fast MPEG Cut 2.3(Languages: Eng, Esp,
Pol, Jpn, Ser)
10.Free YouTube Uploader 1.4(Languages:
Eng, Jpn)
|
|
FreeFastMpegCut.exeをダブルクリックしてインストールする。迷うところはない。
|
|
|
1) Free Fast Mpeg Cutを起動すると、宣伝画面が表示されるので「続行」をクリックする。
2) 素材の読み込みと出力先の指定
「入力ファイル」をクリックして、素材を読み込む。
「出力ファイル」をクリックして保存先を指定しても良いが、そのままなら「ファイル名_NEW.
mpg」で同じフォルダに出力される。
3) 選択範囲の指定
本ソフトは必要部分を抜き出すトリミング仕様となっており、フレーム単位で前後をハサミ
で必要な範囲を指定する。
|
|
|
|
4) 出力
「ハサミ変換」ボタンをクリックすると、宣伝入りの「変換の進行状況」画面が表示されて、
速やかに完了する。
|
|
|
1)使い方は単純で難しい事は何もない。選択範囲指定の微調節も可能だ。
2)VOBファイル(MPEG2_AC3.vob)を素材にする事は出来ない。
3)付属する「Free Studio Manager」から、無料の「Free Video to Flash
Converter」などの
変換ツールを自動でインストールする事が可能だが、あまり有用なものはない。
|
|
|