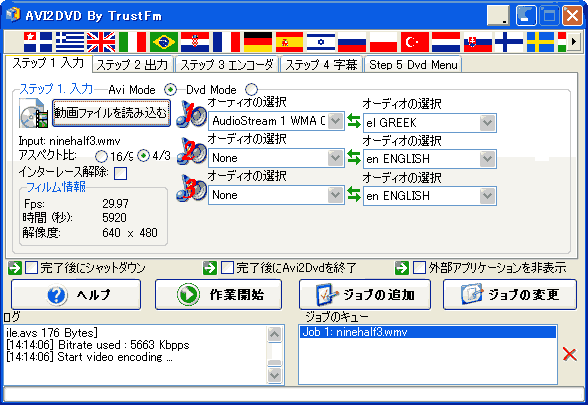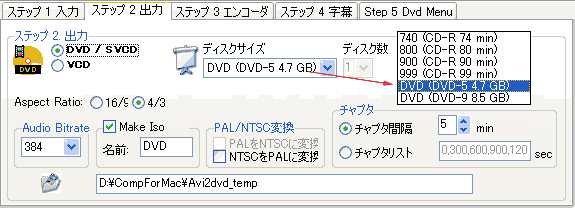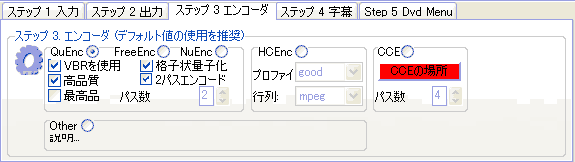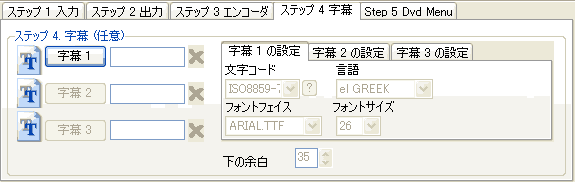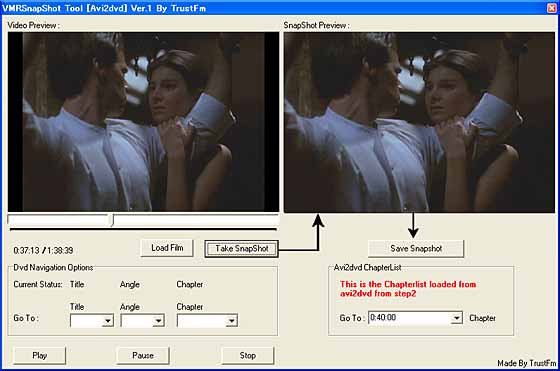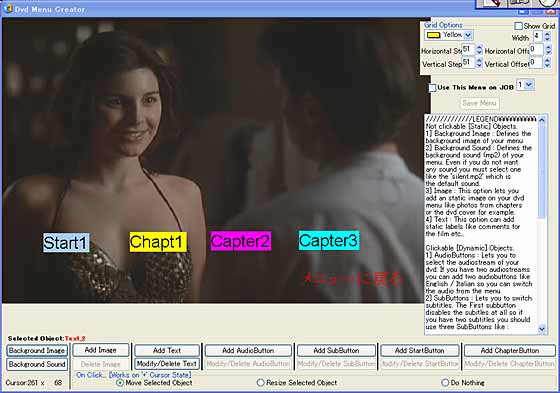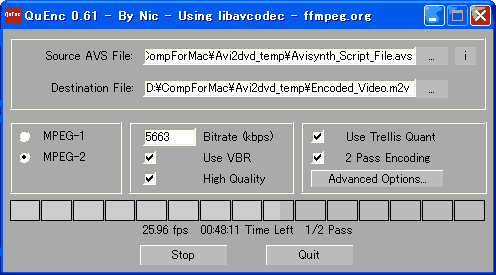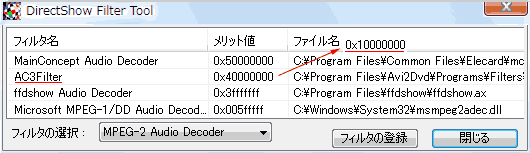1)Avi2Dvdを起動したら、
「ステップ1入力」タブで、Avi Modeにしておいて「動画ファイルを読み込む」ボタンから素材
を(今回のASFファイルはWMVにリネームしておいてから)読み込む。
素材の読み込みが成功すれば、フィルム情報やオーディオの選択に情報が表示される。
*複数の音声が含まれていれば、ここで複数のオーディオの選択が可能となる。
*複数のファイルは、圧縮コーデックが同じで、ファイル名も同じ統一した連番ファイルなら、
若いファイルを指定してやれば、残りのファイルも自動的に取り込まれる。 |
|
|
2)「ステップ2出力」タブ:
出力形式はDVD/SVCDに、ディスク容量はディスクに応じてプルダウンから選択する。
Aspect Ratio:素材に応じて設定(今回は、4/3)。
Audio Bitrate:変更可能だが初期設定の384にしておいた方が無難と云われている。
Make Iso:初期設定のままチェック。
チャプタは、自動で5分間隔で設定されているが、任意の時間で指定するなら、チャプタリスト
に カンマ区切り秒数を入力する。
最下段のアイコンをクリックして、出力先フォルダを指定する。 |
|
|
3)「ステップ3エンコーダ」タブでは、
動画ファイルをMPEG2に変換するエンコーダを選択する。
初期設定は、QuEnc:VBR, 高品質, 格子状量子化,
2Passエンコードとなっている。
CCEは、市販のCINEMA CRAFT Encoderをインストールしている場合のみ使用可能。
FreeEncとNuEncは、変換速度が遅い上に画質が悪い。
QuEncとHCencは、変換速度も画質もバランスがとれたエンコーダだ。
HCencは、QuEncよりも更に高速だ(プロファイル:best、行列:mpegで使用)。
*Otherを選択すると、MPEG2への変換はされず、AVSファイルとAC-3のみ出力される。 |
|
|
4)「ステップ4字幕」タブでは、
DVDに字幕を挿入することが出来る。
読み込み可能な形式は、テキストファイルとSRTファイルで、画像ファイルを利用したSUB
ファイルには対応していない。 |
|
|
5)「ステップ5DVD
Menu」タブでは、
DVDメニューの作成が行える。実際のメニュー作成は「Create Dvd Menu」ボタンで実行する。
「Capture Image」と「Mp3->Mp2」ボタンは、DVD作成の補助ツールだ。
5-1)「Mp3->Mp2」は、別途用意したMP3音声をMP2音声に変換して、DVDメニューのBGM用
途に利用する為のもの。 |
|
|
5-2)「Capture Images」ボタンをクリックすると、VMRSnapShot
Toolが起動する。
これは、映像ファイルの一場面をキャプチャしてサムネイル画像を作成する為のもの。
「Take SnapShot」で撮影し、「Save SnapShot」で保存する。 |
|
|
5-3)「Create Dvd Menu」ボタンをクリックすると、DVD
Menu Creatorが起動するので、
DVDメニュー画面の作成が行なえる。
画面下段に並ぶボタンで以下を挿入する。
「Background Image」:背景画像の選択。 「Background Sound」:BGMの選択。
「Add Image」:イメージ画像の挿入、「Add Text」:テキストの記入や音声、チャプター
などの機能付きボタンの挿入が可能だ。
なお、位置の移動やサイズの変更方法が特殊で、ドラッグ操作ではなくマウスのクル
ック操作の為、慣れが必要だ。
保存は、右上の「Use This Menu on JOB」にチェックを入れて、「Save Menu」ボタンを
クリックする。 |
|
|
=DVD
Menu Creator英文説明(ページ表示はここを)=
|
|
|
|
6)設定が完了したら、「ジョブの追加」ボタンをクリックして「ジョブのキュー」に登録し、
「作業開始」ボタンをクリックすると変換を開始する。
処理は、コマンドライン上で動作するツールを組み合わせて連携して進行する。
途中、選択したエンコーダー(今回はQuEnc)が起動するが、映像の進行は表示されない。 |
|
|
*エンコーダーにHcencを選択するとHcenc
0.18.0.0が起動する。このエンコーダー
は、右下のPreviewを”on”にすれば進行映像が表示される。 |
・・・”DvdAuthor Mikisofs..”.、”cmd.exer”などのコマンドラインが起動・・・
→作業が終了すると、指定フォルダのAvi2dvd_tempフォルダにDVDフォルダ(VIDEO_TS
/AUDIO_TS)とISOイメージファイル等が出力されている。 |