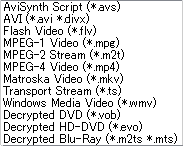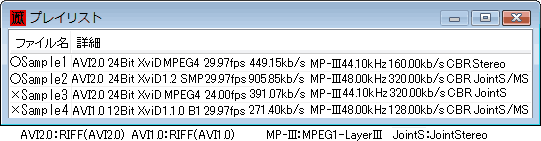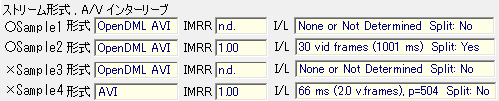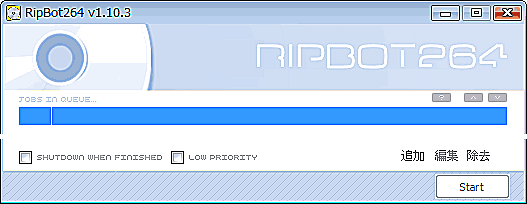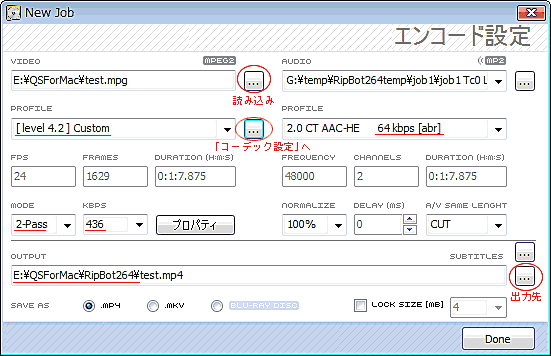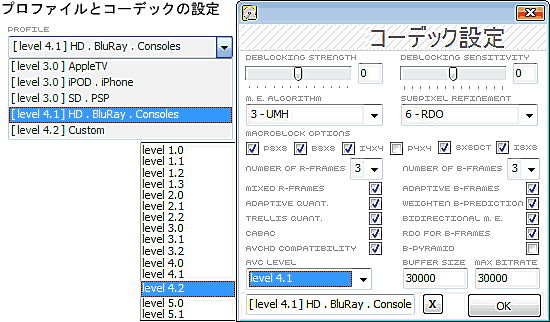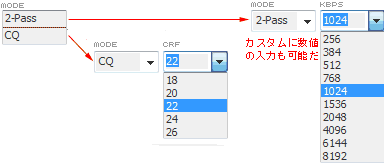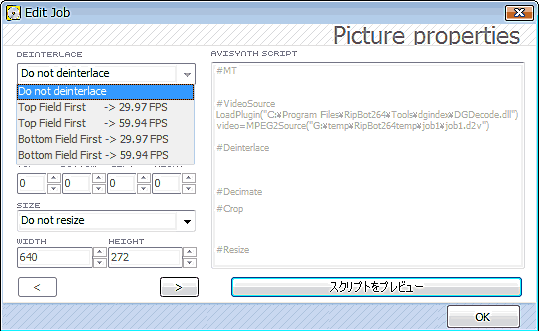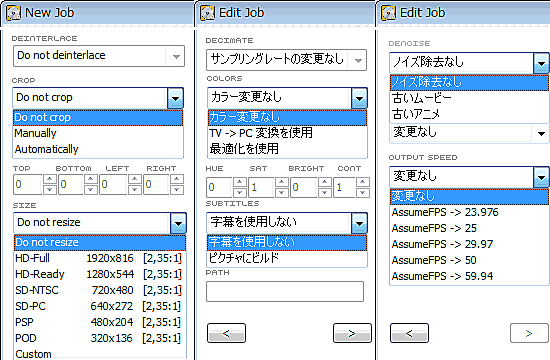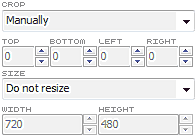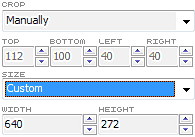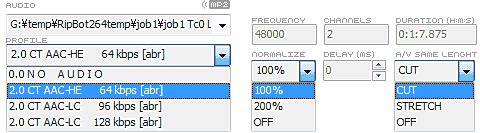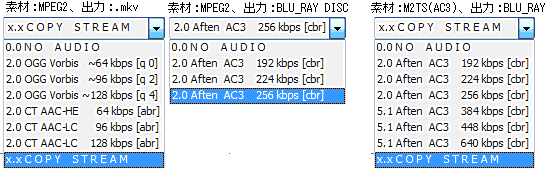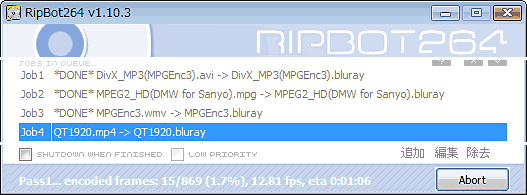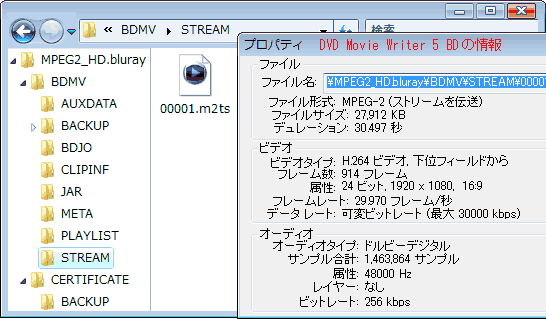RipBot264 の試用経験 |
|||
|
|
|
|
|
|
RipBot264は、MPEG2-TSにも対応のMPEG-4
AVC/H.264変換ツール
|
|
(2008.07.06作成)
|
|
RipBot264 は、各種形式の動画ファイルを、iPod
やPSP、AppleTV、PlayStation 3/Xbox 360
向けの動画ファイル(MPEG-4 AVC/H.264)に変換することが可能なGUI のエンコードツール。 H.264圧縮映像への変換に特化しており、PC向けのMP4やMKV 及びBlu-ray Disc用の MPEG2-TSを作成することも可能。 <機能詳細> ・iPod, PSP, PS3, Xbo360, HQ またはカスタムプロフィールのビデオにエンコード。 ・MPEG-4(*.mp4), Matroska Video (*.mkv)コンテナのMPEG-4 AVC/H.264ビデオの作成。 ・AVC Level、deblocking(デブロッキング) 、Macroblock などのコーデックオプション。 |
|
あらかじめ各デバイス向けのプロファイルが登録されているため、難しい操作や設定をほとんど
必要とせずに使用する事が可能。 又、インターレースの解除、画像サイズ変更、色調補正、音声入れ替え、音ズレ修正 などの 簡単な動画編集機能も備えておりPC向け用途にも利用が可能。 |
|
そこで今回は、シネスコサイズのMPEG2_MP2.mpgを素材として、
MPEG-4(H.264_AAC.mp4)ムービーに変換して、Web配信用途に利用可能か試用してみた。 |
|
|||||||||||||||||||||||||||||||||||||||||||||||||||||||||||
|
|||||||||||||||||||||||||||||||||||||||||||||||||||||||||||
|
|||||||||||||||||||||||||||||||||||||||||||||||||||||||||||
|
|||||||||||||||||||||||||||||||||||||||||||||||||||||||||||
| Kenのムービー計画へ >動画狂コーナーへ |