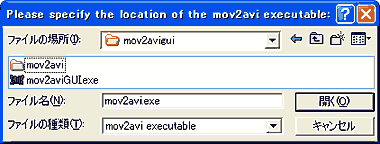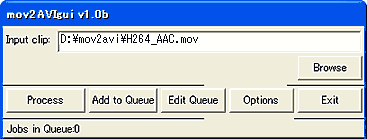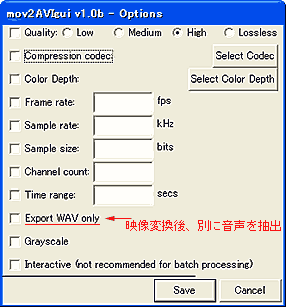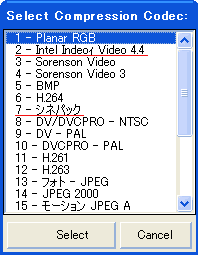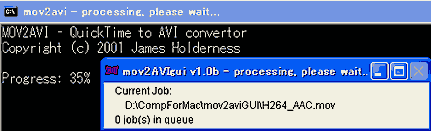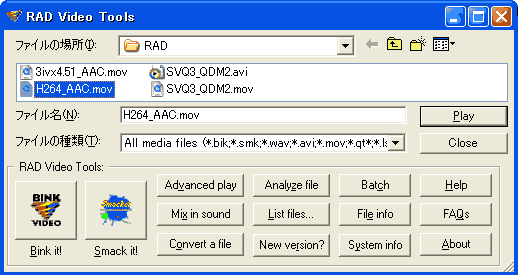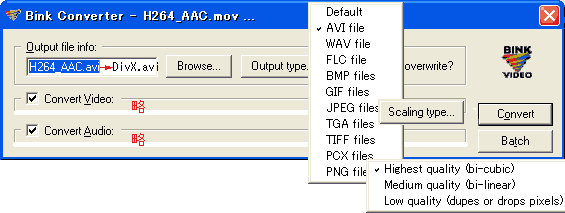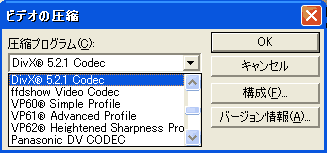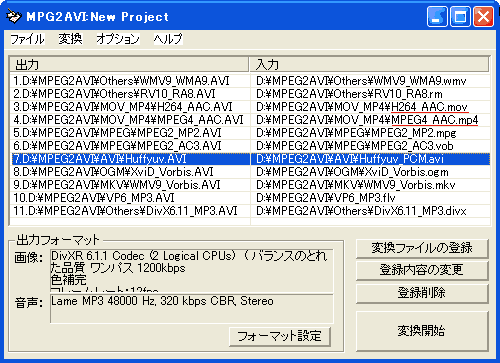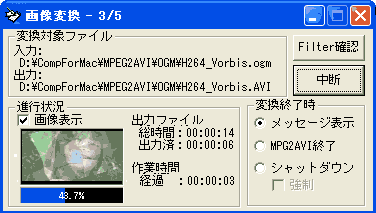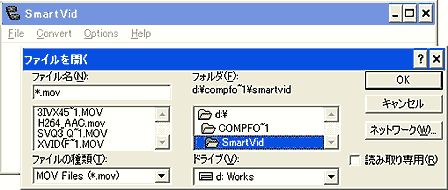MOV2AVI とRAD Video Tools |
|||
|
|||
MOV2AVI とRAD Video Tools及びTMPGEnc2.5+QTReader.vfpの実用性は如何か?
|
|
|
(2006.02.02作成 06.09.18更新)
|
|
QuickTime Playerを Pro版にアップグレードしても、QuickTimeの動画(MOV/MP4)ファイルを
Video for Windows(AVI )ムービーに変換する場合は、 映像圧縮:シネパック, Intel Indeo4.4かDVモドキ、音声圧縮:ALaw2:1かμLaw2:1 の圧縮形式 しか選択肢がなく、Windowsユーザーが気に入るHuffyuv_PCMやDivX/XviD_MP3などの圧縮形式 にする事は出来ない。 |
|
そこで、Windows用に開発された無料のMOV2AVI,
RAD Video Tools, TMPGEnc2.5+
QTReader.vfpと有料のTMPGEnc 3.0 XPressを用いて、下記MOV/MP4素材のAVI(今回は、 DivX5.21_?.avi)への変換機能を比較してみたところ、無料ソフトには限界があるので、その成績を メモした。 |
|
成績総括:
|
○:映像と音声の変換可能, △:映像の変換のみ可能, ×:変換不可・・
|
|
mov2AVIgui
|
RAD Video
Tools |
TMPGEnc2.5
+ QTReader |
TMPGEnc3.0
XPress |
||||||
|
QT6.52
|
QT7.04
|
QT6.52
|
QT7.04
|
QT6.52
|
QT7.04
|
QT6.52
|
QT7.04
|
|||
|
SVQ3_QDM2.mov
|
△
参考1 |
△
参考1 |
○
参考2 |
○
参考2 |
◎
参考3 |
△
参考4 |
◎
参考3 |
◎
参考3 |
||
|
XviD_AAC.mov
|
×
|
×
|
○
参考2 |
○
参考2 |
◎
参考3 |
△
参考4 |
◎
参考3 |
◎
参考3 |
||
|
3ivx4.51_AAC.mov
|
△
参考1 |
△
参考1 |
○
参考2 |
○
参考2 |
◎
参考3 |
△
参考4 |
◎
参考3 |
◎
参考3 |
||
|
H.264_AAC.mov
|
×
|
△
参考1 |
×
音声のみ |
○
参考2 |
×
音声のみ |
△
参考4 |
×
音声のみ |
◎
参考3 |
||
|
ISMAMPEG4_AAC.mp4
|
×
|
△
参考1 |
×
|
×
|
◎
参考3 |
△
参考4 |
◎
参考3 |
◎
参考3 |
||
|
XviD_AAC.mp4
|
×
|
×
|
×
|
×
|
◎
参考3 |
△
参考4 |
◎
参考3 |
◎
参考3 |
||
|
H.264_AAC.mp4
|
×
|
△
参考1 |
(○)
参2+注1 |
○
参考2 |
×
読込み 不可 |
△
参考4 |
×
読込み 不可 |
◎
参考3 |
||
|
|
||||||||||||||||||||
|
||||||||||||||||||||||
|
||||||||||
|
追記(06.09.18)
|
||||||||||||||||||||||||||||
|
||||||||||||||||||||||||||||
|
なお、FFmpegやMencoderなどのオープンソースを借用したマルチコンバータは、多形式の動画の相互 変換が可能で、MOV/MP4ファイルを AVI へ変換する事が出来る。 |
||||||||||||||||||||||||||||
|
AutoMKVは、AviSynth、BeSweet、DGIndexやMP4Boxなどのオープンソースを利用したDVD圧変換 ツール。 |
||||||||||||||||||||||||||||
|
||||||||||||||||||||||||||||
|
AviUtlは、MP4 File Readerを導入すればMP4ファイルを
AVI などへ変換する事が可能。
|
||||||||||||||||||||||||||||
|
||||||||||||||||||||||||||||
|
蛇足:以下の無料ソフトも、MOVをAVI に変換出来ると云うのだが・・・
QuickTime6.52及びQuickTime7.04インストール環境下で検討してみた。 |
||||||||||
|
||||||||||
|
||||||||||
| Kenのムービー計画へ >動画狂コーナーへ |