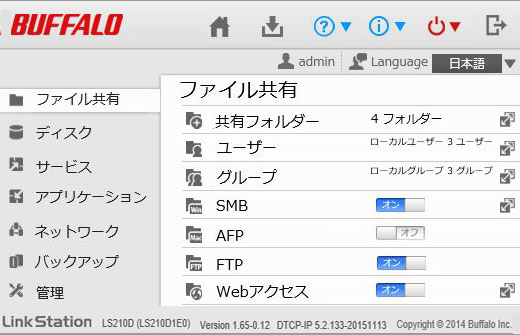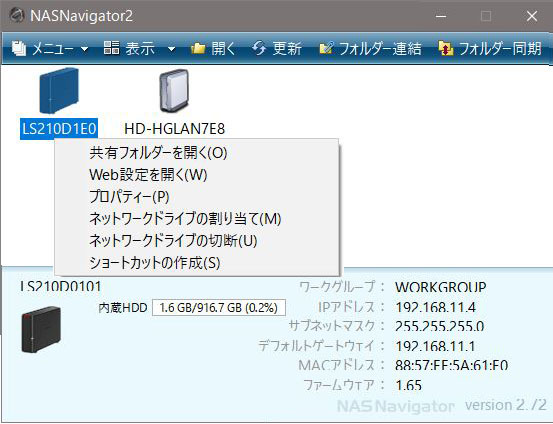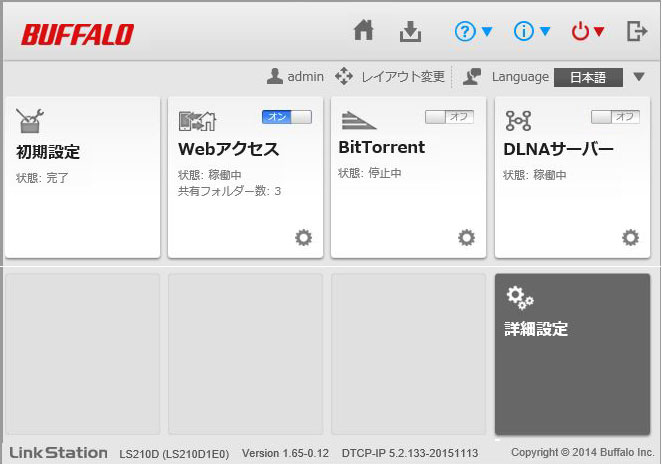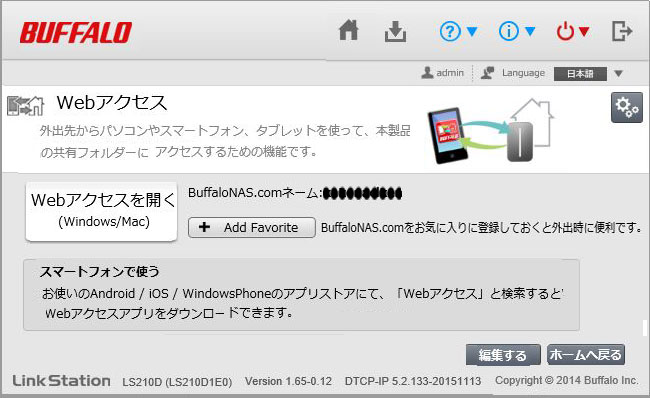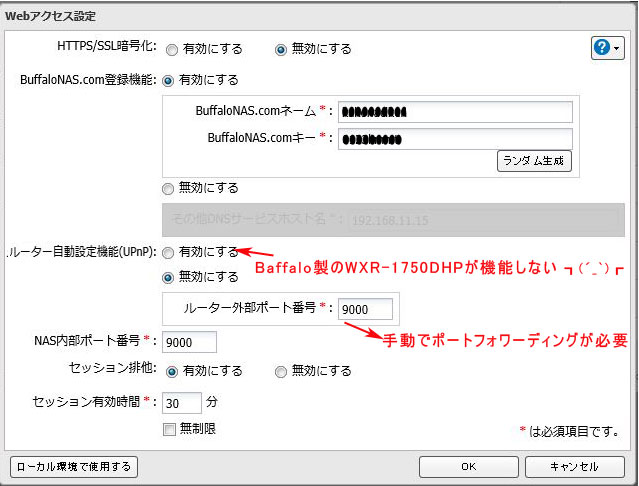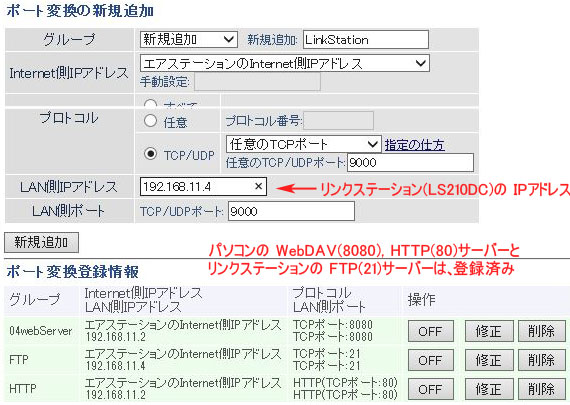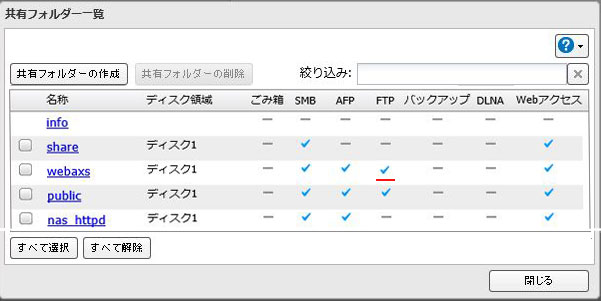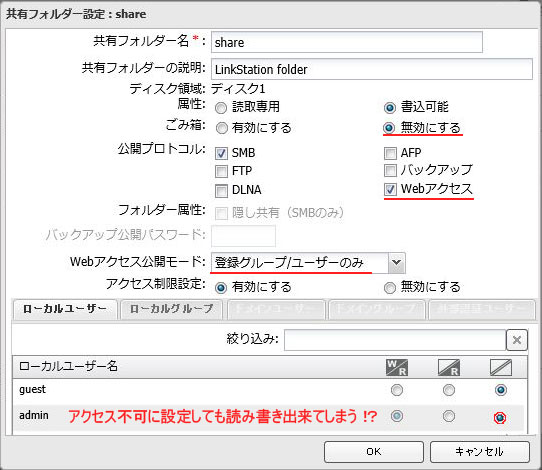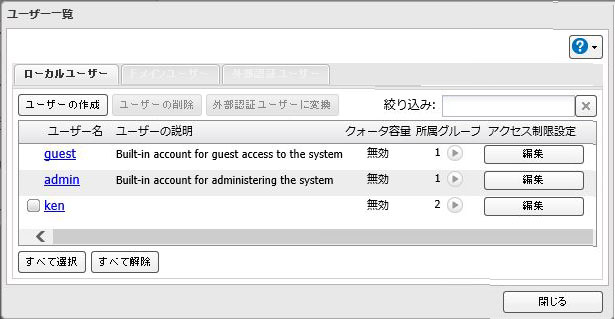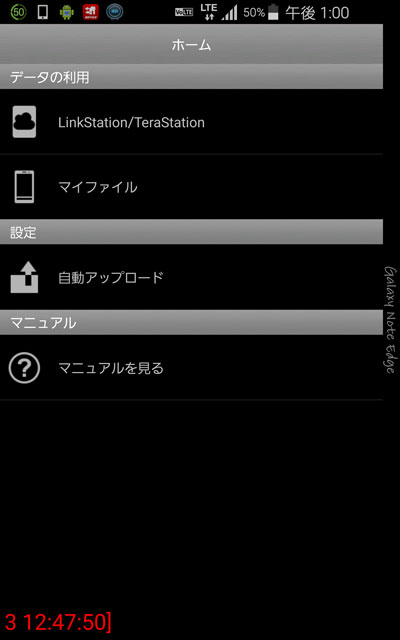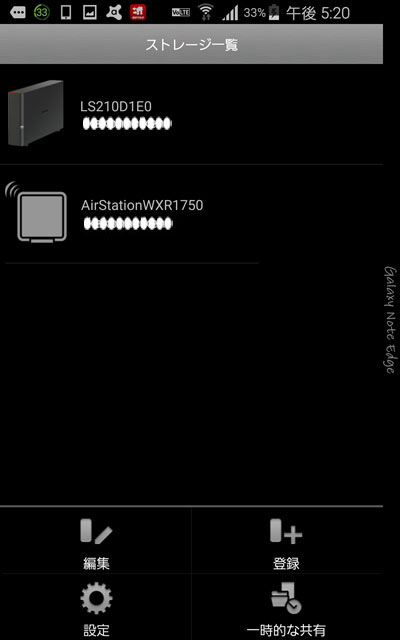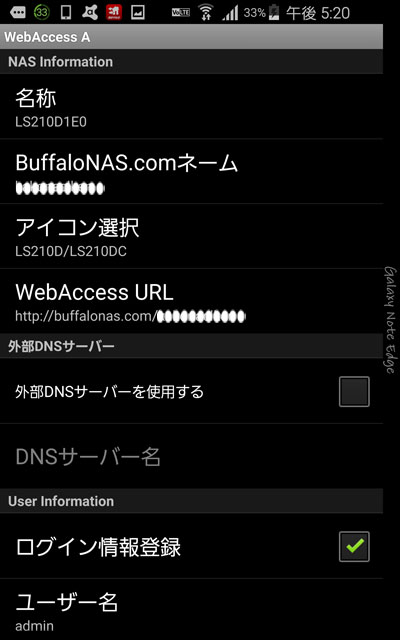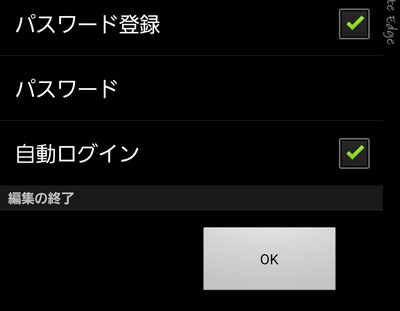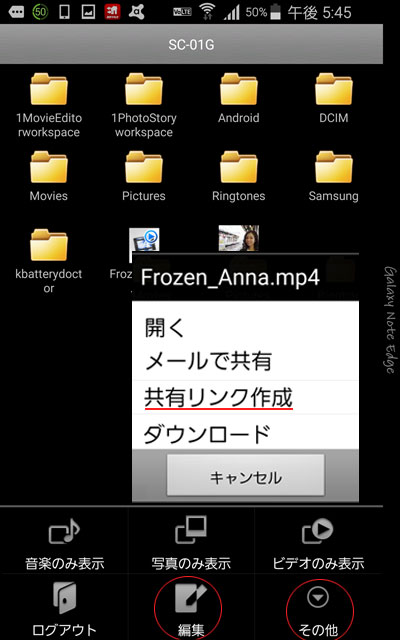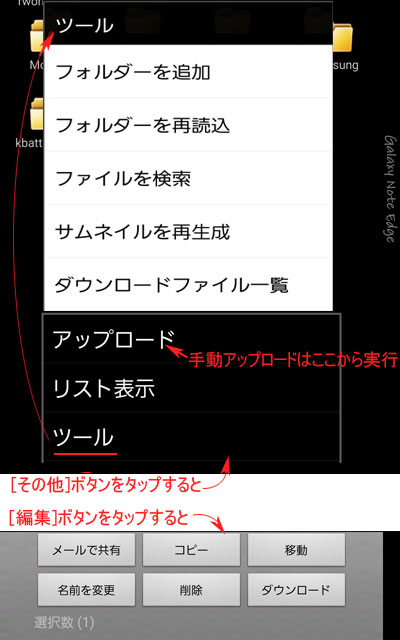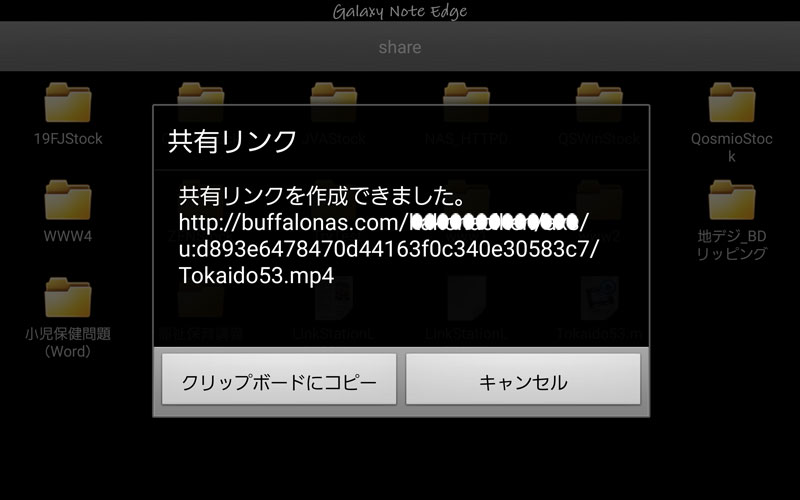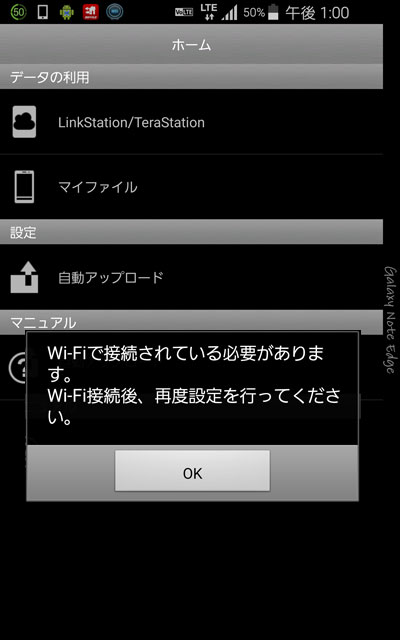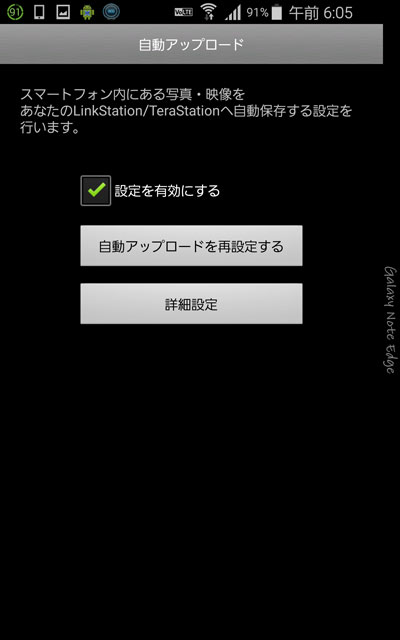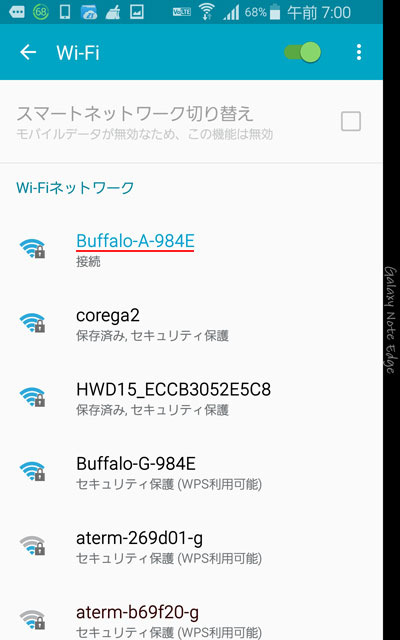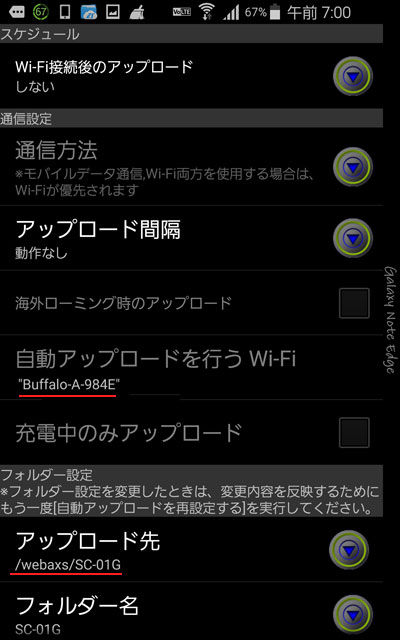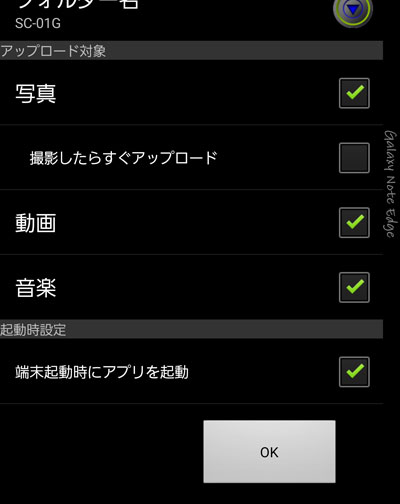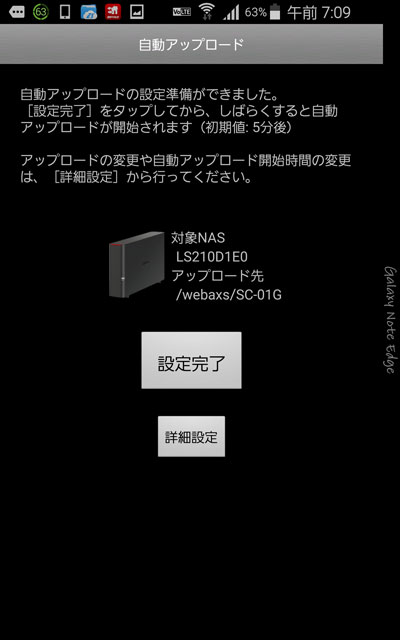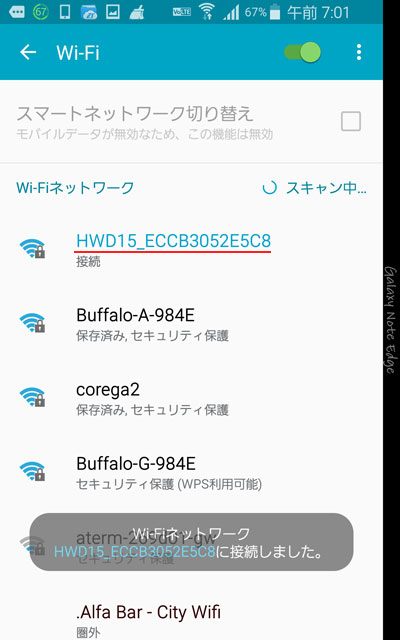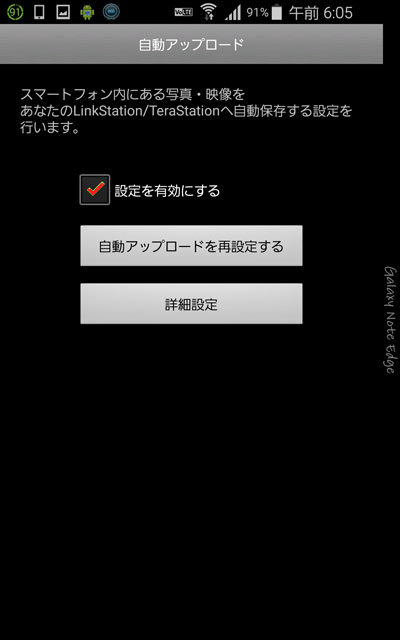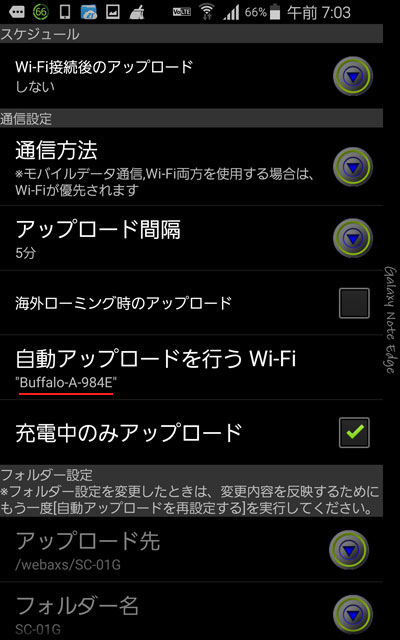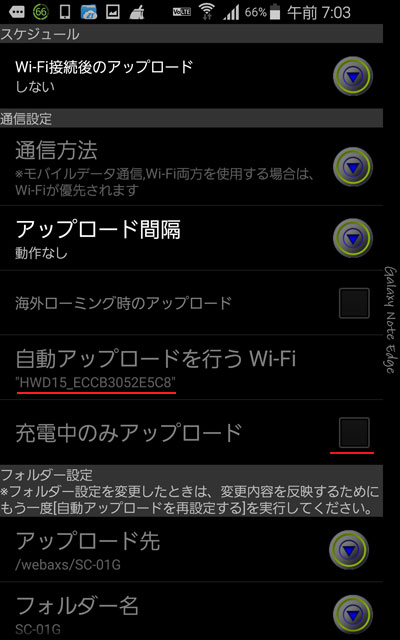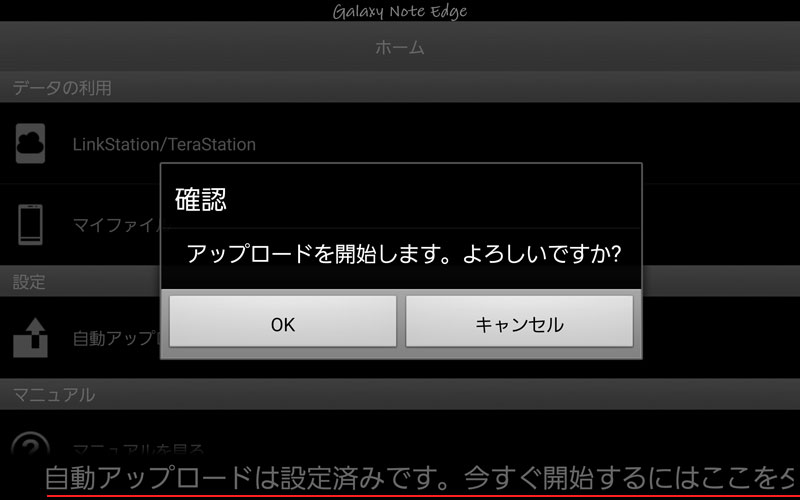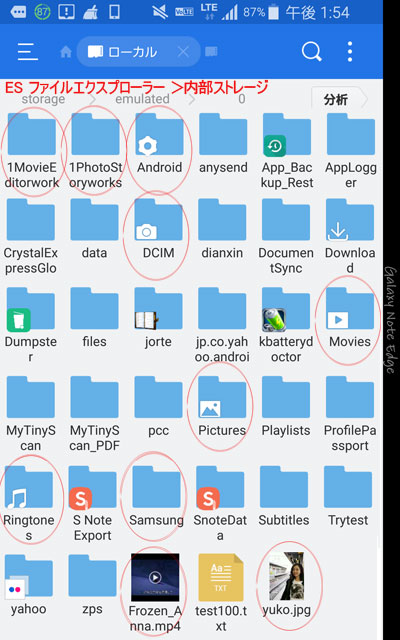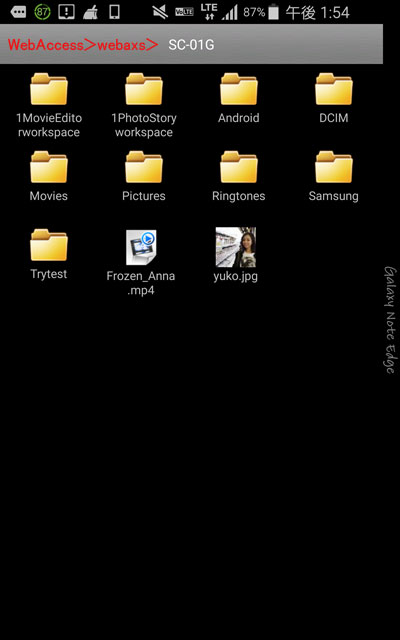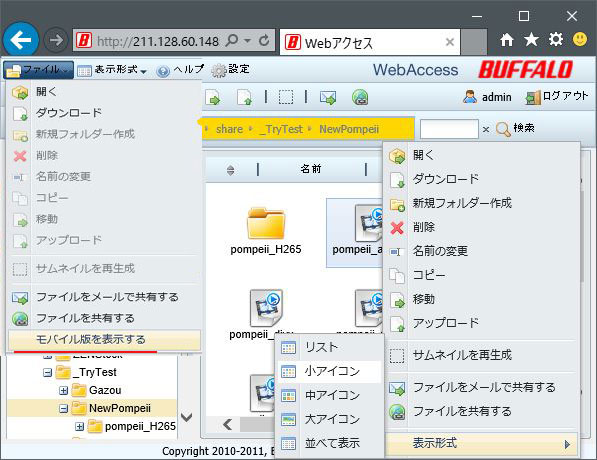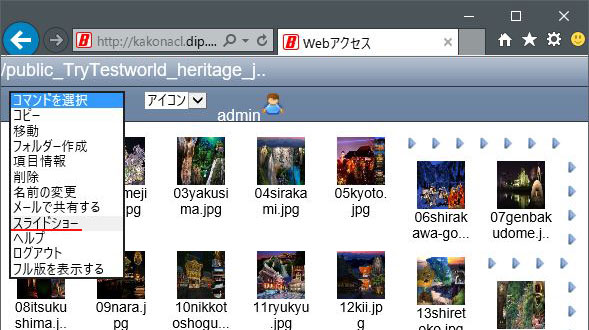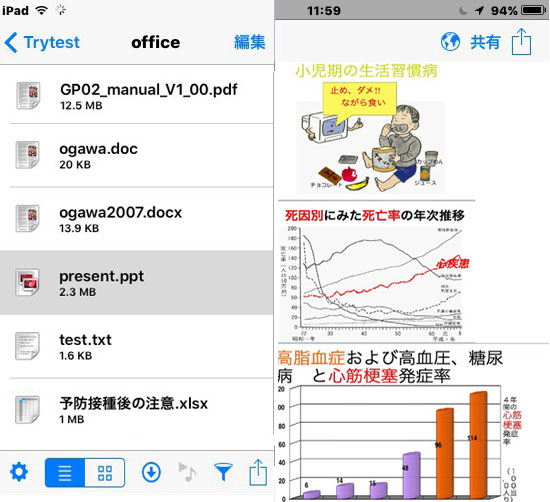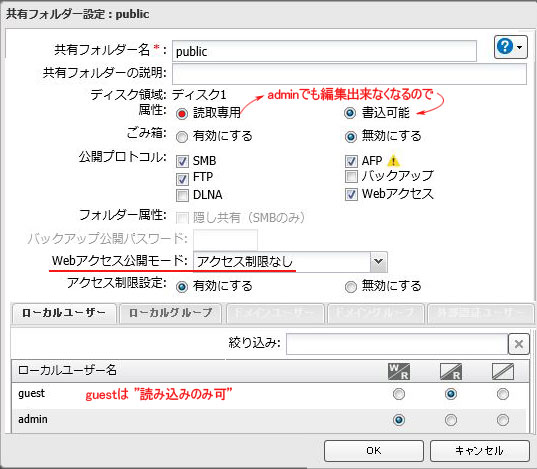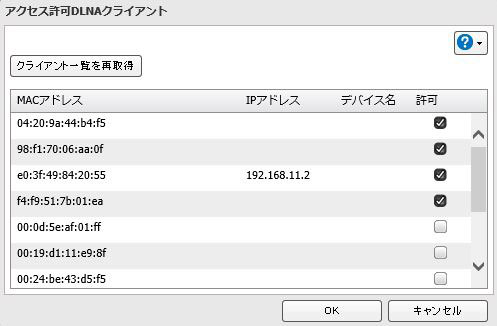クライアントに Windows 10(Let's note sc-01g2),
Android 6.0.1(GALAXY Note Edge SC-01G), iOS 9.3.5(iPad mini)のアプリ WebAccessを用いて検証した。
WebAccesssは、Windowsストア版: WebAccesss(1.0.2)、Android版:WebAccess
A(1.52)、iOS版:WebAccess i(1.60)を用いた。
ブラウザによる閲覧は、 http://buffalonas.com/[ネーム名]へアクセスしてゲストユーザーとして、[モバイル版を表示する]で再生した( 上記を参照)。
=検討した動画ファイル= |
| |
検討した動画(解像度 720x408、16:9、収録時間
9分間)
| |
|
|
MediaInfo
GUI 0.7.69, 真空波動研 140405で解析
|
|
WMV3_WMA2.wmv
|
WMV9(WMV3)
24.00fps 654kbps
WMA9.2(WMA2) 44.10kHz 16Bit
2ch 96kbps
|
|
RV4_ACELP.rm
|
RealVideo9(RV4)
24.00fps 654kbps
RealAudio v4(ACELP) 8.00kHz
16Bit 1ch 4.93kbps
|
|
H.264_AAC.mov
|
AVC/H.264(Main@5.1)(CABAC/1
RefFrames) 24.00fps 658kbps
AAC 44.10kHz 2.0ch(2/0 L+R)
LC 96kbps
|
|
H.264_AAC.mp4
|
AVC/H.264(Baseline@1.3)(1
RefFrames)24.00fps 726kbps
AAC 44.10kHz 2.0ch(2/0 L+R)
LC 64kbps
|
|
MPEG2_MP2.mpg
|
MPEG2
MP@ML 4:3 Progressive 24.00fps
1066kbps
MPEG1-LayerII 44.1kHz Stereo
128kbps
|
|
H.264_MP2.m2ts
|
AVC/H.264(High@4.1)(CABAC/2
RefFrames) 24.00fps 852kbps
MPEG1-LayerII 44.1kHz Stereo
64kbps
|
|
H.264_MP2.ts
|
AVC/H.264(High@4.1)(CABAC/2
RefFrames) 24.00fps 782kbps
MPEG1-LayerII 44.1kHz Stereo
64kbps
|
|
H.264_MP3.avi
|
AVC/H.264(High@5.1)(CABAC/2
RefFrames) 24.00fps 802kbps
MPEG1-LayerIII 44.10kHz Stereo
96kbps
|
|
Theora_Vorbis.ogv
|
Theora
3.2.1 24.00fps 7500kbs
Vorbis 44.10kHz 2ch 64kbps
|
|
H.264_AAC.mkv
|
AVC/H.264(High@5.1)(CABAC/1
RefFrames) 24.00fps 743kbps
AAC 44.10kHz 2.0ch(2/0 L+R)
LC 98kbps
|
|
VP8_Vorbis.webm
|
On2
VP8 24.00fps 759kbps
Vorbis 44.10kHz 2ch 64kbps
|
|
H.264_AAC.flv
|
AVC/H.264(Main@5.1)(CABAC/1
RefFrames) 24.00fps 750kbps
AAC 44.10kHz 16Bit 2ch 64kbps
|
|
| |
|
H.265/HEVC圧縮動画の作成
|
|
H.265_AAC.mp4:
|
AViUtlの拡張
x265 出力(GUI) Exで作成(こちらを参照)。
|
|
H.265_AAC.ts:
|
tsMuxeR
GUI 2.6.11 を用いて、MP4を無劣化でコンテナ変換。
|
|
H.265_AAC.mkv:
|
DivX
Converter 10.0.1で作成(こちらを参照)。
|
|
H.265_AAC.flv:
|
Strongene HEVC/H.265
Encoder 2.0.2.1で作成(こちらを参照)。
|
|
|
|
|
|
|
|
A) WebAccess/ブラウザの動画再生機能搭載の有無
|
| |
| |
WebAccess
バージョン
|
|
フォーマット形式:
映像圧縮_音声圧縮
|
|
Windowsストア
|
Android
|
iOS
|
|
Web
Access
(1.0.2)
|
MS
Edge
(38)
|
Web
Access
A (1.52)
|
標準
ブラウザ
(4.0)
|
Web
Access
i
(1.60)
|
Safari
(9.0)
|
|
WMV3_WMA2.wmv
|
◯
|
X DL
|
▽MX
Player
|
X 再生不可
|
|
RV4_ACELP.rm
|
X 再生不可
|
X DL
|
▽MX
Player
|
X 再生不可
|
|
H.264_AAC.mov
|
◯
|
X DL
|
▽MX
Player
|
○
|
|
H.264_AAC.mp4
|
◯
|
▽MX
Player
|
○
|
|
MPEG2_MP2.mpg
|
X 再生不可
|
X DL
|
▽MX
Player
|
X 再生不可
|
|
H.264_MP2.m2ts
|
X 再生不可
|
X DL
|
▽MX
Player
|
X 再生不可
|
|
H.264_MP2.ts
|
X 再生不可
|
X DL
|
▽MX
Player
|
X 再生不可
|
|
H.264_MP3.avi
|
X 再生不可
|
X DL
|
▽MX
Player
|
X 再生不可
|
|
DivX5_MP3.divx
|
X 再生不可
|
X DL
|
▽MX
Player
|
X 再生不可
|
|
Theora_Vorbis.ogv
|
X 再生不可
|
X DL
|
▽VLC
|
X 再生不可
|
|
H.264_AAC.mkv
|
X 再生不可
|
X DL
|
▽MX
Player
|
X 再生不可
|
|
VP8_Vorbis.webm
|
X 再生不可
|
X DL
|
▽MX
Player
|
X 再生不可
|
|
H.264_AAC.flv
|
X 再生不可
|
X DL
|
▽MX
Player
|
X 再生不可
|
|
|
|
H.265_AAC.mp4
|
X 再生不可
|
X DL
|
▽MX
Player
|
X 描画不可
|
|
H.265_AAC.ts
|
X 再生不可
|
X DL
|
▽MX
Player
|
X 再生不可
|
|
H.265_AAC.mkv
|
X 再生不可
|
X DL
|
▽MX
Player
|
X 再生不可
|
|
H.265_AAC.flv
|
X 再生不可
|
X DL
|
X 描画不可,MX
Pl.
|
X 再生不可
|
|
| |
○:ストリーミング再生可能、
X:再生不可かダウンロード(DL)となってしまう。
▽印:直接再生出来ないが、対応アプリ(MX
Player)が導入されておれば視聴可能。
|
|
B) WebAccess/ ブラウザの画像と書類閲覧機能搭載の有無
|
| |
| |
Windowsストア
|
Android
|
iOS
|
|
Web
Access
(1.0.2)
|
MS
Edge
(38)
|
Web
Access
A (1.52)
|
標準
ブラウザ
(4.0)
|
Web
Access
i
(1.60)
|
Safari
(9.0)
|
|
音声
|
MP3
|
○
|
○
|
▽VLC
|
○
|
|
AAC
|
◯
|
◯
|
▽VLC
|
◯
|
|
WAV
|
◯
|
◯
|
▽VLC
|
◯
|
|
OGG
|
X 再生不可
|
X DL
|
◯
|
▽VLC
|
X
再生不可
|
|
画像
|
BMP
|
○
|
○
|
○
|
|
GIF
|
◯
|
◯
|
◯
|
|
JPG
|
◯
|
◯
|
◯
|
|
PNG
|
◯
|
◯
|
◯
|
|
TIFF
|
◯
|
◯
|
◯
|
|
JPGスライドショー
(サムネイル表示速度)
|
◯
(やや遅い)
|
◯
モバイル版
|
◯
(遅い)
|
◯
モバイル版
|
○
(かなり
遅い)
|
◯
モバイル版
|
|
書類
|
TXT
|
▽
|
○
|
◯
|
X→DL
|
○
|
|
PDF
|
▽
|
◯
|
◯
付属
|
X→DL
|
◯
|
|
Office
書類
|
DOC
|
▽
|
X DL
|
▽
|
X→DL
|
◯
|
|
XLSX
|
▽
|
X DL
|
▽
|
X→DL
|
◯
|
|
PPT
|
▽
|
X DL
|
▽
|
X→DL
|
◯
|
|
| |
▽印:直接閲覧出来ないが、対応アプリが導入されておれば外部で閲覧可能。
X DL:閲覧出来ずダウンロード(DL)となってしまう。
X→DL:手動でダウンロード。
◯ 付属:付属のドライブPDFビューアを起動させて閲覧可能。
◯モバイル版:フル版から[モバイル版を表示する]に変更すればスライドショー可能。
|
|
|
| |
iOS版WebAccess i(1.60)は、Officeファイル(DOC,
XLSX, PPT)を直接閲覧可能だ。
|
| |
iOS版
WebAccess iでPPTファイルを閲覧
|
|
C) 個別ファイルをLinkStationから一般公開
|
|
1)
|
「共有リンク作成]を実行する(上記)とファイルの一般公開が可能だが、残念ながら有効期間は
30日以内に限られる。
|
| |
|
「歌川広重の東海道五十三次」スライドショームービー(H.264/MP4)をインライン表示で提示してみた(期限:
2017/04/18 04:19迄)
なお、セキュリティ上 BuffaloNAS.comネームを伏せた IPアドレス
http://kakonacl.ddns.net:9000/rpc/axs/u:7dd643579dbb41d6370b964e6adbe5c9/[ファイル名]
へ読み替えて配信した(kakonacl.ddns.netは、自宅ネットワークのDNSサーバー名)。
|
|
|
|
|
|
|
|
|
|
2)
|
Webアクセス公開モードがアクセス制限なしの「public」フォルダーを作成し、ユーザー
guestは ”読み込みのみ許可”して一般公開フォルダーとした。
なお、フォルダーの属性を ”読取専用”にすると、ユーザー adminでもファイルの編集が出来なくなるので ”書込可能”に設定。
|
| |
|
| |
ブラウザ上から、IPアドレス http://kakonacl.ddns.net:9000/rpc/cat/public/[ファイルへのパス]
へパスワード無しでアクセス可能となる。
「葛飾北斎の冨嶽三十六景」スライドショームービー(H.264/MP4)をインライン表示で提示した(但し、夜間帯はお休みです)。
|
| |
| |
<注意>Chromeや
Operaは ⇒ LS210Dサーバで検証
IExplorer以外のブラウザは、インラインフレーム内へ
HTTP配信の外部サイトからリンクページを読み込めない!
|
|
| |
|
| |
|
| |
=補足=
「public」(\\LS210D1E0\public)フォルダーは、自宅WWWサーバーの基地としてパソコン(のサーバーソフト
Apache等)を起動することなく配信可能。 |
| |
|
I)
|
HTMLファイルの配信
「http://buffalonas.com/[ネーム名](又は、http://kakonacl.ddns.net:9000)
/rpc/cat/public/...」で配信
(kakonacl.ddns.netは、自宅ネットワークのDNSサーバー名)
|
| |
|
タイトル
|
配信先
|
|
「日本の世界遺産」壁紙写真をWOW Sliderで提示
|
|
|
Panotour Pro 2でパノラマツアー:
201707駒ケ岳・
千畳敷カールハイキング
|
|
|
LinkStation 210DサイトでHTML5
ビデオの配信試験
|
|
|
JW Player 6でスキップ再生の可否:IEは配信方法で差異
|
|
|
|
|
|
II)
|
フォルダーの公開
「http://buffalonas.com/[ネーム名](又は、http://kakonacl.ddns.net:9000)
/ui/#/public/..」で配信すれば、
登録ユーザーでログインしなくてもフォルダーを公開する事が可能。
|
| |
|
|
|
<注意> Androidの標準ブラウザは[PC版を表示]にすればアクセス可能となります。
JPGをスライドショーで閲覧するには、「ファイル」メニューの
[モバイル版を表示する]に変更する必要があります(アクセス方法は、上記「ブラウザでWebアクセス」を参照)。すると、「コマンドを選択」メニューに
[スライドショー]が表示されるようになるので、タップすれば実行されます。
しかし、iOSの Safariでのみサムネイル画像の表示が可能。PCや Androidブラウザ上では何故か?画像を表示出来ない
┓(´_`)┏
PCブラウザは、[フル版を表示する]では画像表示可能だが、Androidブラウザはやはりダメだ。
⇒「動画をストリーミング再生可能なオンラインストレージ」を参照。
ゲストユーザーは [開く]、[ダウンロード]、[ファイルをメールで共有する]、[ファイルを共有する]、[表示形式]以外の操作は、制限されて出来ないが・・・
ユーザー認証などの詳細設定が出来ないので、セキュリティ上心配だ。 |
|
| |
|
追記(2017.04.05)
D) FTPサーバー:FTPクライアント搭載ファイラーで、動画/画像/種類を閲覧
|
| |
ルーターWXR-1750DHPは、やはり UPnPが機能しないため、手動でポートフォワーディング(ポート21を解放)する必要があった。
端末からの接続は、サーバー:kakonacl.ddns.net、ポート:21、ユーザー名とパスワードを設定してアクセス。
|
| |
| |
ファイラー
バージョン
|
|
フォーマット形式:
映像圧縮_音声圧縮
|
|
Windows
|
Android
|
iOS
|
|
File
Manager
HD
(1.1.40)
|
<参考>
Web
Access
(1.0.2)
|
ESファイル
エクス
プローラ
(4.1.6.1)
|
<参考>
Web
Access
A(1.52)
|
File
Explorer
Pro
(6.0.1)
|
File
Hub
Free
(4.8.0)
|
<参考>
Web
Access
i (1.60)
|
|
WMV3_WMA2.wmv
|
◯
|
▽MX
Player
|
◯
|
◯
|
X 再不可
|
|
RV4_ACELP.rm
|
X DL
|
X 再不可
|
▽MX
Player
|
◯
|
◯
|
X 再不可
|
|
H.264_AAC.mov
|
○
|
▽MX
Player
|
◯
|
|
H.264_AAC.mp4
|
◯
(Yamb)
|
▽MX
Player
|
◯
|
|
MPEG2_MP2.mpg
|
X DL
|
X 再不可
|
▽MX
Player
|
◯
|
◯
|
X 再不可
|
|
H.264_MP2.m2ts
|
X DL
|
X 再不可
|
▽MX
Player
|
◯
|
X 再生不可
|
|
H.264_MP2.ts
|
X DL
|
X 再不可
|
▽MX
Player
|
◯
|
◯
|
X 再不可
|
|
H.264_MP3.avi
|
X 再生不可
|
▽MX
Player
|
◯
|
◯
|
X 再不可
|
|
DivX5_MP3.divx
|
X DL
|
X 再不可
|
▽MX
Player
|
◯
|
◯
|
X 再不可
|
|
Theora_Vorbis.ogv
|
X DL
|
X 再不可
|
▽MXP
|
▽VLC
|
◯
|
X 再生不可
|
|
H.264_AAC.mkv
|
X DL
|
X 再不可
|
▽MX
Player
|
◯
|
◯
|
X 再不可
|
|
VP8_Vorbis.webm
|
X DL
|
X 再不可
|
▽MX
Player
|
◯
|
◯
|
X 再不可
|
|
H.264_AAC.flv
|
X DL
|
X 再不可
|
▽MX
Player
|
◯
|
◯
|
X 再不可
|
|
|
|
H.265_AAC.mp4
|
X 再生不可
|
▽MX
Player
|
X 描画不可
|
|
H.265_AAC.ts
|
X DL
|
X 再不可
|
▽MX
Player
|
◯
|
◯
|
X 再不可
|
|
H.265_AAC.mkv
|
X DL
|
X 再不可
|
▽MX
Player
|
◯
|
◯
|
X 再不可
|
|
H.265_AAC.flv
|
X DL
|
X 再不可
|
X 描画不
MXP
|
X 描画不
|
X 再生不可
|
|
|
|
音声
|
MP3
|
○
|
▽Music
|
○
|
○
|
|
AAC
|
◯
|
▽Music
|
◯
|
◯
|
|
WAV
|
◯
|
▽Music
|
◯
|
○
|
|
OGG
|
X
再生不可
|
▽Music
|
◯
|
◯
|
X
再生不可
|
|
画像
|
BMP
|
▼不.
|
○
|
○
|
○
|
|
GIF
|
▼不
|
◯
|
◯
|
◯
|
|
JPG
|
▽
|
○
|
◯
|
○
|
|
PNG
|
▽
|
◯
|
◯
|
◯
|
|
TIFF
|
X DL
|
◯
|
X 閲覧不可
|
◯
|
◯
|
|
JPGスライドショー
|
X
|
◯
|
X
|
◯
|
◎
|
X
|
◯
|
|
書類
|
TXT
|
▽
|
◯
|
○
|
|
PDF
|
▽
|
▽
|
◯
付属
|
◯
|
|
Office
書類
|
DOC
|
▽
|
▽
|
○
|
|
XLSX
|
▽
|
▽
|
◯
|
|
PPT
|
▽
|
▽
|
◯
|
|
| |
○:閲覧可能、
X:再生/閲覧不可かダウンロード(DL)となってしまう。
◯ 付属:WebAccess
A付属のドライブPDFビューアを起動させて閲覧可能。
▽印:直接閲覧出来ないが、対応アプリが導入されておれば外部で閲覧可能。
▼不
印:何故か Windowsフォトビューが起動しないが、起動しておけば閲覧可能。
|
| |
|