|
|
|
=Androidスマホによる360度全天球画像撮影に有用な小道具=
|
|
(2017.05.18作成, 17.11.06更新)
|
|
Insta360
Airは、2017年
3月上旬に中国の Arashi Vision社から発売された Androidスマートフォンに装着する360度ビデオカメラで、360度全天球の静止画と動画を簡単に撮影する事が可能。接続端子はMicro
USBとUSB-Cの2種類があり購入時注意が必要(メーカーページを参照)。
|
|
|
RICOH
THETA Sと比べて持ち歩くのにかさばらない(重量26.5g、直径38mm)。約 2万円と相応の価格。但し、静止画は最大3008×1504(THETAは
5376×2688)ピクセル迄しか撮影出来ず、低解像度だが実用レベルだ。一方、動画は 2560×1280(THETAは
1920x1080)ピクセル迄と高解像度だ。
YouTubeなどのプラットフォームでライブストリーミングが出来る他、Facebook、Twitter、Instagramなど各種
SNSへの投稿機能を実装している。
筆者は、今迄スマートフォンのカメラアプリ「 Googleストリートビュー」を愛用していたが、撮影するのがかなり面倒で出来栄えも良くなかった。そこで今回、マイクロUSB対応カメラ( amazonで購入)を
GALAXY Note Edge SC-01Gに取り付けて使用したところ、手軽に撮影出来たので記述してみた。
スマートフォンで 360度全天球画を視聴すると、本体を傾けたり回転したりすることで視点が同じ方向に動くので、臨場感の高い鑑賞が楽しめる。
|
|
<参考>GALAXY
Note Edge SC-01Gのスペック
|
| |
プロセッサ:Qualcomm
APQ8084 2.7GHz(クアッドコア)
OS: Android 6.0.1
ディスプレイサイズ:5.6型、解像度:(1440+160)×2560 ドット
メモリ:ROM 32GB、RAM 3GB
カメラ機能:静止画 5312×2988、動画 3840×2160
|
|
|
追記:
2021年 02月 24日以降は OMNI shot miniを使用
|
| |
Insta360
Airは現在入手困難。OMNI shot miniは、エレコム社が ”AndroidOS搭載のスマートフォン直挿し360度カメラ”として販売しているコピー製品で、Type-C
- MicroUSB変換アダプターが付属している。
GALAXY Note Edge SC-01G、Google Pixel 4aやdtab
Compact d-02Kは、対応している。ところが、
Samsung Galaxy A41(SC-41A)は対応機種の筈だが・・・ナッ何んと!撮影出来ない
┓(´_`)┏オーノ~ |
|
|
|
|
| |
|
|
記事 ” Insta360 Air
レビュー(2)... ” より引用 ┓
展開
|
|
|
| |
|
|
| A,B) 静止画撮影時の条件設定 |
| |
|
撮影のための設定は、2017年5月の記述時点では Insta360
Nanoの方が豊富だが、アプリ更新で撮影項目は増えてきている。
写真の解像度は 3K(3008 x 1504, 2.42MB前後)と一定で、変更出来ない仕様だ。
|
| |
ジャイロスコープの手ぶれ補正
|
タイマーセット
|
| |
|
|
| |
露出の設定
|
フィルターと美肌効果
|
| |
|
|
| |
フリンジ補正とは、物体のエッジ周辺に現れる細い色収差を除去すること。
フィルターと美肌効果は、閲覧時だけでなく撮影時にもリアルタイムに表示が可能。
なお、Nanoにはあるホワイトバランス、HDRや PF除去能は、現在のところ未搭載。
|
| |
|
C) 動画撮影時の条件設定
|
|
| |
手ぶれ補正、露出の設定、フィルターと美肌効果の他、解像度の設定は、
・ 960P:1920x960 pixel(8Mbps)
・ 2.5K :2560x1280 pixel(16Mbps)
・ 3K :3006x1504 pixel(??Mbps)
の三段階ある(初期設定は 1280P)。
※3K動画を撮影できるのはGalaxy S7, Galaxy S7 edge、Huawei P9などの一部機種。筆者所有SC-01Gは、3Kではガクガク撮影となってしまい対応していない。
|
|
| |
|
|
| |
|
| |
|
=クラウドサービスへの投稿方法=
|
| |
|
A.B) Googleマップ、Googleフォトや
Flickrへ写真を投稿
|
| |
Googleフォトや
Googleマップへはアプリから直接投稿出来ない。
共有>エクスポート/シェア:[ローカル]ボタンをクリックすると、「アニメーション」か「パノラマ写真」か「スクリーンショット」かを選択(通常は「パノラマ写真」を選択)後、[エクスポート]ボタンをタップ。
すると 内蔵ストレージの DCIM> Cameraフォルダに保存されるので、それを通常の方法でアップロードすればよい。
|
| |
<備考>「アニメーション」でエクスポートは、8種類のオプションが用意されている。AVC/
MP4ファイル(11.0Mbps, 1504x1504, 30fps, Baseline@L5)で出力される。 |
| |
|
|
|
|
C) YouTubeへ動画を直接投稿
|
| |
共有>エクスポート/シェア:[YouTube]ボタンをクリックすると、「パノラマの動画」か「ワイドアングル動画」かを選択後、[共有]ボタンをタップ。すると「共有中」と内蔵ストレージ(の
Insta360Air>vshare>vexport>..フォルダ)へ保存している進捗状況が示される。
保存が完了すると「詳細の追加」画面が表示されるので、タイトル、説明、プライバシーを入力後、[⇒]ボタンをタップすると、YouTubeへアップロードされる。
|
|
|
| |
|
| |
|
II.
サンプルの提示と成績
|
| |
|
A)
Insta360 Airで作成した360度全天球の静止画
|
| |
|
A-1) 自前サイトから Google
VR Viewで配信:Edgeはドラッグ出来ない
|
| |
|
|
|
|
|
 ホットスポットから次の部屋へリンク出来ます
\(^o^)/
対応ブラウザ:Windows MS Edge, iOSのPuffin,
Chrome以外は 360度ビュー可能。 |
|
|
| |
| |
|
|
| |
|
自動ツアー:
手動操作を止めた時点から自動回転15秒後次シーンへ切り替わります。停止は でして下さい(スマホや
iPad miniではジャイロ機能を維持したままでは作動しないが、
でして下さい(スマホや
iPad miniではジャイロ機能を維持したままでは作動しないが、 :ジャイロ機能を無効にして、 :ジャイロ機能を無効にして、 :自動回転を開始すれば実行される)。 :自動回転を開始すれば実行される)。
 :フロアマップを表示/非表示、 :フロアマップを表示/非表示、 :コントロールバー等を非表示/表示 :コントロールバー等を非表示/表示
|
|
|
|
|
|
| |
|
A-3) Googleマップへ投稿
|
| |
|
下図の 印をクリックすると、各部屋のパノラマ 印をクリックすると、各部屋のパノラマ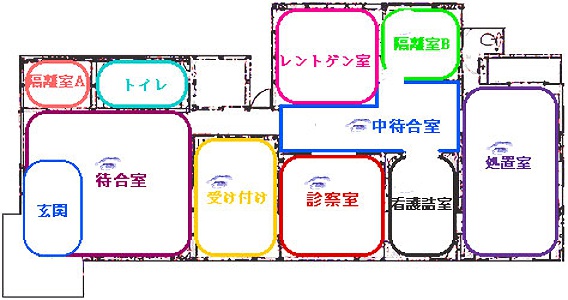 写真が呼み込みまれます。
写真が呼み込みまれます。
|
|
|
|
ページ埋め込み方式で評価
対応ブラウザ:全て 360度ビュー可能。
|
|
|
|
|
|
| |
|
A-4) Googleフォトへ投稿 ⇒ ここから
入場
|
| |
|
Googleドライブからページ埋め込みが可能となるが・・・360度ビューが出来なくなる
⇒ こちらで試験。 |
|
|
|
| |
|
A-5) Flickrへ投稿
|
| |
|
下図の 印をクリックすると、各部屋のパノラマ写真が呼み込みまれます。 印をクリックすると、各部屋のパノラマ写真が呼み込みまれます。
|
|
|
|
ページ埋め込み方式で評価
対応ブラウザ: iOS版 Puffin以外は
360度ビュー可能。
|
|
|
|
|
|
| |
|
<成績>各ブラウザの
360度全天球静止画再生の可否
|
| |
◯印:360度ビュー可能、X印:360度ビュー出来ない、△,▽印:ビューに問題あり
|
| |
|
ディバイス
|
ブラウザ
|
|
自前配信
|
投稿サイト
|
|
Google
VR View
|
Panotour
Pro 2.5
|
Google
マップ
|
Google
フォト
|
Flickr
|
|
|
IExplorer11
|
◯b)
|
◯
|
◯
|
◯
|
◯
|
|
MS Edge40
|
X
a)
|
◯
|
◯
|
◯
|
◯
|
|
Firefox53/64
|
◯→Xa)
|
◯
|
◯
|
◯
|
◯
|
|
|
◯b)
|
◯aa)
|
◯
|
◯
|
◯
|
|
Chrome58
|
◯b)
|
◯aa)
|
◯
|
◯
|
◯
|
|
|
Safari11.0
|
◯
|
◯
|
◯
|
◯
|
◯
|
|
Firefox55
|
◯
|
◯
|
◯
|
◯
|
◯
|
|
Opera47
|
◯
|
◯
|
◯
|
◯
|
◯
|
|
Chrome61
|
◯
|
◯
|
◯
|
◯
|
◯
|
|
|
Firefox54
|
◯
|
◯
|
◯
|
◯
|
◯
|
|
Opera45
|
◯
|
◯
|
◯
|
◯
|
◯
|
|
Vivaldi1.13
|
◯
|
◯
|
◯
|
◯
|
◯
|
|
Chromium62
|
◯
|
◯
|
◯
|
◯
|
◯
|
|
Midori0.5.11
|
◯
|
◯
|
◯
|
◯
|
◯
|
|
Android
6.0.1
(GALAXY
SC-01G)
|
|
ブラウザ4.0
|
◯
|
◯
|
◯
|
◯
|
◯
|
|
Firefox53
|
◯
|
◯
|
◯
|
ー
g)
|
|
Opera42
|
◯
|
◯
|
◯
|
ー
g)
|
|
Chromium58
|
◯
|
◯
|
◯
|
◯
|
◯
|
|
Edge1.0.0
|
X
a)
|
◯
|
◯
|
◯
|
◯
|
|
|
Safari10.0
|
◯
|
◯
|
◯
|
◯
|
◯
|
|
Chrome60
|
△
d)
|
◯
|
◯
|
◯
|
◯
|
|
Puffin5.2.0
|
X
|
△
c)
|
◯
|
◯
|
X
|
|
|
| |
|
|
|
|
a)
|
360度ビュー形式で再生するが、ドラッグ操作に反応しない
|
|
aa)
|
Opera57, Chrome71でタッチ操作するには、Chrome://flags等で
[ Touch Events API]を有効化する必要があった( こちらを参照)。但し、Googleマップ、Googleフォト、Flickrは、Touch
Events APIが Disabledのままでもドラッグ操作可能だ
?(゜_。)? |
|
b)
|
360度ビュー可能だが、指タッチによるドラッグ操作が出来ない。
|
|
c)
|
[PC版サイトを見る]にすれば
360度ビュー可能
|
|
d)
|
クラッシュし易い
|
|
g)
|
360度ビュー形式で再生可能だが、ロングタップして
[新規タブで開く]をしても Googleフォトが起動してしまうだけで、アンインストールしないとブラウザでページを開けない。
|
|
| |
|
|
|
| |
| |
B) 360度全天球映像を含んだ写真集のスライドショー |
| |
|
|
B-1) Googleフォトへ投稿して提示
⇒ こちら
から入場 |
| |
<成績>360度ビュー可能なブラウザは、スライドショー時にも
360度ビューが可能だ \(^o^)/
但し、Androidブラウザなら
[PC版を表示]にして閲覧、iOSの Safariなら [デスクトップ用サイトを表示]にして閲覧する等の前準備が必要。
なお、アプリ「Googleフォト」がインストールされていると、スマートフォンのブラウザはリンク部位をロングタップして
[新規タブで開く]で実行しないと、「Googleフォト」が起動してしまうので注意。
⇒「360度動画・写真混在アルバムのネット配信」も参照。
|
|
|
B-2)
Flickrへ投稿して提示 ⇒ こちら
から入場 |
| |
<成績>
スライドショー時に360度ビュー出来ない(コマ送りなら360度ビュー可能
) ┓(´_`)┏
|
|
| |
|
| |
C)
Insta360 Airで作成した360度全天球の動画
|
| |
今回の素材は、960P:1920x960
pixel(8Mbps)で撮影した。そしてPCへ持ってきて、編集せずにそのまま動画共有サービスへ投稿した。
なお、AVS Video ReMakerで無劣化カット/結合編集したり、XMedia
Recodeで圧縮した場合には、 360 Video Metadata Toolでメタデータを挿入してから、動画共有サービスへ投稿する必要がある(THETA
S動画の場合と同じ。 こちらを参照)。
|
|
| |
|
C-0)
自前サイトからGoogle VR Viewの iframe配信:IE,
Edgeは 未対応
|
| |
シークバーは再生中消せないので邪魔だが、カードボードモードでは非表示となる。
|
| |
タップしてスタート。タップ毎に
[再生] ⇔ [一時停止] します。
|
|
| |
|
|
| |
|
| |
1)
Windowsブラウザ (Windows10,
タッチパネル液晶付きCF-AX2)
・IExplorer11は、再生すら出来ない。
・MS Edge40は、360度ビュー形式で再生するのだが、ナッ何んと!マウスでのドラッグ操作に反応しない(視点を変更させる操作が出来ない)
┓(´_`)┏
・Firefox53は、360度ビュー可能だが、「タップするたびに再生/
一時停止」操作に反応しない。
・Opera44, Chrome58は、360度ビュー可能だが、指でのドラッグ操作に反応しない。
2) Macブラウザ (MacOSX10.12.6、Mac
mini Late 2014)
・Safari11.0, Firefox55, Opera47,
Chrome61は、360度ビュー可能。
3) Ubuntuブラウザ (Ubuntu
16.04 LTS 、EGGマシン)
・Firefox54, Vivaldi1.13, Chromium62,
Midori0.5.11は、360度ビュー可能。
・Opera45(HTML5ビデオMP4に未対応)は、再生すら出来ない。
4) Androidブラウザ(Android
6.0.1、GALAXY Note Edge SC-01G)
・標準ブラウザ4.0, Opera42, Chrome58は、360度ビュー可能。本体を傾けると視点が同じ方向に追従して移動する事も可能だ
\(^o^)/
・Firefox55は、映像を描画出来ない(PCサイトモードでもダメ) 。
・Edge1.0.0は、360度ビュー形式で再生するが
ドラッグ操作に反応しない。
 カードボードモードに変更して
VRゴーグルで 3D視聴が出来る機能を搭載
カードボードモードに変更して
VRゴーグルで 3D視聴が出来る機能を搭載
|
|
・ 標準ブラウザ,
Opera, Chromeは、問題なく 360度全方向に奥行きのある仮想現実感(バーチャルリアリティ)が楽しめる。
5) iOSブラウザ(iOS 10.3.3、iPad
mini4)
・Safari10.0, Chrome60は、360度ビュー可能だが一時停止出来ない。
・Puffin5.2.0は、再生すら出来ない。
|
|
|
|
|
| |
C-1)~6) YouTube,
Facebook, Dailymotio, Vimeo,
ハコスココストア, PanoPlaza Movie及び Littlstarへ投稿
|
| |
|
|
| |
|
|
|
III. 結果と考察
|
| |
|
(1) カメラ内で画像を繋ぎ合わせてくれるハードウェアスティッチングに対応。撮影したその場でぐるぐる回して閲覧出来るし、フィルター効果はリアルタイムに表示が可能。
しかし、
(2) バッテリーの消費が激しく、CPUが過熱状態となり易いので短時間の使用にとどめた方がよい。
(3) 使い初めにアプリのカメラ機能が上手く作動しない事があるがすぐに使えるようになる(稀に、端末がハングアップしてしまう事もあるが、再起動すれば使える)。
(4) amazonで2017/05/14に購入した製品には、PC接続用USBアダプタケーブルが付属しておらず、別途「変換名人
USBAA/MCB20 USBケーブル20 A(オス) to micro(メス)」を購入する必要があった。しかし、
ナッ何んと! Insta360
Virtual Camera(1.1.1)のカメラは作動しなかった?(゜_。)?
そこで、追記へ
|
|
(5) GPS位置情報の取得について
|
| |
1)
写真の位置情報:Windowsのファイルプロパティで、GPS情報を確認出来る。
|
| |
|
|
|
|
| |
2)
動画の位置情報:PotPlayer 1.7で再生中のファイル情報では、存在しない。
|
| |
|
| |
<参考>例えば、iPad
mini 4カメラで撮影した動画には、ISO 6709の国際標準規格で示される位置情報(緯度、経度、高度)の存在を確認出来る。
|
| |
|
|
|
|
|
追記A
=Insta360 Airを PC用の360度カメラとして使用する方法=
先ず、PC接続用USBアダプタケーブルとして「変換名人 USBAB/MCB20,
A(メス) - micro(メス) 」とその延長ケーブル「サンワサプライ
KU-RAA2, A(オス)
- A(オス)」を購入して、Insta360
Airを PCに接続。
1)
ストアアプリ「Windowsカメラ」を使用して撮影
|
| |
Windowsストアアプリ
Windowsカメラ(2017.308.50)で撮影してみた。
|
| |
|
| |
|
| |
残念ながら、映像は
Dual Fisheye(魚眼x2)表示となり、360度ビューアーで再生しても上手くスティッチ(合成)出来ない
┓(´_`)┏
|
Insta360
Virtual Camera(旧名称
Webcam Software)は、Insta360
Air用にリアルタイムにスティッチしてくれる
PC用ソフト。つまり、Dual
Fisheye(魚眼x2)形式から
Equirectangular(エクイレクタングラー、正距円筒図法)形式に変換した上で、ウェブカメラと同様のインタフェースで扱うことができる。と云う( こちらの記事を参照)。
このソフトが、カメラアプリケーションとして作動しないのだ!
PowerDirector
15試用版でも作動しなかった。
|
|
|
|
仕方なく
ストアアプリ Windowsカメラ(2017.308.50)を使用してみたところ(但し、Insta360
Virtual Cameraをタスクマネージャーで終了するか、アンインストールしないと観られない)、Dual
Fisheye表示となってしまう。
|
|
|
録画の解像度は、3008x1504p/
2176x1088p/ 1472x736pのうち、今回は
2176x1088p/ 30
fpsで実行した。
映像は Dual Fisheye形式のままとなってしまう
┓(´_`)┏
別記したアプリ
THETA+ Videoで、Equirectangular形式へ変換出来ないか試験してみたが、クロップド動画(ミラーボール、リトルプラネット、フラット及びストレート)への変換は全て
2D動画になってしまいダメだった。
<参考1>RICOH
THETA for Windows
2.3.3(THETA Sカメラで撮影した動画を平面の動画に展開・変換するツール)を試用してみたが、残念ながら利用出来なかった。
<参考2>Insta360
Air (Dual Fisheye)
向け Unityシェーダーは(こちらから入手)、Dual
Fisheye形式を Equirectangular形式に変換して球体にマップ出来ると云うが、如何?
<参考3>動画編集ソフトAfter
Effects+プラグインSkyBox
Studio環境ではスティッチ出来ると云うが(こちらを参照)、如何?
2部録画し UniteMovieを用いて無劣化で結合(AVS
Video ReMakerでは、2者が
”.. 別のフレームレートでコード化されています..
” となって結合出来ない)。
次に AVS Video ReMakerで無劣化カット編集後、
360 Video Metadata
Toolでメタデータを挿入した。 |
|
|
|
|
|
2)
ビデオチャット「Skype」のウェブカメラとして使用
|
| |
|
| |
|
| |
Equirectangular(正距円筒図法)で表示出来るので、そのままキャプチャーして
360度ビューアーで再生すれば 360度全天球動画として視聴可能だ
\(^o^)/
|
インターネットビデオ通話アプリ
Skype 11.18で、ウェブカメラとして使用してみたところ
Dual Fisheye表示となってしまう。しかも、ストアアプリ
「Windowsカメラ」と同じく、Insta360
Virtual Cameraをタスクマネージャーで終了するか、アンインストールしないと観られない・・・半ば諦めていた
(;>ω<)/
ところが、旧Windowsソフト
Skype 7.38で使用したところ、
'Insta360 Virtual
Camera' の選択が可能だった( こちらの記事を参照)。そして、 |
|
|
|
ビデオチャットの映像は、Equirectangular(正距円筒図法)で表示されようになった。
しかし、skypeは録画機能を搭載していない。そこで、
別のパソコンのストアアプリ
Skype 11.18とビデオチャットを実行して受信し、デスクトップキャプチャ録画(今回は、Windows
10のゲーム録画ツール GameDVRを使用してレコード)した。
|
|
|
|
|
|
|
追記B
カメラを落してレンズの前方部分を複数破損
=360° ビデオの開始ビューの方向を変更する方法:水平補正=
|
|
|
a)
カメラのOMNI shot mini 専用アプリで変更
|
|
|
|
補正前:このビデオのデフォルトの視野方向には、レンズの円形傷が6ケ所存在!
|
|
|
| 補正後:レンズの円形傷は、視野の後方右寄りに変更された |
|
|
|
今後は、レンズを左右逆に接続して撮影し上記補正を行えば隠蔽可能だ
|
|
|
|
|
|
|
|
|