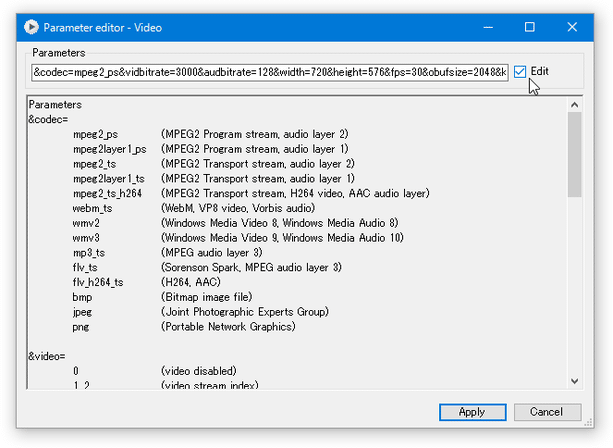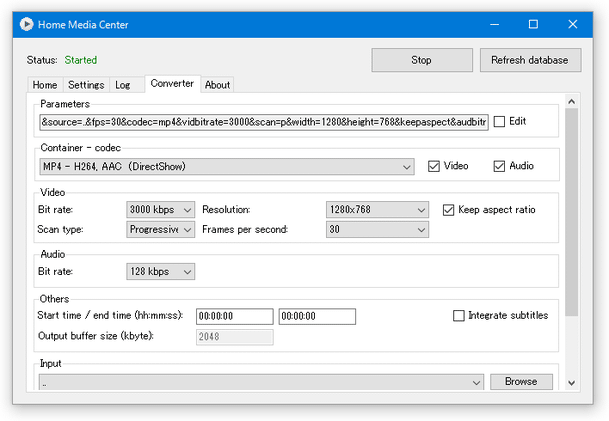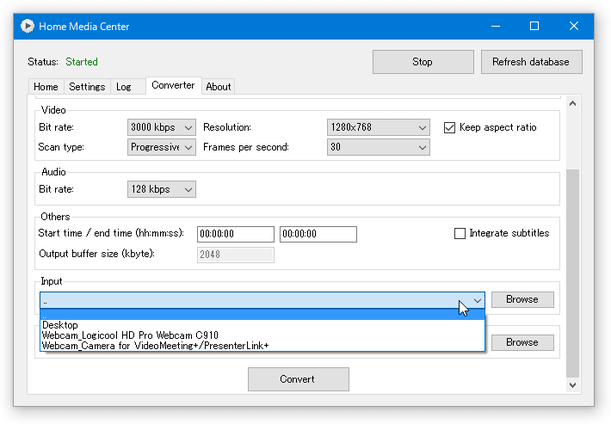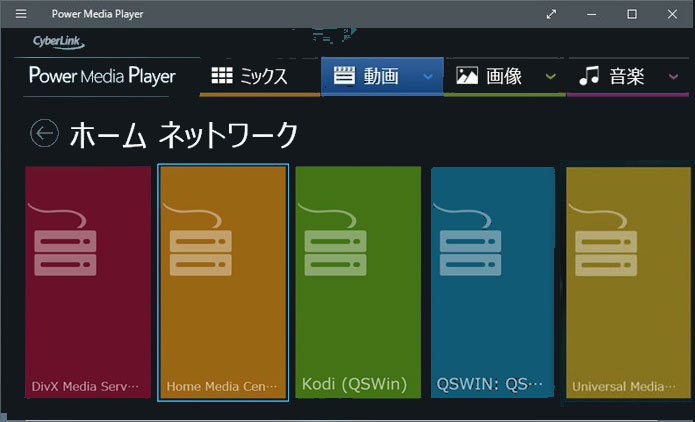|
I.
使用方法
|
| |
Home Media Centerの使い方は、 "k本的に無料ソフト・フリーソフト"
の記事「 パソコンを、UPnP
/ DLNA サーバー化する!「Home Media Center」No.1を参照。
=インストール時の注意=
このソフトを使用するには、.NET Framework 4、ffdshow、LAV Filtersが必要。
但し、Microsoft MPEG-2 Encoderの入手先は不明で今回導入出来ていない?
=操作手順の概要=
(1) HomeMediaCenterGUI.exeを実行すると、メイン画面が表示される。
(2) まず、画面下部にある「Add」ボタンをクリック→「Browse」ボタンをクリックしてUPnP / DLNA
機器に公開するフォルダを選択 → 「Add」ボタンをクリック。
(3) 画面の右上にある「Refresh database」ボタンをクリックして、画面左上の「Status」欄が、「Started」になっているのを確認する。 |
| |
|
| |
(4) これで、準備完了
⇒ UPnP / DLNA クライアント側で、「Home Media Center」というサーバーが表示され(下記
9)、公開フォルダ内のファイル、および、デスクトップ/アクティブウインドウの動作風景にアクセス出来るようになる。
|
| |
<参考A> 記事「k本的に無料ソフト・フリーソフト」から丸々引用
┓展開
|
#原文をそのまま引用しました。
|
パソコンを、UPnP / DLNA サーバー化する!「Home
Media Center」。
Home Media
Center
● Home Media Center
パソコンを、UPnP
/ DLNA サーバーとして使えるようにするソフト。
指定したフォルダ内のファイル、デスクトップの動作風景、アクティブウインドウの動作風景、Web
カメラの映像、指定したURL を、UPnP / DLNA
対応のデバイス上でストリーミング再生できるようにしてくれます。
共有フォルダ内のファイルを、特定のフォーマットに変換してから配信する機能も付いています。
「Home Media Center」は、パソコンをUPnP
/ DLNA サーバー化するような感じのソフトです。
パソコン内の特定フォルダを、UPnP / DLNA
クライアントに向けて公開し、該当フォルダ内の動画 /
音声 / 画像 ファイル を、UPnP / DLNA
クライアント上でストリーミング再生できるようにしてくれます。
公開フォルダは複数設定することができ、また
- デスクトップの動作風景
- アクティブウインドウの動作風景
- Web カメラの映像
- ストリーミングURL
を、共有ファイルとしてクライアントにストリーミングすることも可能となっています。
普段、“ 外部デバイス上から、パソコン内のファイルを再生したい
” と思ったりすることがある人におすすめです。
ちなみに、公開フォルダ内のファイルを、特定のフォーマットに変換してからストリーミングさせる機能もついていたりします。
(デフォルトでは、そのままのフォーマットでストリーミングされる)
使い方は以下の通り。
インストール時の注意
ZIP 版を使う場合は、下記ソフトを手動でインストールしてください。
(既にインストールしていれば、もちろん再導入は不要です)
- このソフトを使用するには、
のインストールが必要になります。
これらのソフトをインストールしていない場合、別途インストールしておくか、インストール途中の「DirectShow
filters」という画面で
- Install FFDShow
- Install LAV Splitter
にチェックを入れておいて下さい。
「Uninstall Haali Media Splitter」は、「Haali
Media Splitter」をインストールしている場合のみチェックを入れて下さい。
一番下の「Install Home Media
Center as Windows service」というオプションは、「Home
Media Center」をサービスとしてインストールするかどうかのオプションになります。
(サービスとしてインストールすると、UAC プロンプトを回避できるようになる)
基本的な使い方
- 「HomeMediaCenterGUI.exe」を実行します。
- Windows 10 を使用している場合、初回起動時に「Windows
によってPC が保護されました」というような画面が表示されると思います。
> 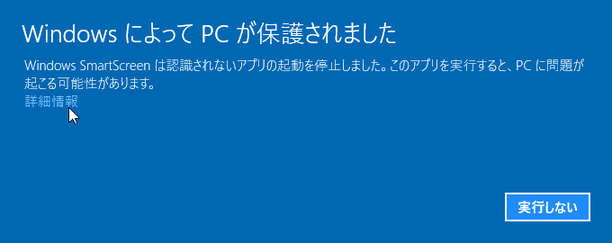 > 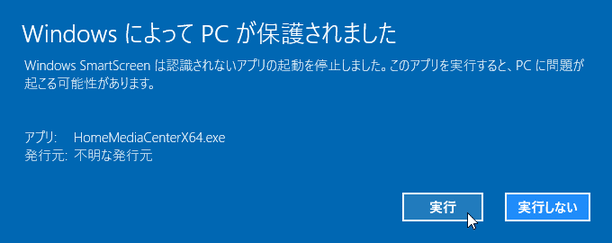
- メイン画面が表示されます。
> 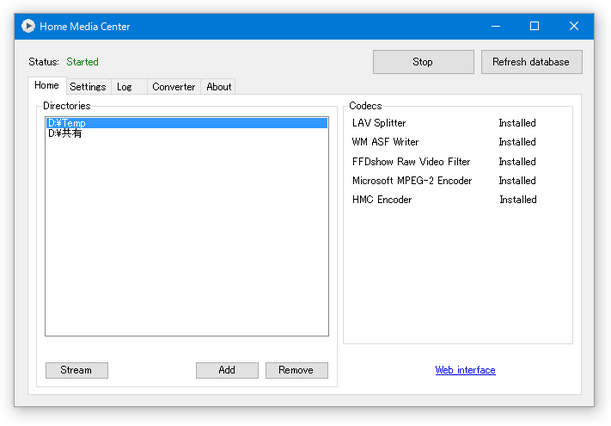
- 「Add directory」という画面が表示されます。
この画面の右上にある「Browse」ボタンをクリックし、UPnP
/ DLNA 機器に公開するフォルダを選択 →
「Add」ボタンをクリックします。
- Web 上のURL を共有ファイルとして指定したい場合は、メイン画面の左下にある「Stream」ボタンをクリックし、表示されたウインドウで
- Title -
ストリーミングするURL のタイトル(何でもよい)
- URL Address -
ストリーミングするファイルのURL
を指定 → 右下の「Apply」ボタンをクリックします。
(アイテムの増減は、左下にある   ボタンを使う) ボタンを使う)
> 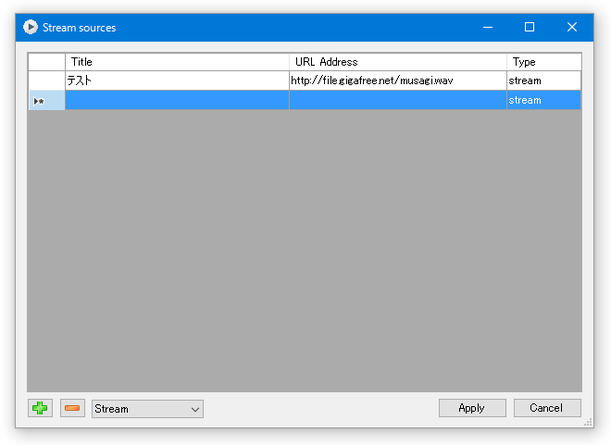
- メイン画面の右上にある「Refresh database」ボタンをクリックします。
> 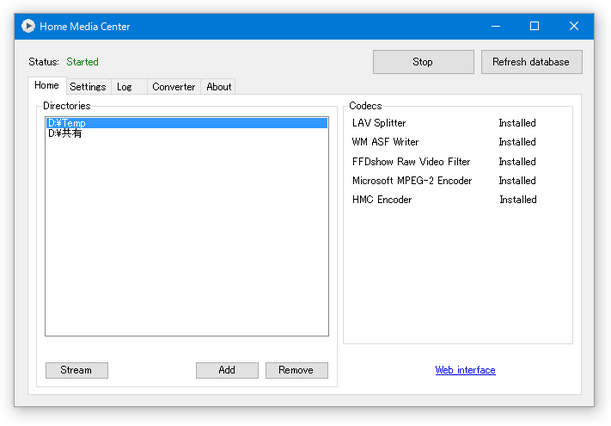
- 画面左上の「Status」欄が、「Started」になっているのを確認します。
(「Stopped」になっていたら、画面右上の「Start」ボタンを押す)
- これで、準備完了です。
以降、UPnP / DLNA に対応したデバイス上から、公開フォルダ内のファイル、および、デスクトップの動作風景、アクティブウインドウの動作風景、Web
カメラの映像 にアクセスできるようになっています。
> 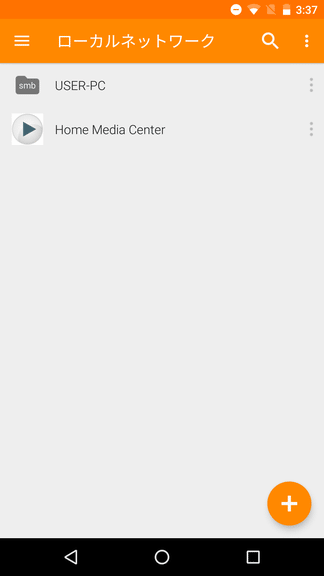 UPnP
/ DLNA クライアント側で、「Home
Media Center」というサーバーが表示されるようになる
UPnP
/ DLNA クライアント側で、「Home
Media Center」というサーバーが表示されるようになる
> 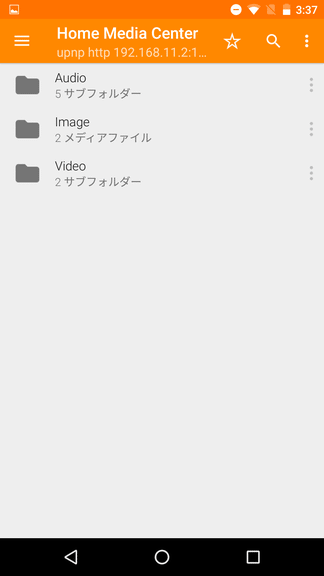 共有フォルダ内のファイルは、Audio / Image / Video というカテゴリごとに分類される
共有フォルダ内のファイルは、Audio / Image / Video というカテゴリごとに分類される
> 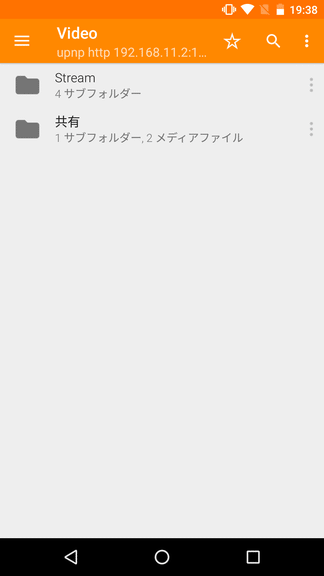 デスクトップ
/ アクティブウインドウ / Web カメラ
の映像には、Audio / Video カテゴリ内の「Stream」フォルダからアクセスすることができる。
デスクトップ
/ アクティブウインドウ / Web カメラ
の映像には、Audio / Video カテゴリ内の「Stream」フォルダからアクセスすることができる。
(公開フォルダを設定しなかった場合、Audio
/ Video カテゴリ内からアクセスできる)
> 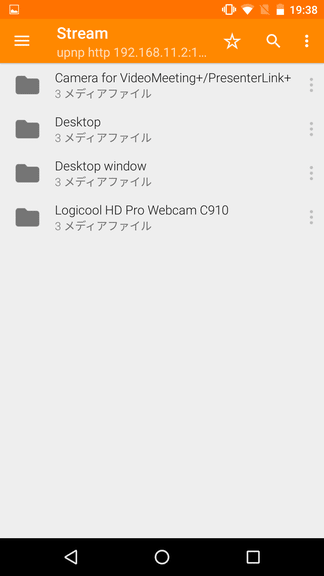 「Desktop
window」は、アクティブウインドウのことを意味している
「Desktop
window」は、アクティブウインドウのことを意味している
> 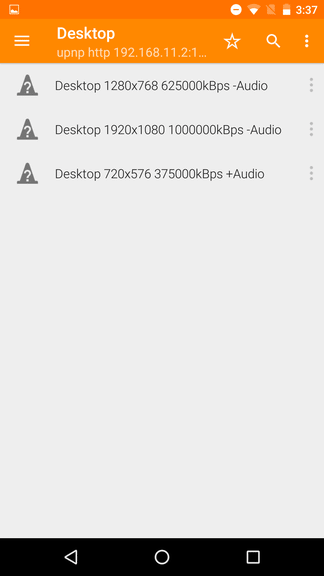 デスクトップやWeb
カメラの映像は、3 タイプのフォーマットで配信される
デスクトップやWeb
カメラの映像は、3 タイプのフォーマットで配信される
(他のファイルも、必要であれば配信フォーマットを増やすことができる)
次のページでは、
- 「Home Media Center」のオプション設定
- 配信フォーマットのカスタマイズ方法
- ファイルのフォーマット変換機能
- デスクトップの動作風景 / Web カメラの映像
を、特定のフォーマットで保存(録画機能)
を紹介します。
|
|
|
|
| |
(5) Home Media Centerのオプション設定
メイン画面上部の「Settings」タブで、「Home Media Center」本体のオプションや、ファイルの配信フォーマットを変更することが可能。
「Minimize to tray」にチェック(但し、「Generate thumbnails(サムネイルを生成)」を有効化出来ない不具合がある)。
(6) 「Audio」「Image」「Video」「Stream」欄では、各形式のファイルをどのようなフォーマットで配信するのか設定することが可能。
デフォルトでは、「Allow native file(そのままの形式でストリーミング)」にチェックが入っている。
|
| |
|
| |
|
| |
<参考B>記事「k本的に無料ソフト・フリーソフト」から丸々引用
┓展開
|
#原文をそのまま引用しました。
|
パソコンを、UPnP / DLNA サーバー化する!「Home
Media Center」。
Home Media
Center
● Home Media Center
設定変更
- 必要な場合のみ
- メイン画面上部の「Settings」タブで、「Home
Media Center」本体のオプションや、ファイルの配信フォーマットを変更することができます。
「Home Media Center」本体のオプションとしては、
- Run at system startup
-
Windows 起動時に自動で起動する
- Minimize to tray -
タスクトレイに最小化する
- Real time database
refresh - データベース(共有アイテムの情報)を自動で更新する
- Enable UPnP port forwarding
-
UPnP ポートフォワーディングを有効にする
- Generate thumbnails
-
サムネイルを生成する
- Show hidden files
-
UPnP / DLNA クライアント上で、隠しファイルを表示する
といったオプションの設定を行えるようになっています。
尚、設定を変更したら、右上の「Apply and
restart」ボタンをクリックして下さい。
- 下の「Audio」「Image」「Video」「Stream」欄では、各形式のファイルをどのようなフォーマットで配信するのか設定することができます。
> 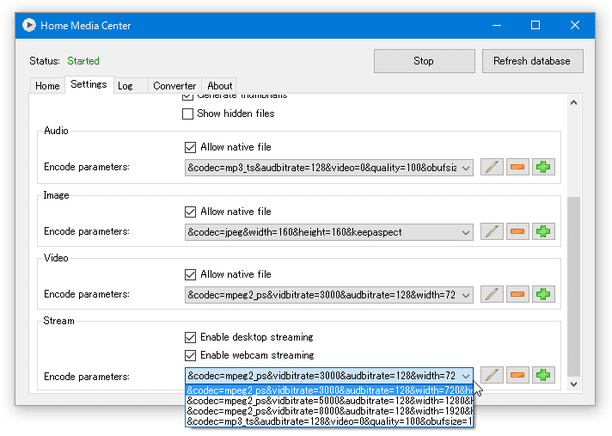
ファイルを特定のフォーマットに変換してから配信したい場合は、「Allow
native file」のチェックを外し、「Encode
parameters」欄で変換先のフォーマットを設定します。
(デフォルトで、様々な機器と互換性のあるフォーマットが設定されている)
変換先のフォーマットは、「Encode parameters」欄の右側にある
 ボタンをクリックすることでカスタマイズすることができます※1。
ボタンをクリックすることでカスタマイズすることができます※1。
> 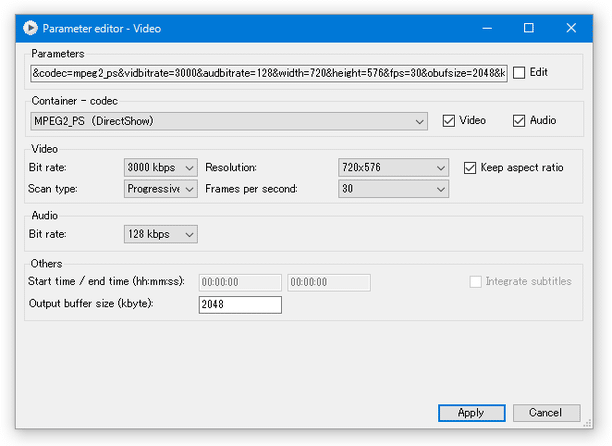  ボタンを押す。 ボタンを押す。
(複数のフォーマットに変換して配信することができる)
 ボタンや ボタンや  ボタンを押すと「Parameter
editor」という画面が立ち上がり、ここで ボタンを押すと「Parameter
editor」という画面が立ち上がり、ここで
- >Container - codec - 配信形式
- Video -
映像を有効にする
- Audio -
音声を有効にする
- Video -
映像のプロパティ
- Bit rate -
ビットレート
- Scan type -
スキャンタイプ(インターレース
or プログレッシブ)
- Resolution -
画面解像度
- Keep aspect
ratio - アスペクト比を維持する
- Frames per second
-
フレームレート
- Audio -
音声のプロパティ
- Others -
その他
- Start time / end
time (hh:mm:ss)
- ストリーミングする場面
- Integrate subtitles
-
字幕を統合する
- Output buffer
size (kbyte) - バッファサイズ
といったパラメータを設定できるようになっています。
(設定可能なパラメータは、ファイルの種類によって異なる)
一番上の「Parameters」欄の右端にある「Edit」にチェックを入れることで、コマンドラインを直接編集することもできたりします。
> 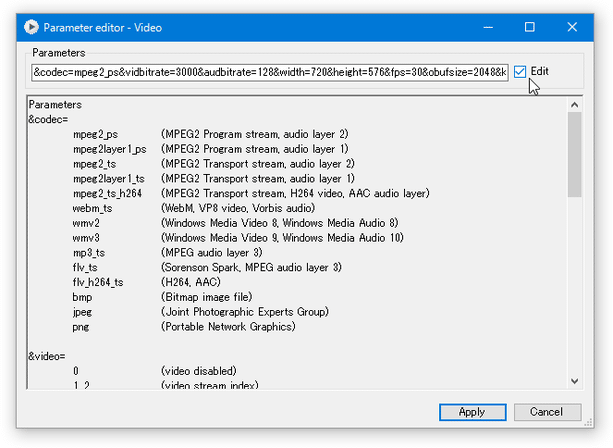
- 各オプションの設定変更が終わったら、画面右上の「Apply
and restart」ボタンをクリックします。
> 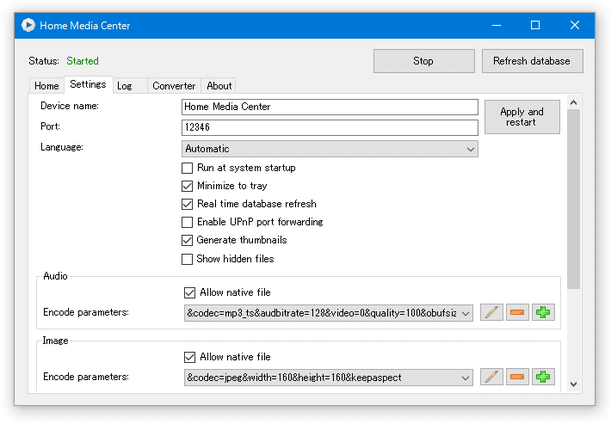
ファイルのフォーマットを変換
- 指定したファイルのフォーマット変換を行ったり、デスクトップの動作風景
/ Web カメラの映像 を、特定のフォーマットで保存(録画)したりすることもできます※2。
※2 動画ファイルの変換目的であれば、最初から
動画変換ソフト
を使った方がよい。
(デスクトップの動作風景や、Web カメラの映像を録画したい場合に役立つ)
この機能を利用したい場合は、画面上部の「Converter」タブを開きます。
> 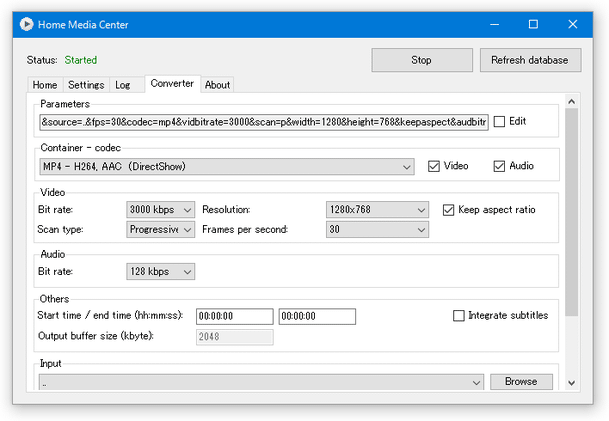
- 「Converter」タブを開いたら、
- Container - codec
-
変換先のフォーマット
- Video -
映像を有効にする
- Audio -
音声を有効にする
- Video -
映像のプロパティ
- Bit rate -
ビットレート
- Scan type -
スキャンタイプ
- Resolution -
画面解像度
- Keep aspect
ratio - アスペクト比を維持する
- Frames per second
-
フレームレート
- Audio -
音声のプロパティ
- Others -
その他
- Start time / end
time (hh:mm:ss)※3
-
切り出し開始時間 / 終了時間
- Integrate subtitles
- 字幕を統合する?(動作を確認できなかった)
- Output buffer
size (kbyte) - バッファサイズ
といったパラメータを設定します。
※3 特定の場面のみを切り出して出力したい時は、ここで切り出し開始時間と終了時間を指定しておく。
切り出す場面を特定しない場合はそのままでよいが、デスクトップの動作風景
/ Web カメラの映像 を録画する場合は、録画時間を指定しておく。
再生時間は、 時間:分:秒 形式で指定する。
- 画面下部にある「Input」欄で、変換元のファイルを選択します。
> 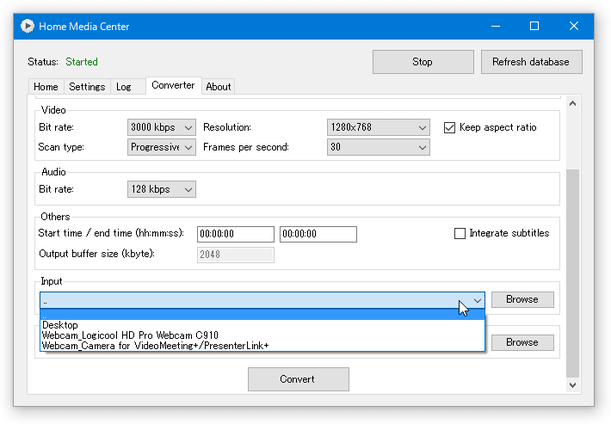
デスクトップの動作風景やWeb カメラの映像を保存したい時は、「Input」欄のフォーム右端にある
▼ をクリックし、「Desktop」かWeb カメラの名前を選択します。
- 一番下の「Output」欄の右端にある「Browse」ボタンをクリックし、変換されたファイルの出力先フォルダ&ファイル名
を指定します。
- 設定が完了したら、画面下部にある「Convert」ボタンをクリックします。
- ファイルの変換処理が開始されるので、しばらく待ちます。
- 少し待ち、「Conversion completed」というダイアログが表示されたら変換完了です。
|
|
|
|
| |
(8) 各オプションの設定変更が終わったら、画面右上の「Apply and restart」ボタンをクリック
|
| |
(9) UPnP/ DLNAクライアント側で、「Home Media Center」というサーバーが表示される(下図は、WindowsストアアプリPower
Media Playerでアクセスしたところ)。
|
| |
|
| |
共有フォルダ内のファイルは、Audio/ Image/ Video というカテゴリごとに分類される。
デスクトップ/ アクティブウインドウの風景映像は、Audio/ Video カテゴリ内の「Stream」フォルダからアクセスすることが可能(3種類の解像度で配信される)。
|
|
|
|
II.検討した動画ファイル
|
| |
検討した動画(解像度 720x408、16:9、収録時間
9分間)
| |
|
|
MediaInfo GUI
0.7.69, 真空波動研 140405で解析
|
|
WMV3_WMA2.wmv
|
WMV9(WMV3)
24.00fps 654kbps
WMA9.2(WMA2) 44.10kHz 16Bit 2ch
96kbps
|
|
RV4_ACELP.rm
|
RealVideo9(RV4)
24.00fps 654kbps
RealAudio v4(ACELP) 8.00kHz 16Bit
1ch 4.93kbps
|
|
H.264_AAC.mov
|
AVC/H.264(Main@5.1)(CABAC/1
RefFrames) 24.00fps 658kbps
AAC 44.10kHz 2.0ch(2/0 L+R) LC
96kbps
|
|
H.264_AAC.mp4
|
AVC/H.264(Baseline@1.3)(1
RefFrames)24.00fps 726kbps
AAC 44.10kHz 2.0ch(2/0 L+R) LC
64kbps
|
|
MPEG2_MP2.mpg
|
MPEG2
MP@ML 4:3 Progressive 24.00fps
1066kbps
MPEG1-LayerII 44.1kHz Stereo 128kbps
|
|
H.264_MP2.m2ts
|
AVC/H.264(High@4.1)(CABAC/2
RefFrames) 24.00fps 852kbps
MPEG1-LayerII 44.1kHz Stereo 64kbps
|
|
H.264_MP2.ts
|
AVC/H.264(High@4.1)(CABAC/2
RefFrames) 24.00fps 782kbps
MPEG1-LayerII 44.1kHz Stereo 64kbps
|
|
H.264_MP3.avi
|
AVC/H.264(High@5.1)(CABAC/2
RefFrames) 24.00fps 802kbps
MPEG1-LayerIII 44.10kHz Stereo
96kbps
|
|
Theora_Vorbis.ogv
|
Theora
3.2.1 24.00fps 7500kbs
Vorbis 44.10kHz 2ch 64kbps
|
|
H.264_AAC.mkv
|
AVC/H.264(High@5.1)(CABAC/1
RefFrames) 24.00fps 743kbps
AAC 44.10kHz 2.0ch(2/0 L+R) LC
98kbps
|
|
VP8_Vorbis.webm
|
On2
VP8 24.00fps 759kbps
Vorbis 44.10kHz 2ch 64kbps
|
|
H.264_AAC.flv
|
AVC/H.264(Main@5.1)(CABAC/1
RefFrames) 24.00fps 750kbps
AAC 44.10kHz 16Bit 2ch 64kbps
|
|
| |
|
H.265/HEVC圧縮動画の作成
|
|
H.265_AAC.mp4:
|
AViUtlの拡張
x265 出力(GUI) Exで作成(こちらを参照)。
|
|
H.265_AAC.ts:
|
tsMuxeR
GUI 2.6.11 を用いて、MP4を無劣化でコンテナ変換。
|
|
H.265_AAC.mkv:
|
DivX
Converter 10.0.1で作成(こちらを参照)。
|
|
H.265_AAC.flv:
|
Strongene HEVC/H.265 Encoder
2.0.2.1で作成(こちらを参照)。
|
|
|
|
|
| |
|
III.成績
|
| |
| |
コレガルーター BAR SW-4P HGを使用したCATV通信環境下で、Windows
10の Home Media Center 2.9 x64で DLNAサーバー配信し、
クライアントに Windows 10(Let's note CF-AX2), Android 6.0.1(GALAXY
Note Edge SC-01G), iOS 9.3.5(iPad mini)を用いて検証した。
DLNAサーバーは 家庭内LANでしか通信出来ず、ルータ越え送・受信は不可。
|
| |
| |
MediaPlayer
(バージョン)
|
|
フォーマット形式:
映像圧縮_音声圧縮
|
|
Windowsストア
|
Android
|
iOS
|
|
VLC
for
Win.
(2.3.3)
|
Power
Media
Player
(5.0)
|
Media
Monkey
(1.0.4)
|
Multi-
media
8
(R4)
|
Press
Play
Video
(r8+)
|
Album
by
Sony
(2.2)
|
Media
House
(1.5)+
MX Player
(1.8.17)
|
VLC
(2.7.8)
Infuse
(4.0)
|
Player
Xtreme
(6.3.2)
|
| |
ASF: WMV3_WMA
MOV: H.264_AAC
NSV: VP6_AAC
RM: RV4_Cooker
FLV:
VP6_MP3
|
|
◯
◯
ー
ー
◯
|
◯
◯
ー
ー
◯
|
◯
◯
ー
ー
X
|
◯
◯
ー
ー
ー
|
◯
◯
ー
ー
◯
|
◯
◯
ー
ー
X
|
◯
◯
ー
ー
◯
|
◯
◯
ー
ー
◯
|
◯
◯
ー
ー
◯
|
|
|
|
WMV3_WMA2.wmv
|
◯
|
◯
|
◯
|
◯
|
◯
|
◯
|
◯
|
◯
|
◯
|
|
RV4_ACELP.rm
|
ー
|
ー
|
ー
|
ー
|
ー
|
ー
|
ー
|
ー
|
ー
|
|
H.264_AAC.mov
|
◯
|
○
|
○
|
○
|
◯
|
○
|
◯
|
◯
|
◯
|
|
H.264_AAC.mp4
|
◯
|
○
|
○
|
○
|
◯
|
○
|
◯
|
◯
|
◯
|
|
MPEG2_MP2.mpg
|
◯
|
○
|
X
再生不
|
ー
|
◯
|
○
|
◯
|
◯
|
◯
|
|
H.264_MP2.m2ts
|
◯
|
○
|
○
|
○
|
ー
|
○
|
◯
|
◯
|
◯
|
|
H.264_MP2.ts
|
◯
|
○
|
○
|
○
|
ー
|
○
|
◯
|
◯
|
◯
|
|
H.264_MP3.avi
|
◯
|
X
再生不可
|
X
再生不
|
X
再生不
|
◯
|
X
再生不
|
◯
|
◯
|
◯
|
|
DivX5_MP3.divx
|
ー
|
ー
|
ー
|
ー
|
ー
|
ー
|
ー
|
ー
|
ー
|
|
Theora_Vorbis.ogv
|
ー
|
ー
|
ー
|
ー
|
ー
|
ー
|
ー
|
ー
|
ー
|
|
H.264_AAC.mkv
|
◯
|
◯
|
◯
|
ー
|
◯
|
◯
|
◯
|
◯
|
◯
|
|
VP8_Vorbis.webm
|
◯
|
◯
|
X
再生不
|
ー
|
◯
|
X
再生不
|
◯
|
◯
|
◯
|
|
H.264_AAC.flv
|
◯
|
◯
|
X
再生不
|
ー
|
◯
|
X
再生不
|
◯
|
◯
|
◯
|
|
|
| |
H.265_AAC.mp4
(x265 出力(GUI) Ex*) |
|
◯
|
X
|
X
|
X
再生不
|
◯
|
X
|
◯
|
◯
|
○
|
| |
H.265_AAC.ts
(MP4_tsMuxeR*) |
|
◯
|
X
|
X
描画不可
|
X
描画不可
|
ー
|
X
描画不可
|
◯
|
◯
|
◯
|
| |
H.265_AAC.mkv
(DivX HEVCビデオ*) |
|
◯
|
X
|
X
|
ー
|
◯
|
X
|
◯
|
◯
|
◯
|
| |
H.265_AAC.flv
(Strongene Enc*) |
|
X
描画不可
|
X
描画不可
|
X
|
ー
|
X
描画不可
|
X
|
X
描画不可
|
X
描画不可
|
X
再生不
|
|
| |
*WMPayerによるDLNAサーバーの成績は、 こちらを参照。
○:WMPayerと比べ再生可能となった。
ー:WMPayerと比べ再生不可となった。
* Album by Sonyは COMODO Firewallが有効だとHome Media
Centerサーバーを認識出来なくなるが、無効にすれば閲覧可能。 |
|
|
|
|
|
IV.結果
|
| |
| |
|
1)
|
Home
Media Centerは、NSV, RM, DivX, OGV動画を認識出来ない。
|
|
2)
|
WMPayerによるDLNAサーバーのように 特定のデバイスのみに限定して公開する事は出来ない。
|
|
3)
|
PressPlay
Videoと Multimedia 8は、バッファロールーター
WXR-1750DHPを使用したFTTH環境下では、何故か?Home
Media Centerサーバーを認識出来なくなってしまう
(「 Windowsストア用メディアプレイヤー..」参照)。
|
|
4)
|
iOSアプリ AVPlayer
HD(2.81)は、WMPayerによるDLNAサーバーでは問題ないが、Home
Media Centerサーバへ接続して展開可能なるも、動画を認識出来ない
(「 iOS用メディアプレイヤーでDLNA再生」参照)。 |
|
5)
|
デスクトップの動作風景のストリーミング再生が可能。
下図は、WindowsストアアプリPower Media Playerで視聴した場合を示した(Game
DVRで録画した動画を Googleフォトへアップして埋め込み方式にて提示した)。
|
|
|
|
| |
|
|
|
| |
|
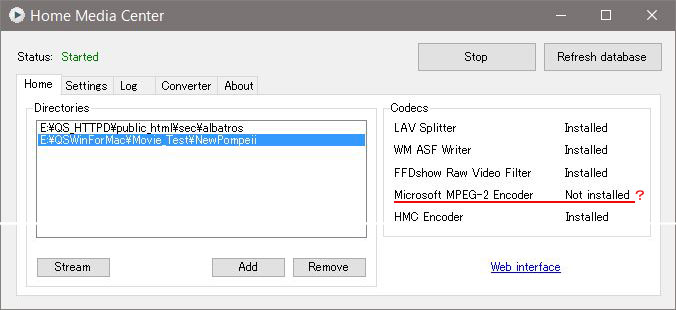
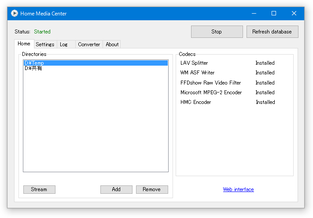
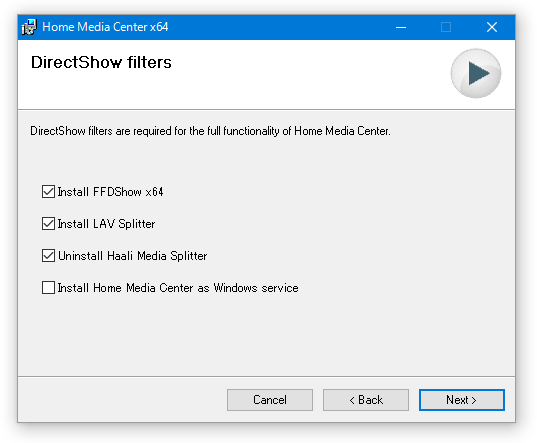
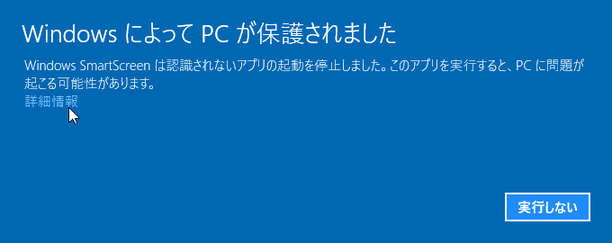
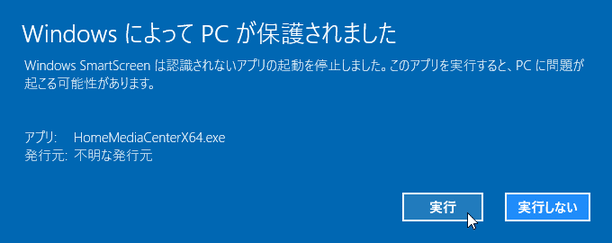
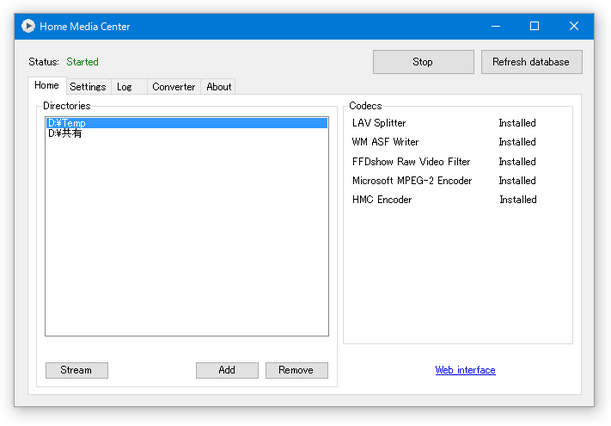
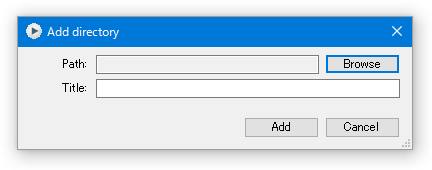

 ボタンを使う)
ボタンを使う)
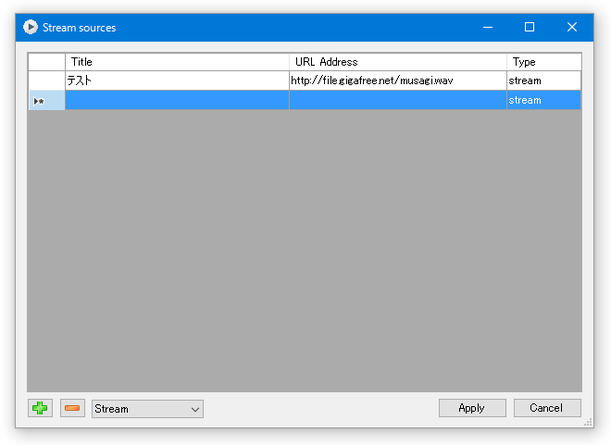
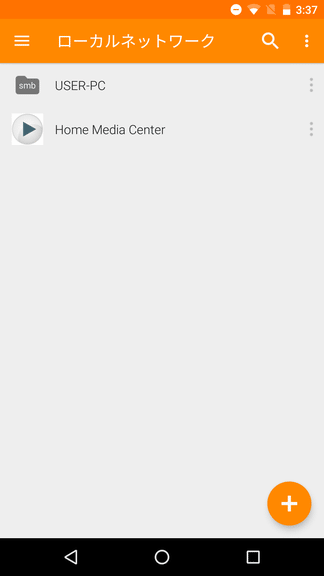
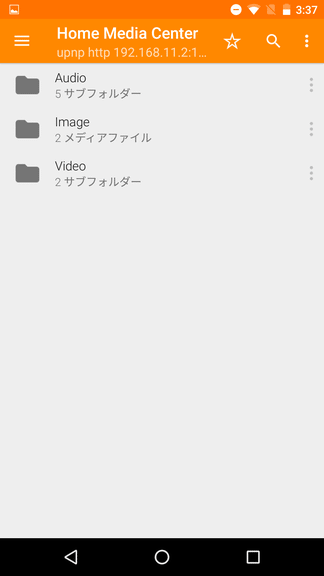
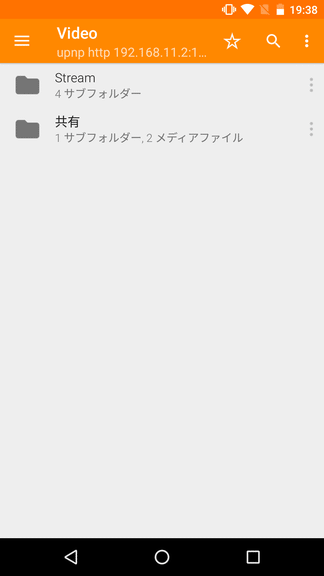
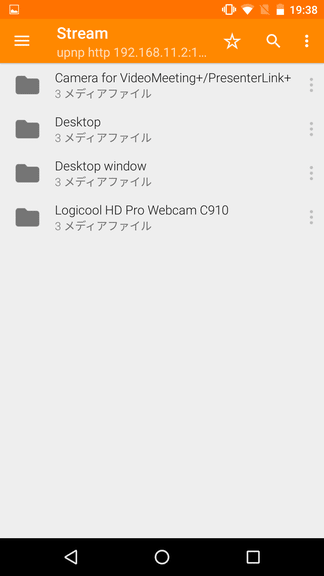
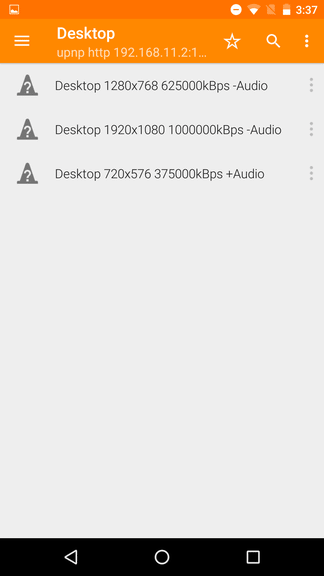
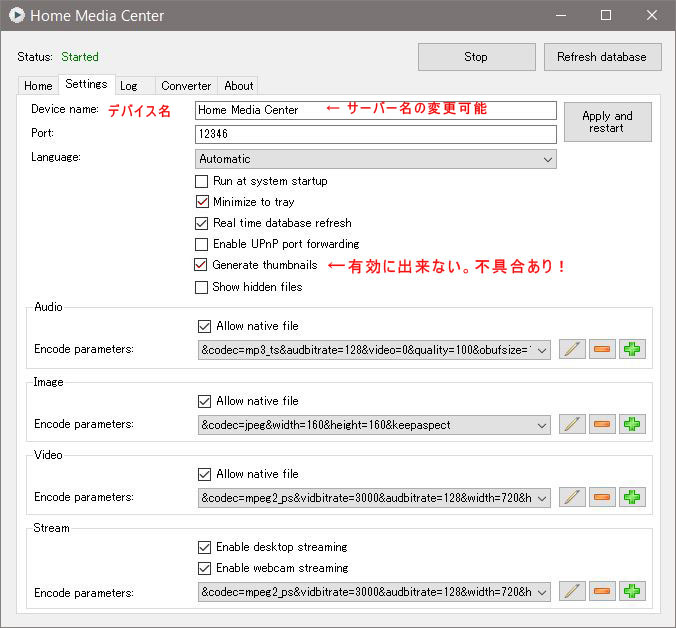
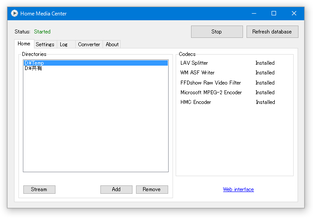
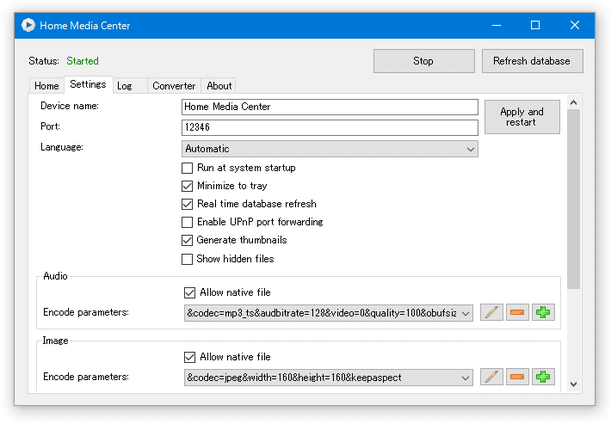
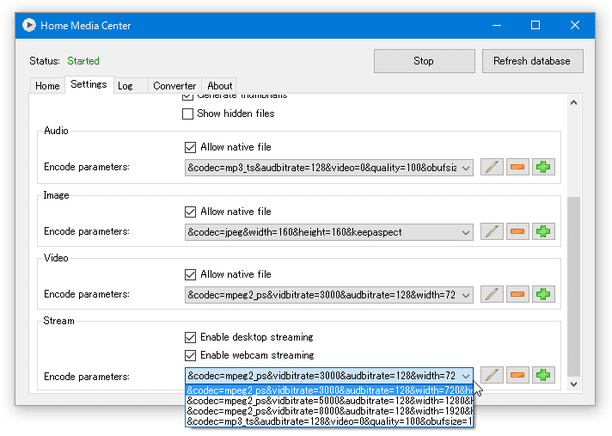
 ボタンをクリックすることでカスタマイズすることができます※1。
ボタンをクリックすることでカスタマイズすることができます※1。
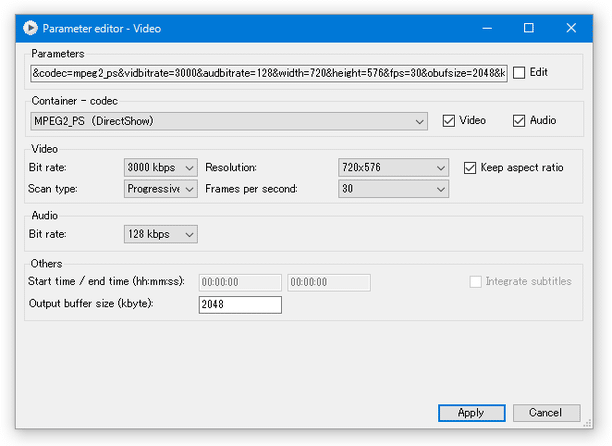
 ボタンを押す。
ボタンを押す。