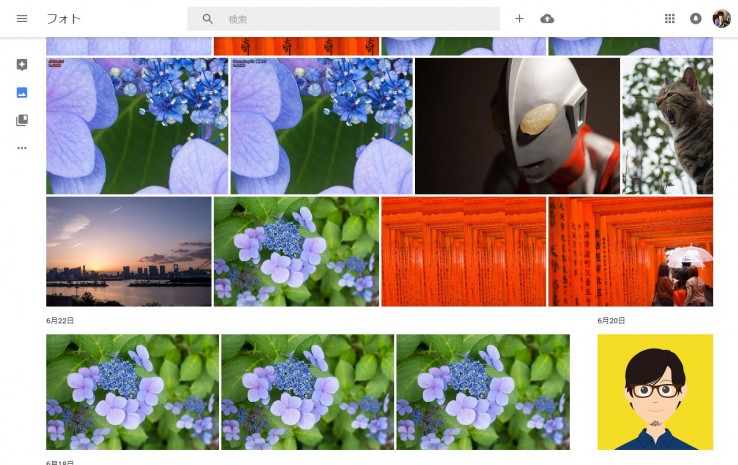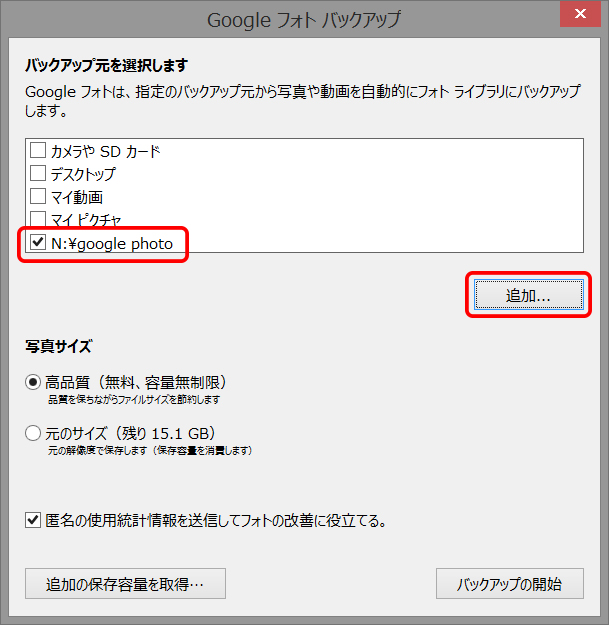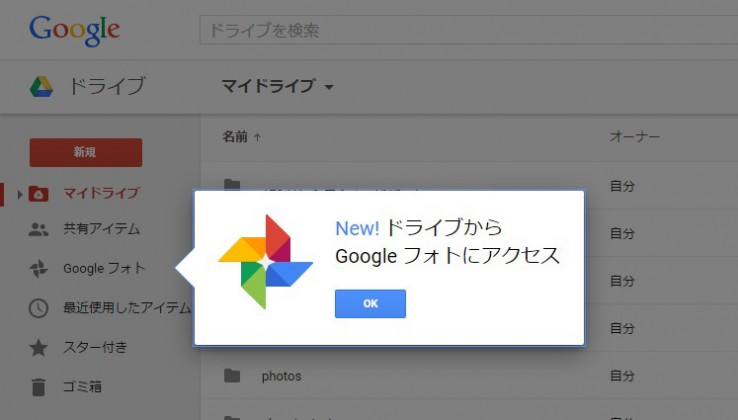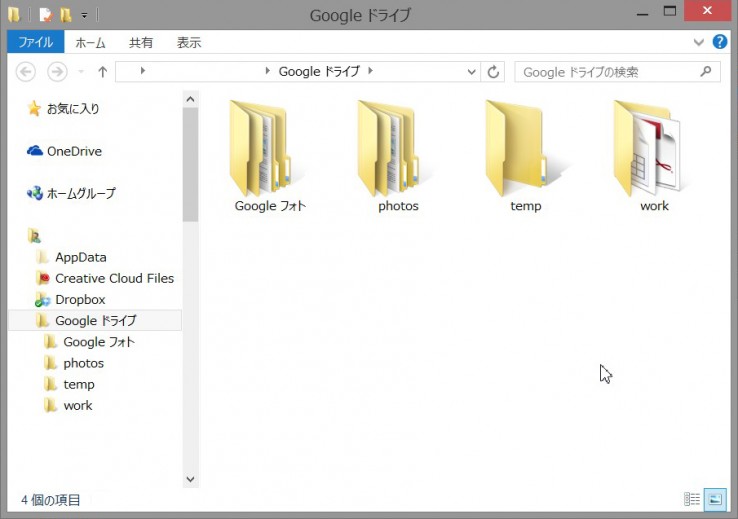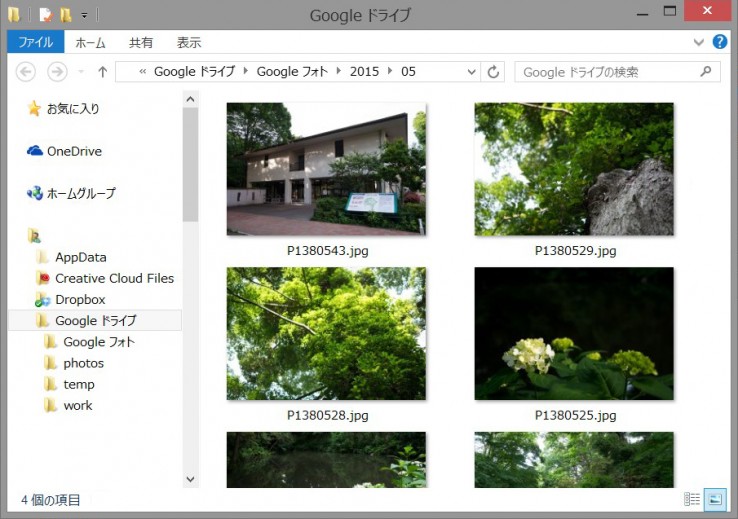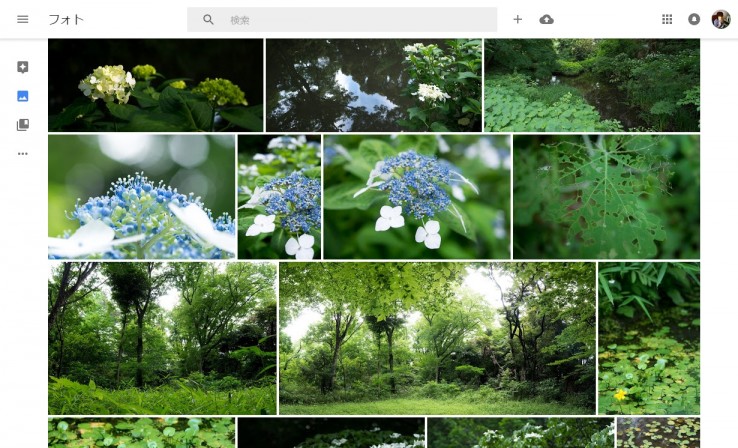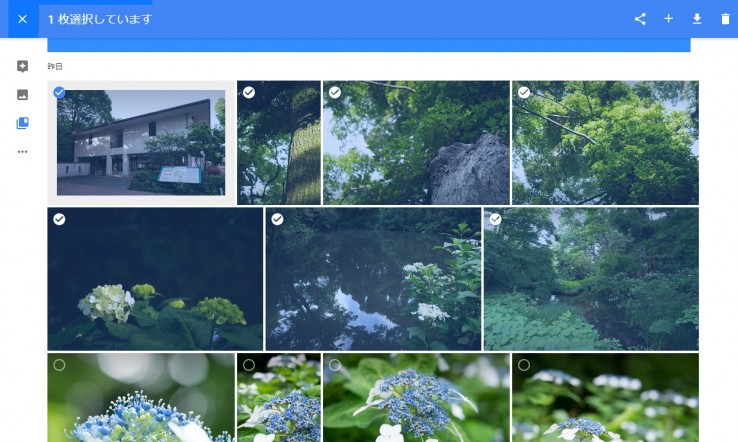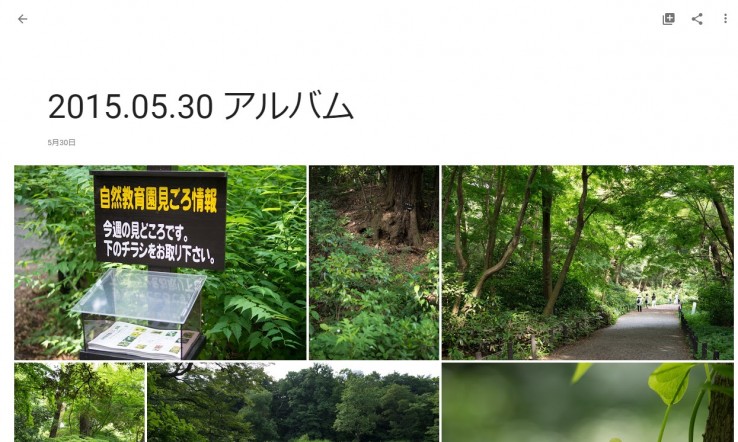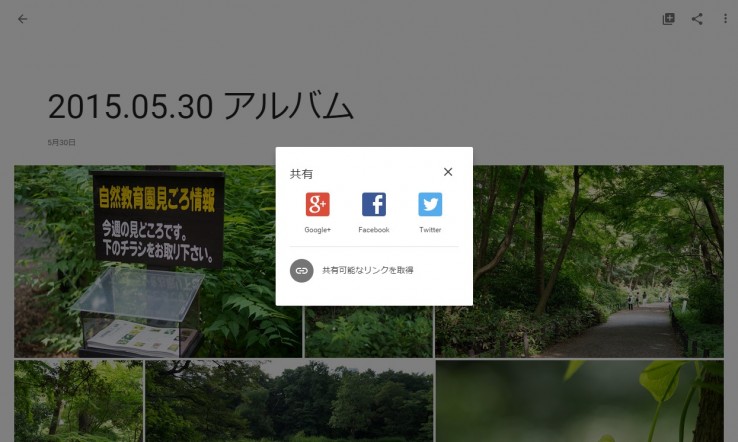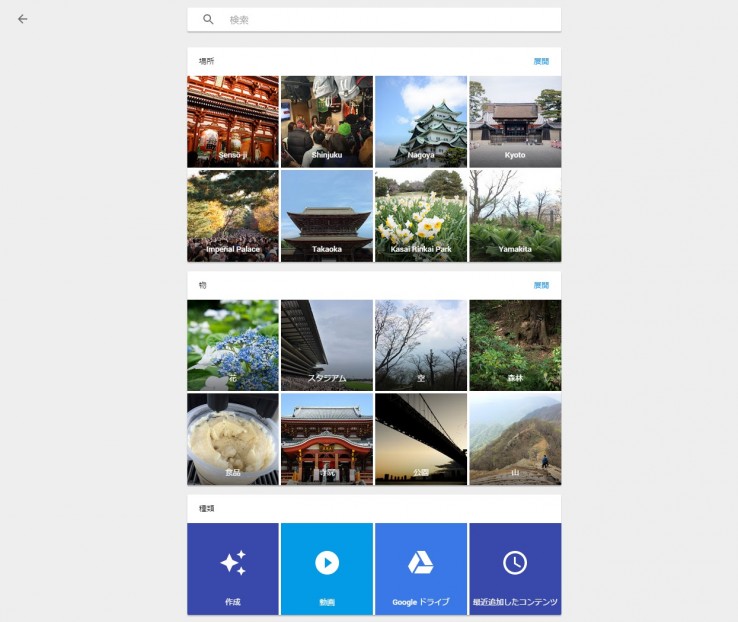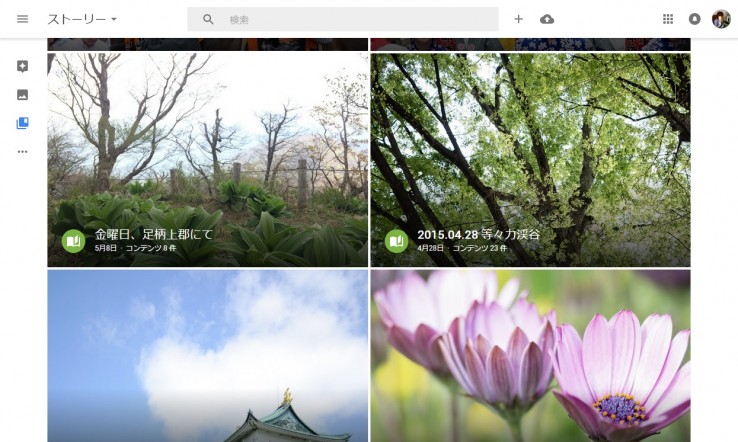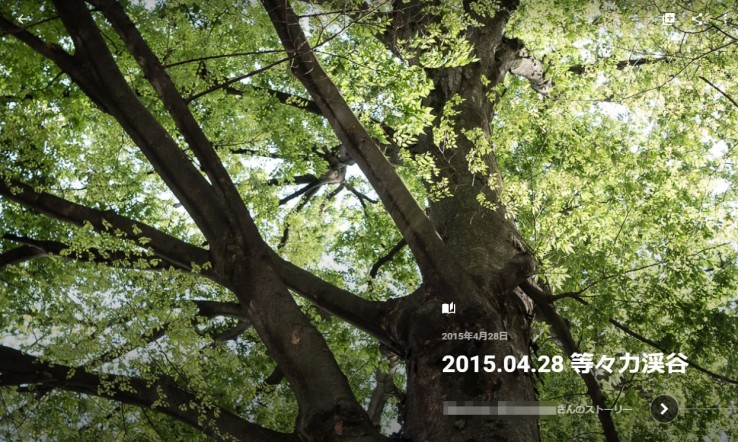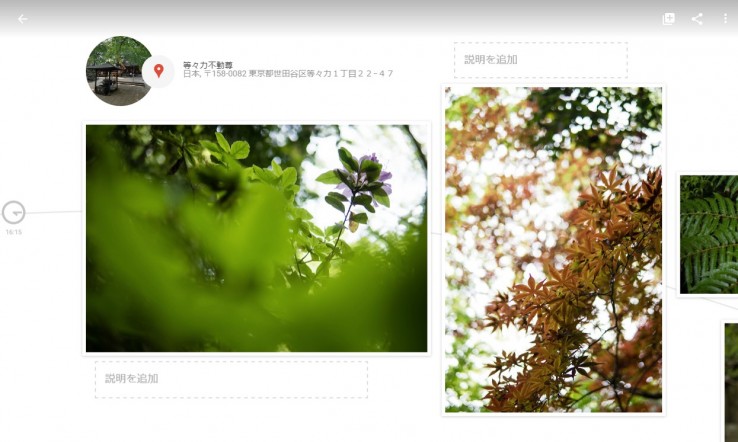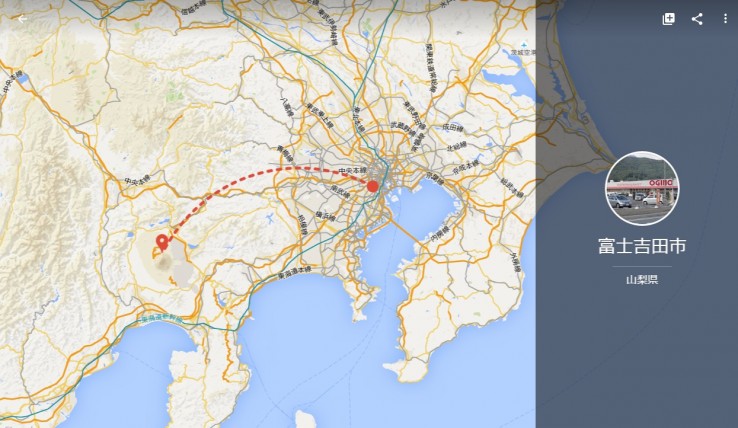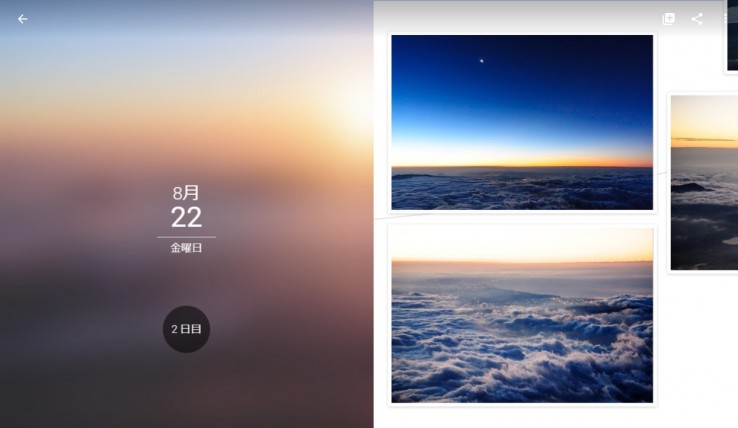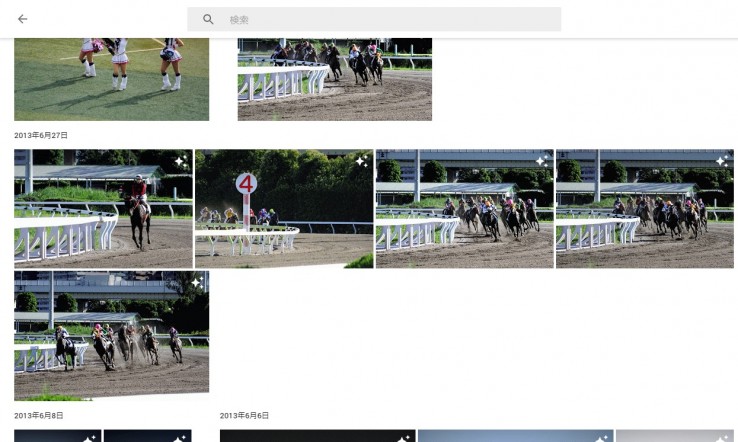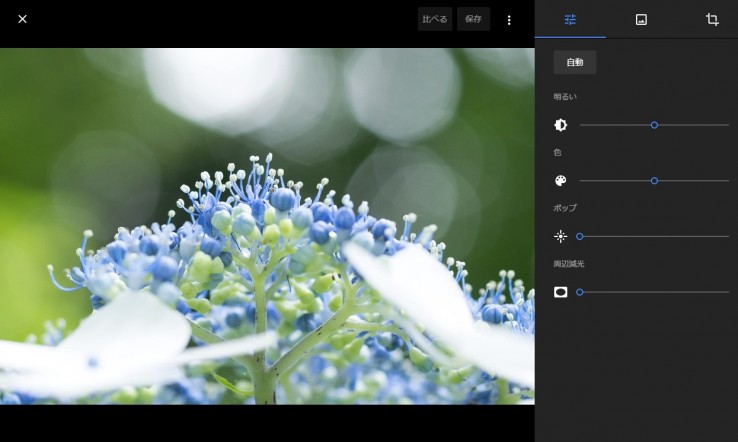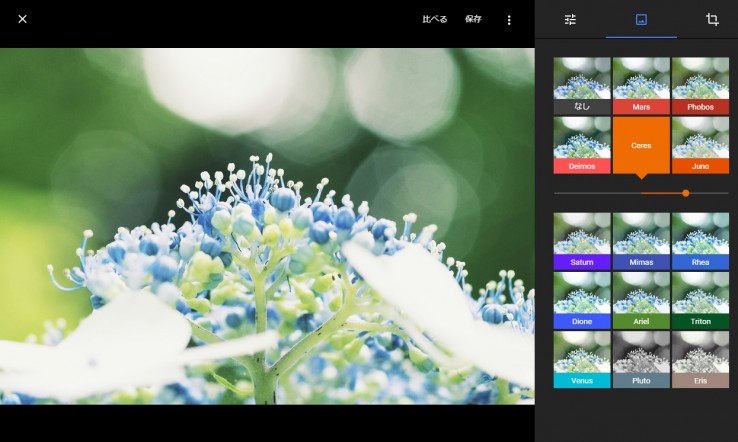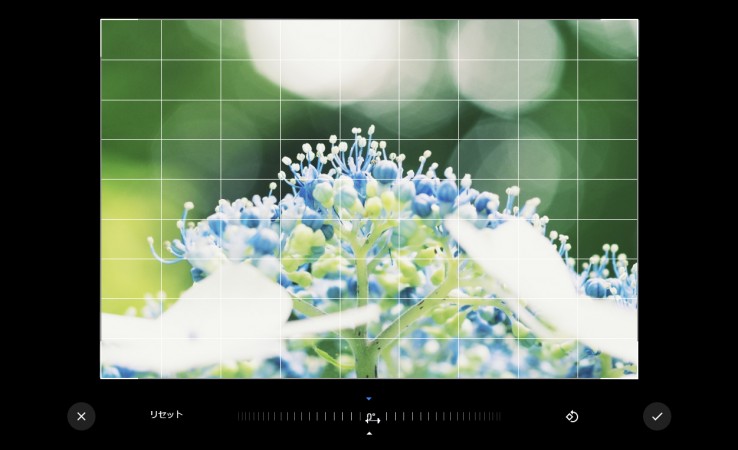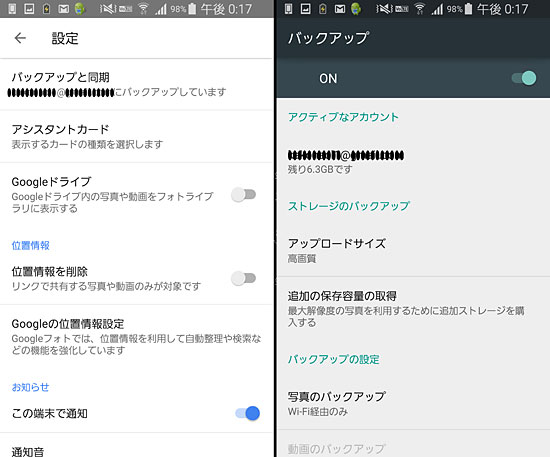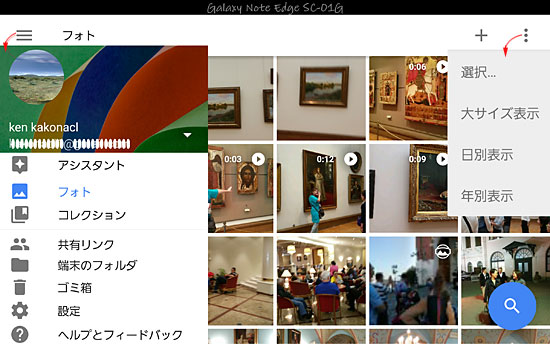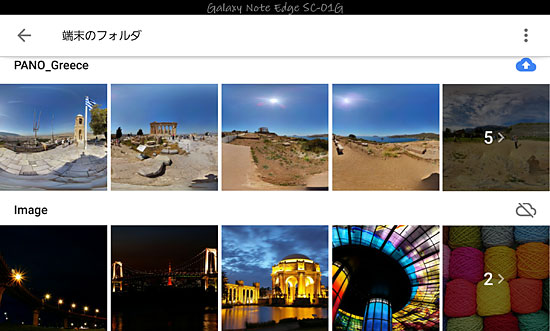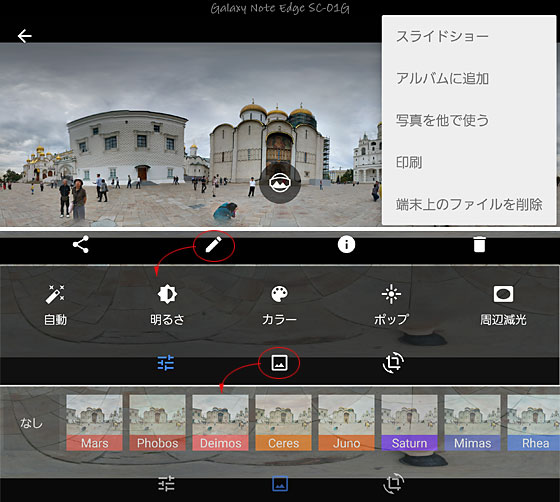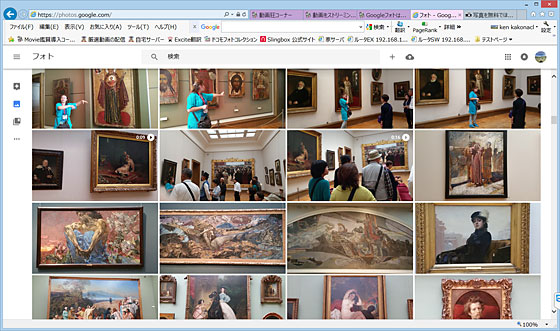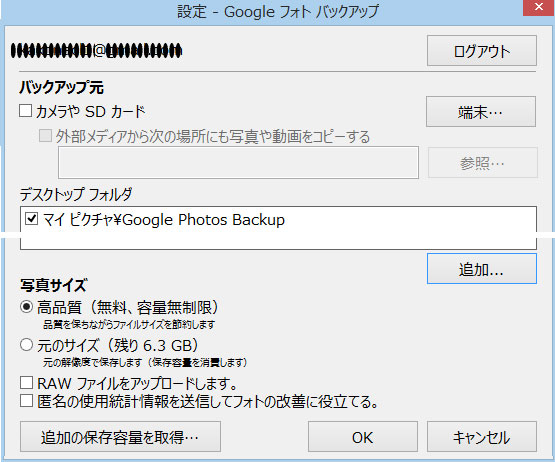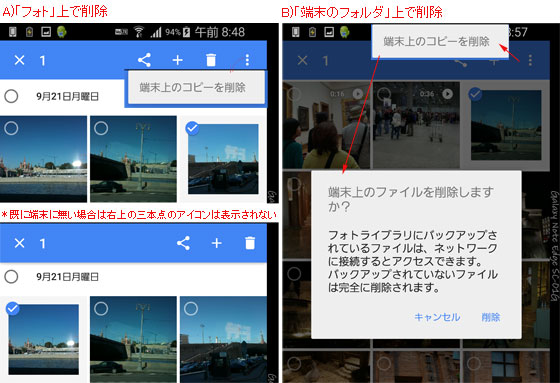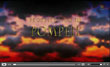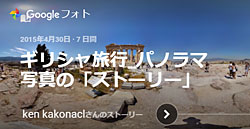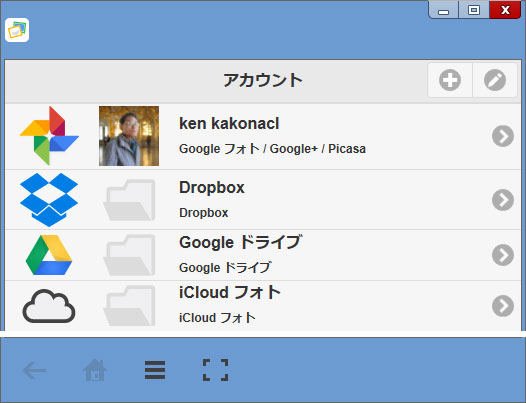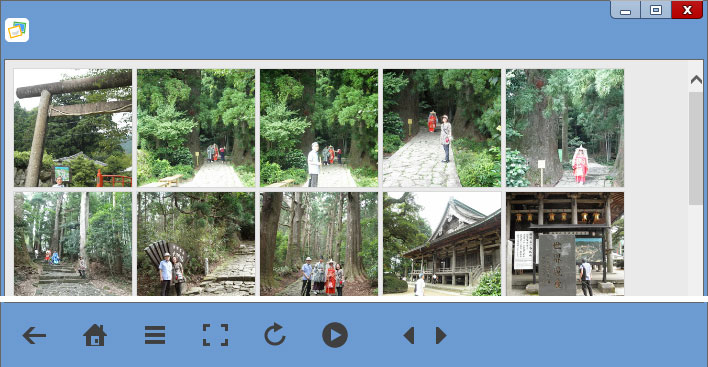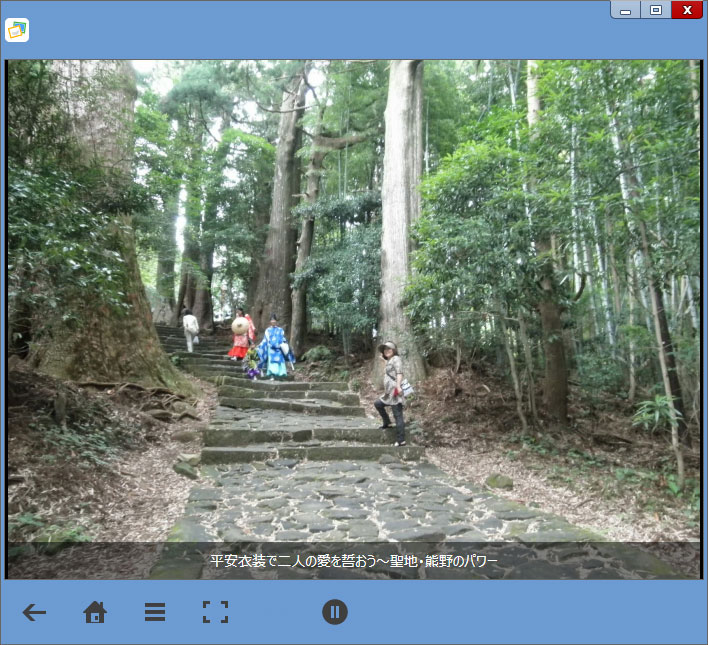私も愛用しているGoogleの写真の共有・フォトストレージサービスが、装いも新たに「Google フォト」としてリリースされました!私も愛用しているGoogleの写真の共有・フォトストレージサービスが、装いも新たに「Google フォト」としてリリースされました!
「Google フォト」は、PC・スマートフォンなどの各デバイスから、Googleのクラウドサービスにアップロードされます。インターネットに繋がっていればどこからでも簡単にアクセスすることができるサービスでせす。
さらにWeb上でかんたんな写真の修正ができたり、アルバムを作って共有したり、自動であれやこれやと合成してくれたりと至れり尽くせりなサービスです!
もともとGoogleは写真の共有・フォトストレージサービスに「Picasa」を持っており、それがGoogle+のタイミングで「Google+ 写真」として統合、再度独立して「Google フォト」としてリリースされることとなりました。
今回は「Google フォト」はこんなサービスなんだよ!ってことをかいつまんで説明しつつ、簡単な使い方を解説していきます!
「Google フォト」でできること
- 1,600万画素までの写真を無制限でアップロード PowerUP!
- PC・スマーとフォンからの自動バックアップ
- 写真の簡易的な編集
- 写真・アルバムの共有
- 共有したアルバムのダウンロード
- 自動タグ付け New!
- 自動ストーリー作成
- 特定の写真の自動合成
- スマホアプリを使ってのムービー、アニメーション、コラージュの作成New!
- Goodle Driveとの連携でローカルでのファイル管理が可能New!
以前の「Google+ 写真」の時は、何がなんでもGoogle+で共有させてやろうと絡んできましたが、それがなくなったのも嬉しいポイントです!
無制限なのは1,600万画素まで。それってどれくらい?
丁度私が所有している Panasonic LUMIX DMC-GX7 が1,600万画素。このカメラから書き出されるファイルはサイズにして4592×3448です。このあたりまでが対象となるようですね。
従来の「Google+ フォト」の上限が長辺で2,048 ピクセルだったことを考えると大幅に緩和されました!
1,600万画素を超えると自動リサイズ。1,600万画素以内でも再圧縮
1,600万画素を超えた大きさの写真をアップロードすると、自動的に1,600万画素にリサイズして保存してくれるので容量を超える心配はありません。
ただ、1,600万画素以内の写真で、最高の画質で保存してあった写真でも、アップロードする段階で自動的に圧縮されて保存されます。
スマートフォンだと現行のiPhone 6のカメラは800万画素。実質無制限にアップが可能ですね!
圧縮されるから閲覧は高速。スマホでもさくさく写真を見れる
「Google フォト」は解像度毎に画像をリサイズしてキャッシュを生成してくれます。
逆に考えると、圧縮するからこそどんな環境からでもさくさく動作するので、外から閲覧する場合や、見せるだけの共有用途には最適です。私が特に気に入ってるポイントです!
RAWもアップロード可能だが…
対応フォーマットはJPEG、PNG、GIFの他にも、TIFF、RAW(CRW、CR2、NEF、DNG、ORFなど)のファイルにも対応しています。
自動的にリサイズされる「高品質」モードだとJpegに変換されて保存され、ダウンロードする場合ももJpegになります。「元のサイズ」の設定でアップロードした場合にはRAWのままダウンロードできました。
さすがにRAWをそのままバックアップしようすると制限にすぐ届いてしまいますので現実的ではないと思います。
以上のことから、例え1,600万画素以内の写真でも再圧縮がかかってしまうため、共有のためのバックアップくらいの感覚がいいかなと思います!
以下の投稿で再圧縮後の画質をチェックしています!
スマートフォン、PCで自動アップロードに対応
Andoroid端末、iPhone、iPadでは専用の「Google フォト」アプリがダウンロードできます。
パソコン用には専用のバックアップツール「Google Photos Backup」が用意され、指定のフォルダに画像を置けば自動的に同期されます。
また、Google Drive上にGoogleフォトライブラリをフォルダとして同期させることができます。WindowsのエクスプローラーやMacのFinder上で管理できるようになるので非常に扱いやすくなります!
設定画面をちょっとみてみる
スマホをみてみる

スマホのインストール画面はこんな感じです。上にしておけば無問題です。
PC用の設定を見てみる
パソコンの場合はアップロードする写真の保存先を選択できます。
写真だけのパソコンであればいいですが、使っていれば様々なデータが入っていると思います。右下の「追加」を選択し、バックアップ元のフォルダを選択しておいたほうが、煩雑になりすぎずに管理できると思います。
インストールしたらタスクバーに表示されるので、そこからいつでも設定の変更が可能です。
「Googleドライブ」と同期してみる
Googleフォトを使い始めたあとに、初めてGoogleドライブにアクセスすると、Googleフォトが追加されています。
「フォルダをマイドライブに追加」をクリックしましょう。
するとGoogleドライブ内のフォルダに「Googleフォト」が追加されます!
※Googleドライブがインストールされている必要があります。
こんな形で先ほどアップロードした写真がローカルに同期されます!
Googleドライブ内に保存されますが、無制限内のファイルであればドライブの容量に加算されません。フォルダ上で管理できるとますます便利ですね!
※PC内(ローカル上)に同期されるため、同期された写真はPCのHDD容量を使います。
※PC内(ローカル上)から削除すれば、Googleフォト内の写真も削除されます。
PC用の「Google フォト」を見てみる
レイアウトはほぼスマートフォンと共通です。左上がメニュー。
中央上が検索、アルバム作成、アップロードです。
スマートフォンの画面では月別などで表示できますが、PC版は見当たりません。多少使い勝手が違うようです
クリックで選択。シフトで複数選択
シフトを押しながらで簡単に複数選択ができるので、Web上でアルバムの作成などが簡単にできます。
とりあえずアルバムを作ってみます。
アルバム
アルバムの画面はこんな感じです。シンプルでいいですね!
アルバム名をクリックでタイトルを簡単に編集ができます。右上のボタンで、「アルバムに追加」「共有」ができます。今回は「共有」を試してみます。
アルバムを共有してみる
右上の共有ボタンを押すと、シンプルな共有メニューがポップアップします。
今回は下部の、「共有可能なリンクを取得」を押してみます。
共有先の画面
共有のURLを渡した時に表示される画面です。
共有先の画面ってデザインをしっかり作っていないサービスが以外と多いです。
今回の「Google フォト」は、自分で使ってる場合と共通のデザインですので共有しても安心です。
右上のボタンからダウンロードも簡単なので、写真の受け渡しも楽々です。
スマートフォンからも同様に共有ができ、デザインも統一されています。
自動で生成されるコンテンツを見てみる
自動タグ付けは「検索」から
検索画面も大幅に変更されています。
今回の目玉機能は「自動タグ付け」です。場所、物を写真から自動的に判別、仕分けして分けてくれます。
全自動なのでさすがに変な写真が混ざってることもありますが、「モノ」だけでも、花、寺院、山、空、犬、車などなど60種類に分類されていました!
自動で旅路をまとめる「ストーリー」がすごい
Google の写真サービスの特長の一つ「ストーリー」。
Googleが自動的に写真を解析して、場所、時系列、地図を含んだ旅行のストーリーを勝手に生成してくれます。アップロードするだけでまとめてくれるので、めんどくさがりの人(私)にぴったりのサービスです!いや、ほんとすごいんですこれ。
たとえばこんな感じで、ストーリーが作成されます。これはストーリーのタイトルです。
スマートフォンで撮影していたり、写真にジオタグがついていれば、場所や住所も表示してくれます。
例えば旅行だったら移動した場所に応じてこんな地図も出してくれます!
日がまたがってもこの通り!
気に入らなければ再生成を行ったり、いらない写真を都度削除できるので知り合いに見てもらうときにも非常に便利ですね!
たまーーーーーに勝手に動画も作ってくれる
結構レアイベントですが、勝手にムービーも作ってくれます。同時に動画もアップしていれば動画も合成してくれます。
いままでの自動合成機能は「検索 – 作成」から
どこのあるのか最初は戸惑いましたが、従来の自動合成機能も検索から確認できました。連続した写真のアップロードでアニメーションが勝手に生成させるなど、これまた面白い機能がそろっています!
「編集」を見てみる。機能は最低限を用意
編集機能は大分シンプルになりました。用意されているのは、
- 基本的な補正
- フィルター
- トリミング、角度補正
のみとなっています。
Nik Software を買収したことで手に入れた「選択して調整(U Point)」機能が消えました…。Picnicの買収から始まり、一番迷走しきっている感がある編集機能です。
「基本的な補正」は、自動調整から、明るい、色、ポップ、周辺減光、が用意されています。
「フィルタ」は14種用意されています。それぞれフィルタの適用度だけ変更できます。
トリミングと、角度補正ができるようになっています。
今回のまとめ
これでもかいつまんで説明しましたが機能はたっぷり。自動機能にさらに磨きがかかってきました!
自動タグ付けは、先日Eye-fi Cloudで対応されて話題になりましたが、早くもGoogleも対応してきましたね!デザインもシンプルになり、レスポンスはますますよくなった印象です。そして相変わらず「ストーリー」が見てて楽しいです!
若干安定性に欠けるところもあるかな?と気になる部分もありますが、そこは使ってみての判断になると思います。
1,600万画素以下であれば無制限に無料で使えるので、最悪を回避するためにとりあえずのバックアップ用途に使っておいて損はないと思います!写真の共有に関しては優秀です!PCからの自動アップロードも簡単なのでぜひぜひ試してみてください!