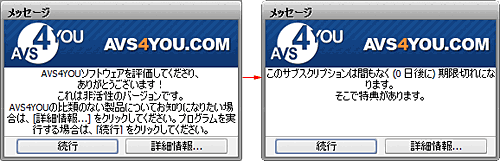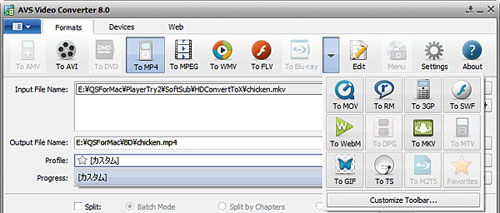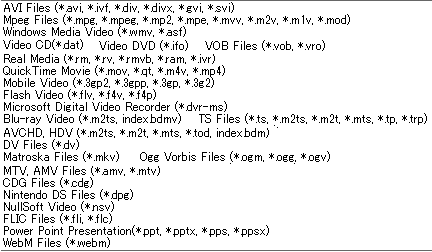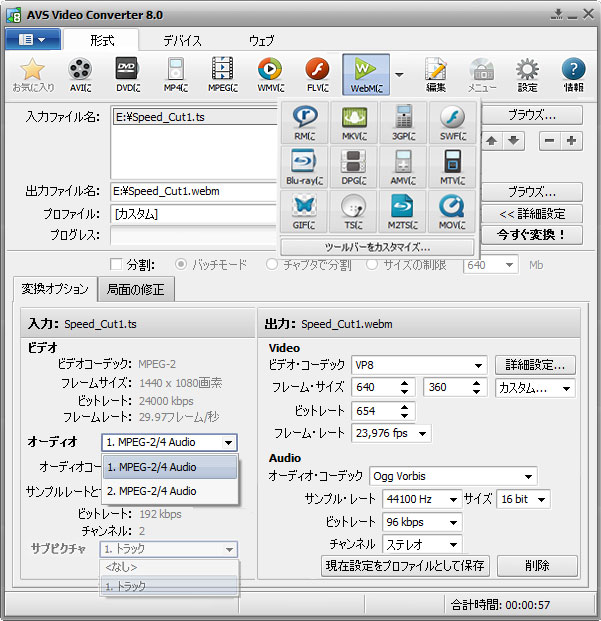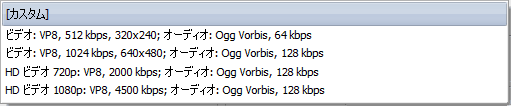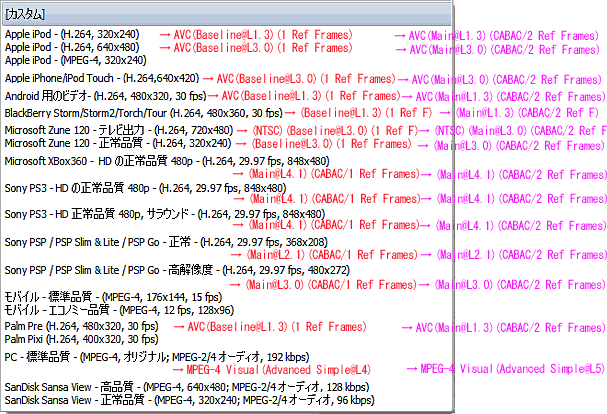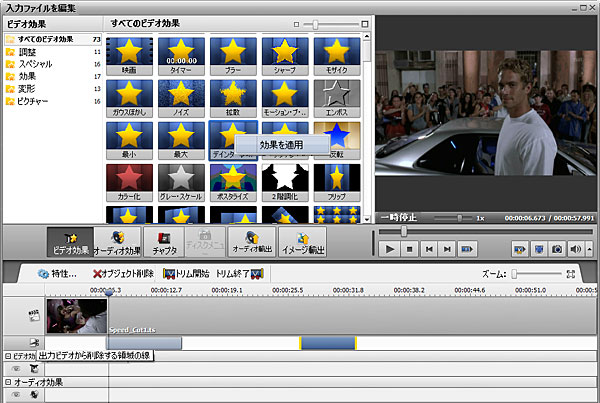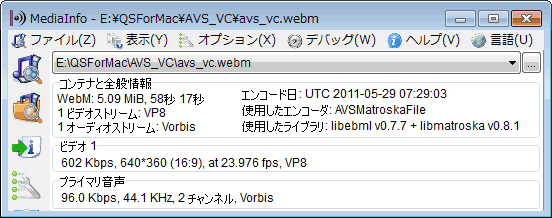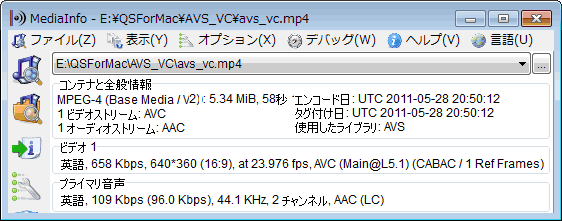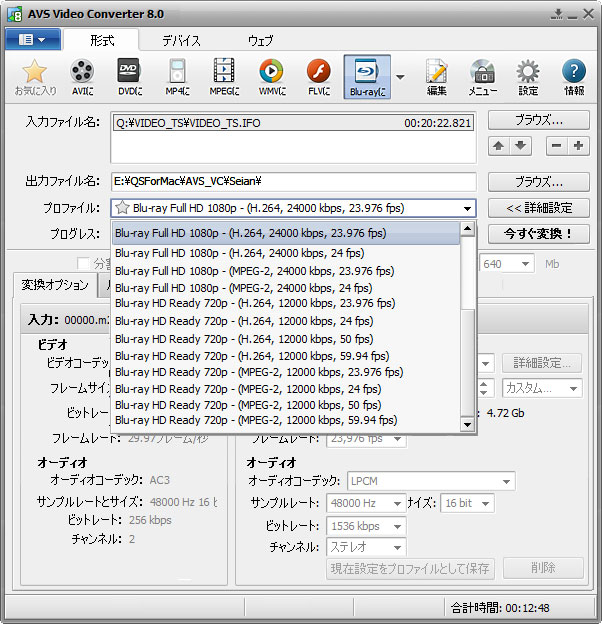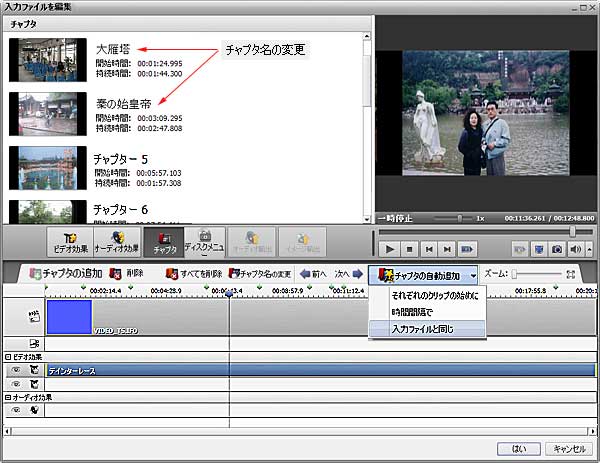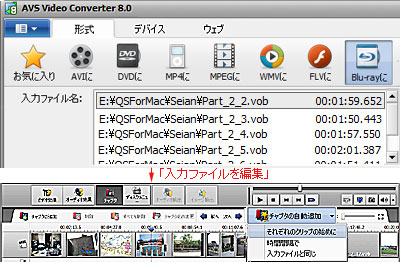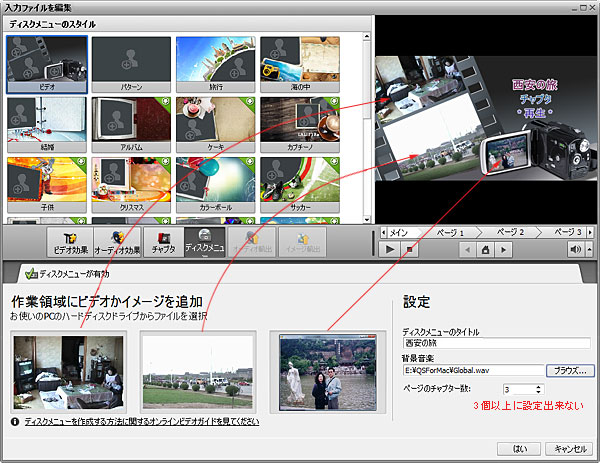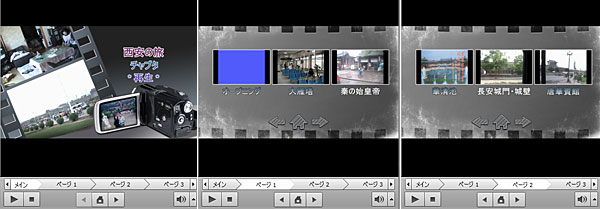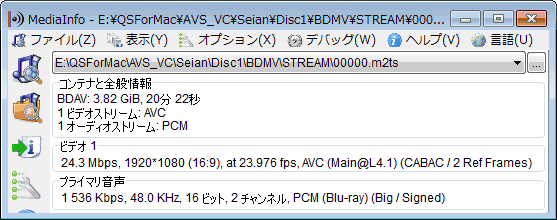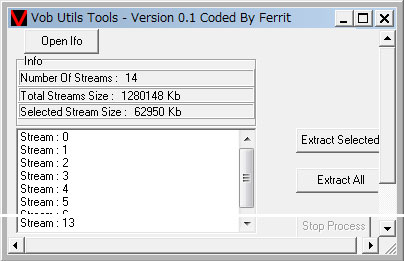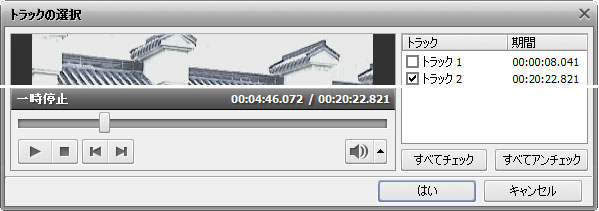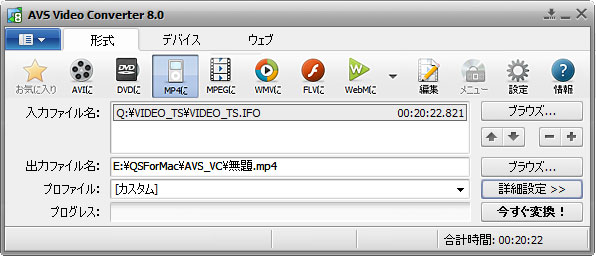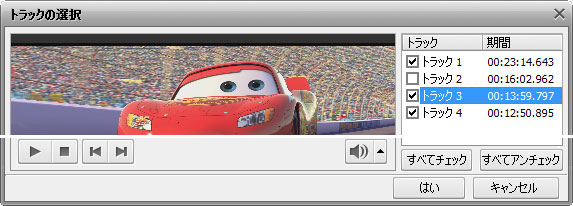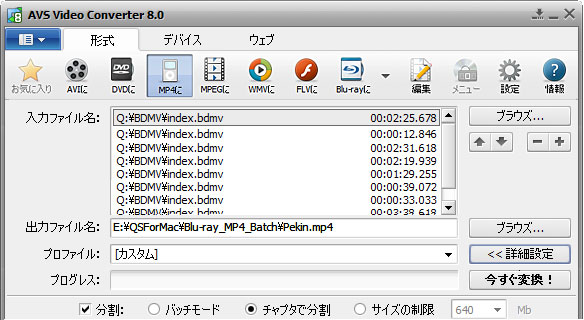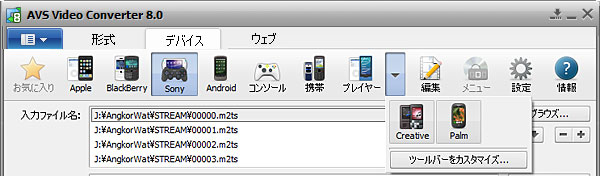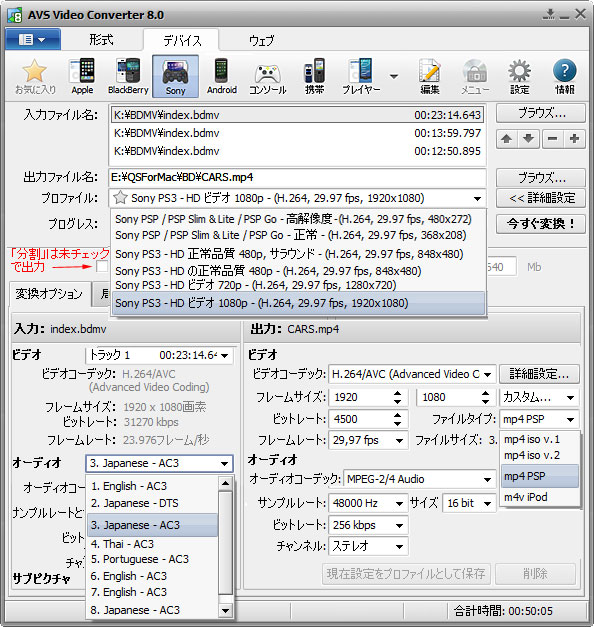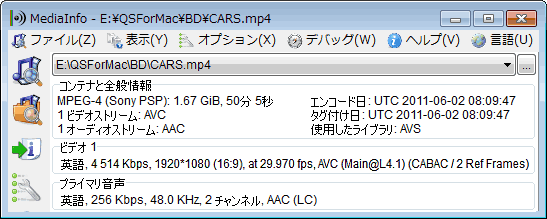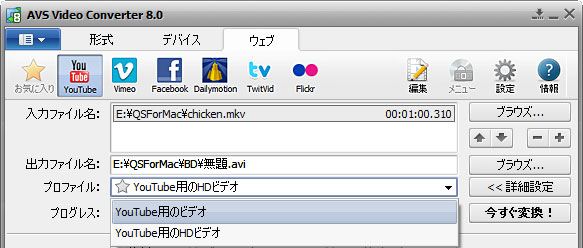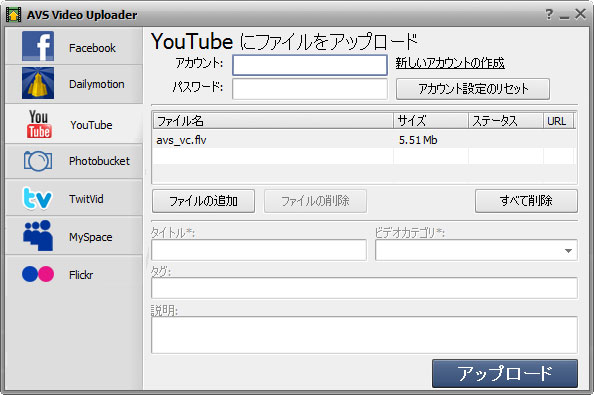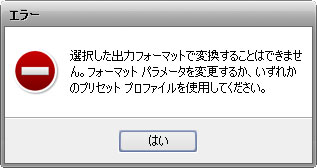|
|
| |
AVS Video Converterの初期設定(ページ表示)
|
|
|
|
|
|
|
|
操作手順
I. ビデオファイルへの変換
(1)ファイルメニューの「ファイルの追加」又は入力欄の「ブラウザ」ボタンをクリックして素材を登録。
今回の素材は、PT1で録画した地デジ二ヶ国語音声の洋画番組をMurdoc Cutterで無劣化
カットした1分12秒のTSファイル(MPEG2_AAC.ts:14400x1080)。
複数の読み込み可能となっているが、しばしば上手く取り込まれない (;_;)
(2)出力フォーマット形式の選択
メインツールバー上の動画アイコンをクリックして、出力フォーマット形式を選択。
(3)変換設定の内容は、「プロファイル」としてあらかじめ複数登録されているが・・・
今回は、設定を全て手動で行う 「カスタム」を選択。
以下、「WebM」及び「MP4」ビデオに圧縮・変換する場合の設定例を記載。
詳細設定の「変換オプション」の「出力」で、
ビデオのフレームサイズ:640x360、ビットレート:654Kbps、フレームレート23.976 fpsを選択。
なお、フレームサイズは 8の整数でないと受け付けない。
オーディオのサンプルレート:44100Hz、ビットレート :96Kbps、チャンネル:ステレオを選択。
入力ファイルの音声は二ヶ国語となっており、1のトラックを選択(「編集」画面で確認する)。
|
| |
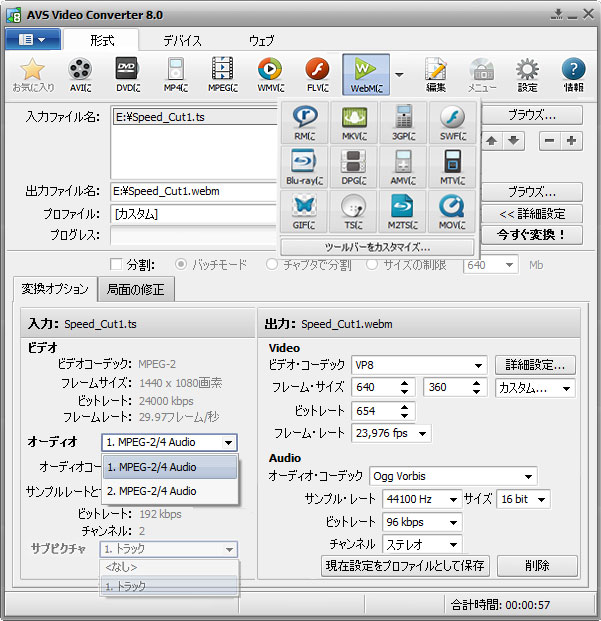 |
| |
*字幕トラック付き素材(別のMKVファイル)の場合は、サブピクチャ欄に追加・表示される(半透明で示した)。
但し、字幕トラックとの相性問題があり、SRT付きMP4, TXT付きMOVは認識可能だが、IDX付きMP4,
SRT付きDIVXは
認識出来ず、IDX付きDIVX, SRT付きNSはビデオを読み込む事すら出来ない。
|
|
|
|
|
(a)WebMへの変換とプロファイル
ビデオコーデック:VP8、オーディオコーデック:Ogg Vorbis以外の選択肢は無し。
|
|
|
|
VP8の詳細設定:初期設定のままで変更せず。
|
|
|
|
|
|
修正(2012.06.19)
(b)MP4への変換とプロファイル
ビデオコーデック:H.264又はMPEG-4。今回はH.264/AVC(Advanced Video Coding)を選択。
ファイルタイプ:mp4iso v.1、mp4iso v.2、mp4 PSP、m4v iPod。今回はmp4iso
v.2を選択。
オーディオコーデック:MPEG-2/4 Audio以外の選択肢は無し。
下図の→赤文字は、プロファイルで出力した場合のH.264のプロファイル・レベル形式を示す。
|
|
|
|
<注意>H.264/AVC...詳細設定のデフォルト設定は、全プロファイルに共通ではない
?(゜_。)?
カスタムプロファイルを作成する場合、用いたプロファイルによって [デフォルト設定に戻す]で
実行しても、同じH.264のプロファイル形式で出力されないので(上図の
→ピンク色)、予め
試行錯誤してから決定・登録する必要がある。
|
| |
H.264/AVCコーデックの詳細設定(ページ表示)
|
|
|
|
|
|
例えば、AVC(Main@L5.1)(CABAC/2
Ref Frames)形式で出力する場合の設定方法
プロファイル「PC-標準品質..」を用いて、ビデオコーデックを H.264/AVCに変更後、詳細設定
でB-フレームの最大連続数を 2へ変更する。
|
|
|
|
(4)編集
メインツールバー上の「編集」ボタンをクリックすると、「入力ファイルを編集」画面が表示される。
スライドバーを操作してカット編集が可能だが、1フレーム前進/後進ボタンはあるも15フレーム
ジャンプボタン等が無い為、編集し難い。
各種のビデオ効果(色補正、デインターレース、トランジション、テキストの挿入等)とオーディオ
効果(フェード、ノイズ除去等)で補正が可能。
ここでは、編集操作を行わなかった(下記のII.Blu-rayへの変換を参照)。
|
| |
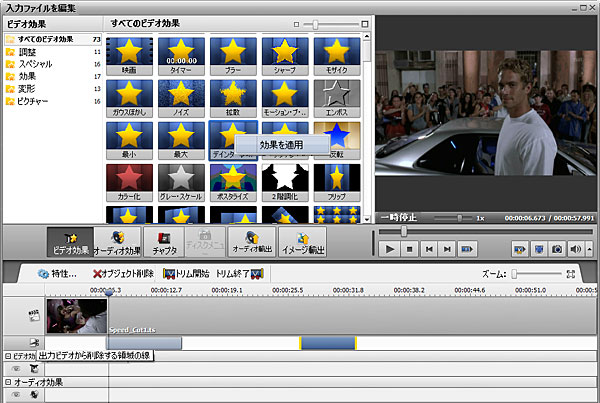 |
| |
*カット編集操作について
トリム開始/トリム終了でカット操作を行っても、カット範囲が「出力ビデオから削除する
領域の線」で表示されるだけで、通常のカット編集ソフトとは仕様が異なりタイムライン
上で直ちに短縮されない。
|
| |
 (トリムの実行結果をプレビュー)ボタンをクリックすればカットした領域を飛ばして (トリムの実行結果をプレビュー)ボタンをクリックすればカットした領域を飛ばして
再生してくれるので、確認しながらカット編集するには便利な仕様となっているのだ。
|
|
|
(5)アスペクト補正
<注意>非規格シネスコサイズ(640x272)の動画を素材とする場合は、詳細設定の「局面の
修正」で補正しないと 601x272に横幅が縮小され黒バーが入って描画されてしまう。
|
| |
 |
| |
・「入力ビデオのアスペクト補正」オリジナル→カスタム設定で640x272を入力(上図)
・「入力ビデオのアスペクト補正」で オリジナル→幅:高さ を選択
・「出力ビデオの縦横比」で オリジナル→補正なし を選択
いずれかの設定をすれば、ストレッチされた動画として出力が可能だ。
|
|
|
(6)変換ファイルの保存場所の設定
「メイン」画面の「出力ファイル名」フィールドの横にある 「ブラウズ」ボタンから変換したファイ
ルを保存する場所と出力ファイル名を指定する。
(7)すべてのパラメータの設定が終わったら、「すぐ変換」ボタンをクリックして変換を開始。
「詳細設定」ボタンを押しておけば、変換の進捗状況を確認する事が可能。
複数の素材を登録して個々に変換する場合は、「分割」をチェックしておかないと結合される。
(8)成績
(a)WebMへの変換
映像ビットレート608kbpsと低値で、音声ビットレート96Kbps目標値で出力された。
WebMエンコーダはWebM projectの Lavfではなく、FFmpegを使用している。
|
|
|
|
(b)MP4への変換
映像ビットレート658kbpsとほぼ目標値、音声ビットレート109Kbpsとややオーバーで出力。
AVCは (Main@L5.1)(CABAC/1 RefFrame)で変換。
|
|
|
|
|
II.Blu-rayへの変換
(1)素材は、下記III-B)自作のDVDビデオをリッピングしたVOBファイル(MPEG2:720x480,
8.0Mbps, 29.970fps、MP2: 48.0KHz, 384kbps, 2チャンネル)
(2)メインツールバー上の「Blu-rayに」を選択。
(3)プロファイル;今回は「Blu-ray Full HD 1080p-(H.264, 24000kbps, 23.976fps)」を選択。
DVD/Blu-ray変換では、設定をカスタマイズする事は出来ない。
|
|
|
|
(4)ツールバー上の「メニュー」ボタンをクリックすると、「入力ファイルを編集」画面が表示される。
タイムライン上では一つのファイルとなって表示されるが・・・
「チャプタの自動追加」ボタンをクリックして「入力ファイルと同じ」を選択することで、タイトル毎
にチャプターを自動的に作成する事が可能だ \(^o^)/
チャプタ欄に登録されたら、適当なチャプタ名を入力して変更する。
なお、ビデオ効果でデインターレース処理を行った。
|
|
|
|
<参考1>Vob Utils
Toolsでタイ
トル別に抽出した複数のVOBフ
ァイル12個を素材とした場合は、
「チャプタの自動追加」ボタンを
クリックして「それぞれのクリッ
プの始めに」を選択することで、
ファイル毎にチャプターを作成す
る事が可能になる。
|
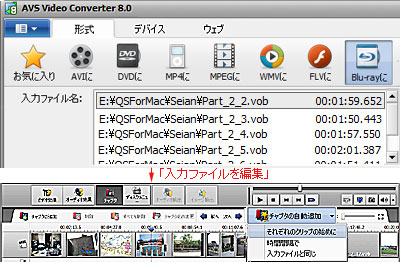 |
|
<参考2>一つの大きなファイルを
分割するには、チャプタ画面で
タイムラインのカーソルを 区切
りたい位置にスライドさせおい
て、「チャプタの追加」ボタンを
クリックしてマーカーを設定する
操作を繰り返す必要がある。
|
|
|
(5)デスクメニューのスタイルは今回「ビデオ」を選択。なお、「アルバム」以下のスタイルを利用す
るにはVideoMenu- PresetPack(125MB)を追加インストールする必要がある。
タイトル名を入力して、30秒の背景音楽(WAV)を挿入し、
作業領域に30秒のオープニングとエンディング動画(MPEG2)と1個の静止画(BMP)を挿入した。
残念ながら、ページのチャプター数は3個迄に制限されている
Y (>_<、)Y
チャプタボタンの配置を変更する事は出来ない。
|
| |
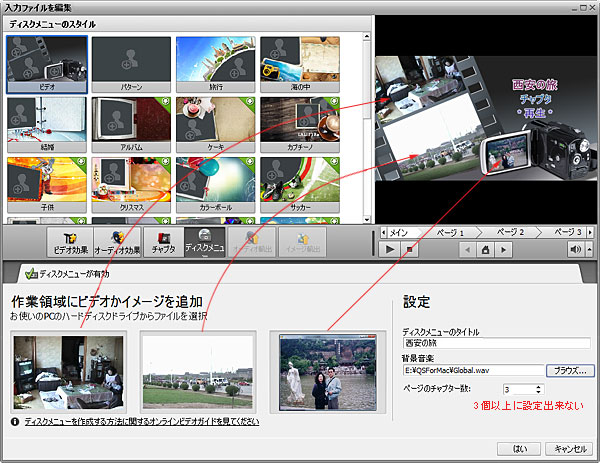 |
| |
メニュー構成の仕上がり具合を、メイン ⇔ ページ1
⇔ページ2 ⇔ ページ3 ⇔ ページ4への
変更操作とプレビューで確認する事が可能となっている。
|
| |
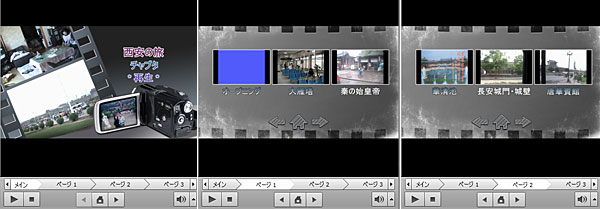 |
|
| |
|
メニュー編集中にプレビューしたBlu-rayのメニュー部分を提示
WindowsMedia(MWV9_WMA9) 750Kbps,約1分のデモ
*アマレココでビデオキャプチャしたものを
WMVに変換して提示した。
|
|
|
|
| |
メインメニューに動画とBGMの挿入は可能だが、ページメニューのチャプタボタンがアニメ
ーションとならないのは寂しい (>_<、)
|
|
|
|
<参考3>プロジェクトの保存機能を搭載
しておらず、苦労して編集したDVD/Blu-rayのメニ
ュー/チャプタ内容を保存出来ないのは、仕様の手落ちで改善される事が望まれる。
|
|
|
|
(6)編集操作が完了したら、「はい」ボタンをクリックして「入力ファイルを編集」画面を終了して、
「メイン」画面で「今すぐ変換」ボタンをクリック。
変換が完了すると「情報」画面が表示される。
|
|
|
|
*AVS Video Burnerによるディスクへの直接書き込みを今回は行わなかった。
(7)作成されたBDMVフォルダ内の本編ファイルのMediaInfo情報
ビデオはH.264の(Main@L4.1)(CABAC/2 RefFrames)で変換。
オーディオはAC3ではなく、PCMで変換されている。
|
|
|
|
<参考4>本ソフトは、TMPGEnc 4.0 XPressやUlead
DVD MovieWriterに有るアップコンバート
機能は搭載されておらず、AviUtlのフィルタ処理によるアップコンバートのような工夫が必要
だが、今回は深追いしなかったので出来上がった作品の画質は悪い。
|
|
|
III.DVDビデオのリッピング
メニューボタンの 「DVD/BDの追加 」より「VIDEO_TS」フォルダのVIDEO_TS.IFO 又はDVDディスク
のドライブを選択して読み込む(本家のこちらを参照)。。
A)市販のDVDビデオ
著作権保護付きの為、不可(DVD43 Plug-in 1.0.0.5を導入してみたが作動せず失敗)。
|
B)自作のDVDビデオ
素材は、DVD Workshop1.2
で作成したタイトル12個+
導入動画2個を有するモ
ーションメニュー付きDVD。
右図はVob Utils Toolsを
用いて、VTS_01_0.IFOを開
いた状態を示す。
上記した如く、前もってスト
リーム別に抽出しておく
必要はない。
|
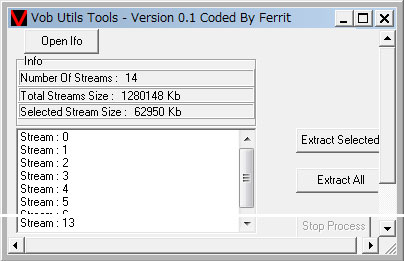 |
|
読み込み
トラック1(メニューファイル)
は不要なのでトラック2の
みを読み込んだ。
|
|
|
|
|
ストリーム毎のクリップとしてタイトルを別々に読み込まないが・・・
|
|
|
|
「編集」ではチャプタの自動検出が可能だ(上記II.Blu-rayへの変換の(4)を参照)。
|
|
|
IV.Blu-rayのリッピング
メニューボタンの 「DVD/BDの追加 」より「BDMVS」フォルダのindex.bdmv 又はDVDディスク
のドライブを選択して読み込む(本家のこちらを参照)。
A)市販のBlu-rayタイトルはそのままでは著作権保護付きの為、DVD43 Plug-in 1.0.0.5を導入
して実行したが作動せず失敗。
そこで、AnyDVD HDでリッピングした片面2層のBD作品B(46.1GB)をBD Rebuilderで片面
1層に圧縮・再構築したBDを素材とした。
|
| |
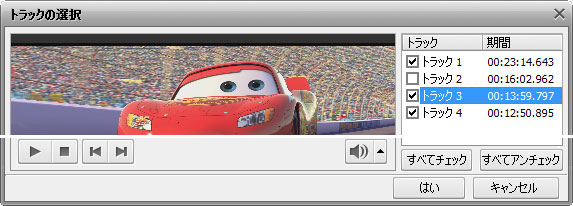 |
| |
トラック2の特典映像以外の本編を読み込んで下記の如く、一個のPS3用MP4ファイルに変換
した。
|
|
|
B)自作のBlu-ray:Corel VideoStudio
12 Plusで作成したタイトル11個から構成されているモー
ションメニュー付きBlu-rayディスク。
この場合は、タイトル毎のトラックとして別々に認識され再生して各トラックの内容を確認する
事が出来る。オープニング動画のトラック1以外をチェックして読み込むと、
|
| |
 |
| |
index.bdmv ファイル(BDMV フォルダ全体のコンテンツを説明する情報が格納されている
ファイル)11個が登録される。
|
| |
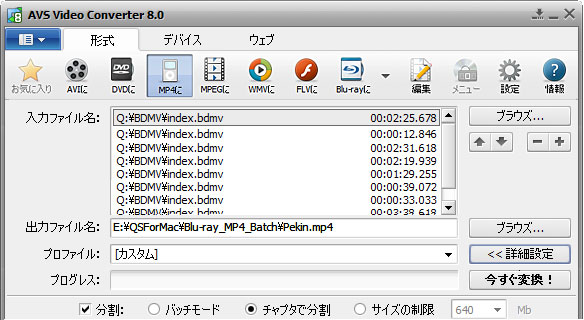 |
| |
各タイトルを別々のファイルに変換する方法
本ソフトは初期設定のままで「今すぐ変換」すると一つのファイルで出力されてしまうので、
(1)メインツールバーの「編集」ボタンをクリックして「入力ファイルを編集」画面を開く。
(2)「チャプタ」ボタンをクリック後、「チャプタの自動追加」ボタンをクリックし、
各タイトル(ムービー)の開始にチャプタを追加するために「それぞれのクリップの始めに」
を選択。
(3)「はい」ボタンをクリックして「入力ファイルを編集」画面を閉じる。
(4)「メイン」画面で」分割」をチェックし、「チャプタで分割」を選択する。 しかる後に、
(5)「今すぐ変換」ボタンをクリックすれば、出力先フォルダに別々のファイルで出力される。
|
|
|
|
|
V.デバイスへの変換
Apple、Sony、Android等のデバイス向けに動画を最適化して変換が可能。
|
| |
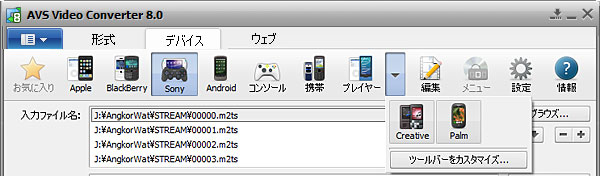 |
| |
*AVS Uploaderサービスアプリケーションでディバイスにアップロード
|
|
|
下図は、Blu-rayからリッピングしたBD素材を
SonyのPS3用ファイルへ変換する方法を示す。
プロファイルは「Sony PS3-HDビデオ 1080p-(H.264,29.97fps,1920x1080)」を選択。
入力ファイルのオーディオに「Japanese-AC3」を選択。 初期設定のまま「分割」にチェック
を入れずに「今すぐ変換」すると、一つのMP4ファイルとして出力される。
|
| |
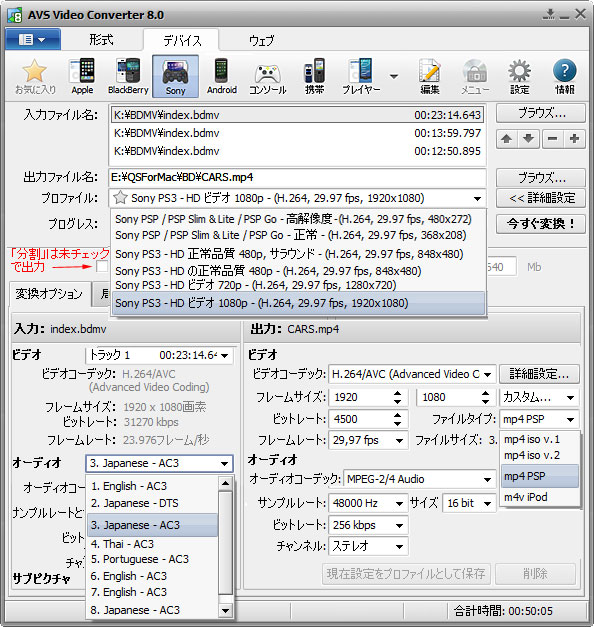 |
| |
計50分05秒の作品の変換に要した時間:1時間33分03秒
MediaInfoによるファイル解析では、ビデオはH.264の(Main@L4.1)(CABAC/2 RefFrames)
で、オーディオはAACで変換されている(音声の表示は英語だが、実際はJapanese)。
|
| |
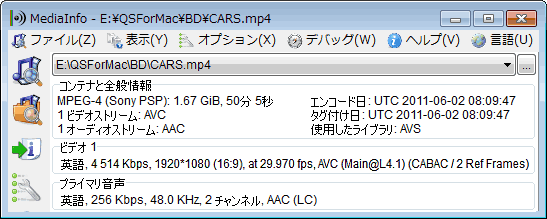 |
|
|
|
|
VI.動画共有サイトへのアップロード(未体験)
YouTube等の動画共有サイト向けに動画を最適化して変換してアップロードが可能。
|
| |
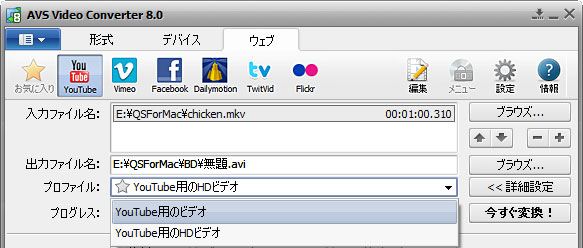 |
| |
動画を選択して右クリックメニューのAVS
Video UploaderでYouTube等の共有サイトへア
ップロードする事が可能。
|
| |
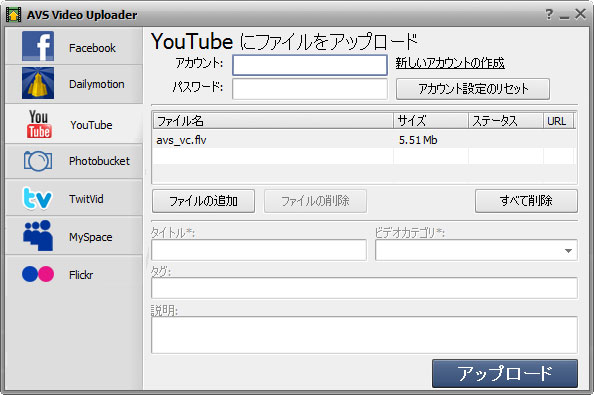 |
|
| |