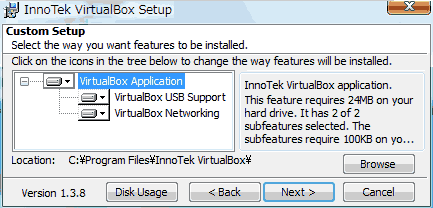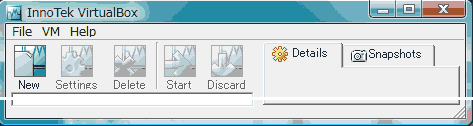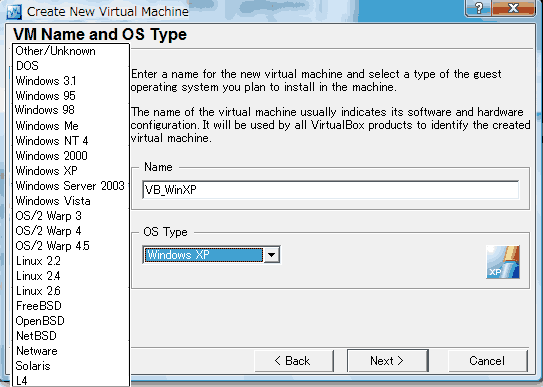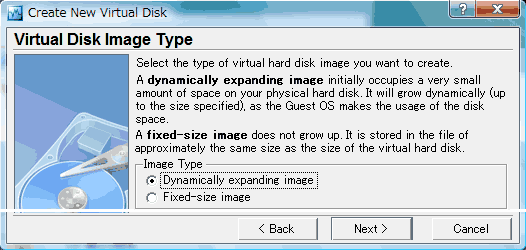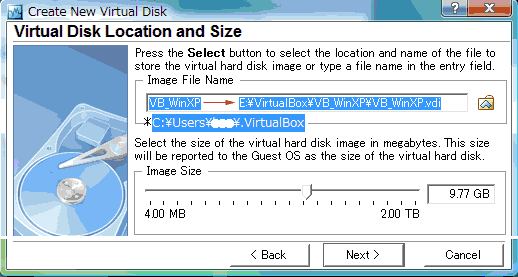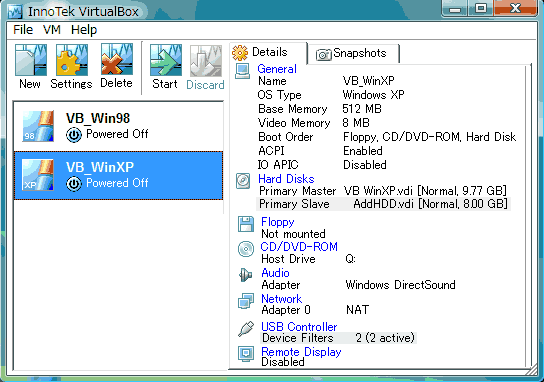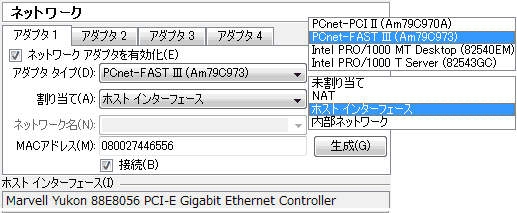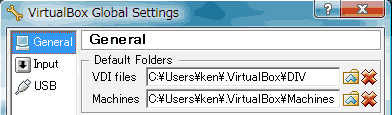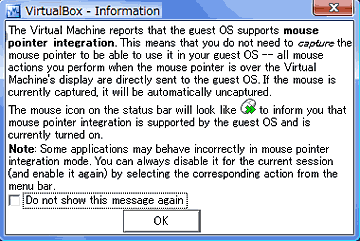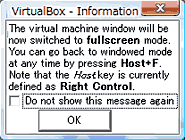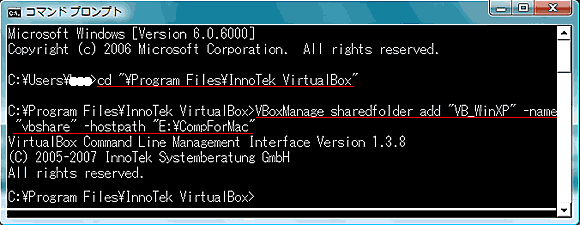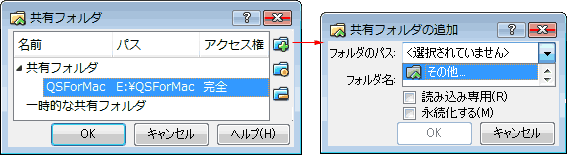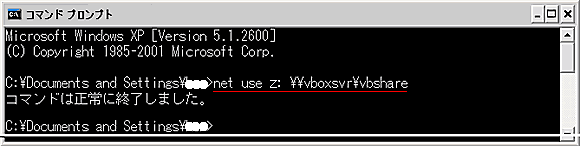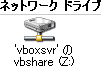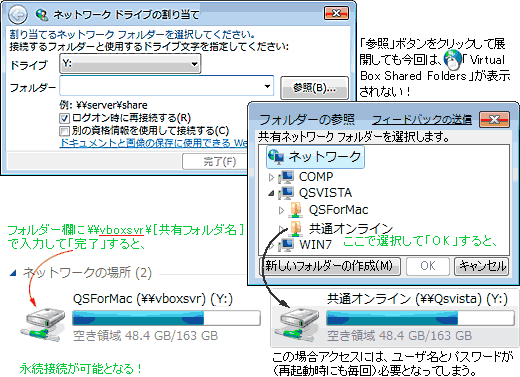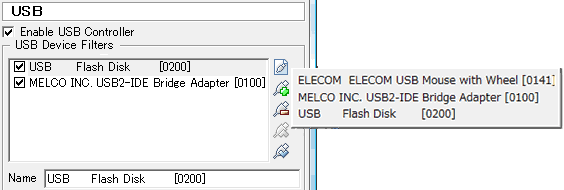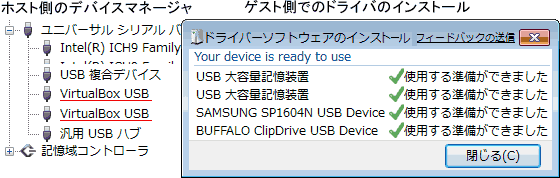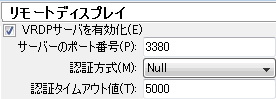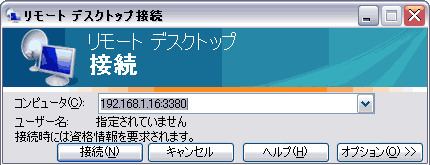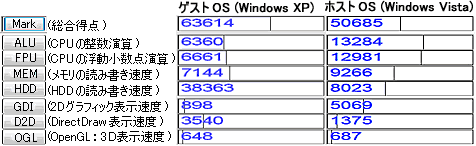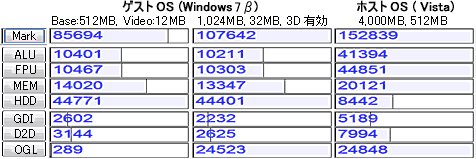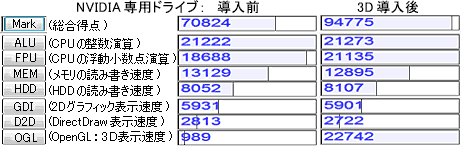1)ゲストOS表示画面のメニューの操作性について
→「VirtualBoxのゲストOS表示画面のメニュー」を参照。
日常的には「VM(仮想マシン)」メニューの「Fullscreen
Mode(フルスクリーンモード)」以
外は利用する事は少なく、共有フォルダの設定がメニューから出来ず CUI 操作が必要
なのは煩わしい。
v2.1.4では、「デバイス」メニューとVirtualBoxの下段右方に「共有フォルダ」設定アイコンが
追加されており、ホストOS側の設定はGUI操作で簡便となった。
|
画面表示の自動リサイズ
ゲストOS起動後、VirtualBoxの下段右方の自動リサイズ アイコンを有効にすれば、 アイコンを有効にすれば、
ゲストOSの表示が画面のサイズに自動的にヒットするようになる
v2.1.4では、 アイコンは「仮想マシン」メニューのみに存在し、下段右方は無くなった。 アイコンは「仮想マシン」メニューのみに存在し、下段右方は無くなった。
|
|
2)Audio, CD/DVD-ROMディバイスの利用は問題ない。
VMware Player 2とは異なり、ホストOSドライブの自動再生機能を停止させるられる
事なく、ゲストOSでDVDビデオの自動再生が可能だ!
|
|
3)GyaO番組やDVDビデオの再生も比較的快適で、パフォーマンスは良好。
体感的にはVMware Player 2と同様に、Pentium DがPentium
4になった感じだ。
v2.1.4のWindows 7βでは、DVDビデオの再生で少々ガクガク
するように感じられるがタイ
トルに依存か?・・・明らかにWindows XPの場合よりもパフォーマンスは悪い。
|
ベンチマークテスト:CrystalMark
2004R2を用いて実行した(数値が大いほど高速)。
環境:Intel PentiumD830(3.0GHz)、メモリ 2GB、GeForce 6600GT(VRAM
128MB)
|
|
|
コメント:ゲストOSのD2D(DirectDraw)性能は良好だが、OGL性能は低速だ。HDD性能
が異常に高速となっているのは解せない。 |
|
|
追記(09.02.25)v2.1.4でのベンチマークテスト
環境:Intel Core 2 Quad Q6600(2.40GHz)、メモリ4GB、GeForce
8600GT(VRAM 512MB)
|
|
|
|
コメント:ホストOSのHDD性能が異常に低速となっているのは解せないが、OGL
性能は相当だ。ゲストOSの「3Dアクセラレーションを有効化」効果は明白だ。
|
|
<参考>以下の環境にデュアルブートでインストールしたWindows
7βの成績
Intel Core2 Duo E6600(2.4GHz)、メモリー2GB、GeForce
7600GT(VRAM 256MB)
|
|
|
|
|
動画変換パフォーマンス:MPEG2(640x272)ファイルを変換するのに必要な時間
MOVへの変換(2分04秒素材)以外は、4分22秒素材を用いた。( ):ホスト比
|
|
WMV(WMV9_WMA9)へ変換
*TMPGEnc 3.0X Press使用
|
ゲストOS:10分05秒(
x1.6)
|
|
*ホストOS:06分08秒
|
|
|
RM(RV10_RA8)へ変換
*Easy RealMedia Producer使用
|
ゲストOS:10分11秒(
x2.2)
|
|
*ホストOS:04分32秒
|
|
|
DIVX(DivX6.51_MP3)へ変換
*Dr.DivX 2.0 OSS使用
|
ゲストOS:05分25秒(
x1.8)
|
|
*ホストOS:03分02秒
|
|
|
MOV(H.264_AAC)へ変換
*QuickTime7.04 Pro使用
|
ゲストOS:22分28秒(
x1.6)
|
|
*ホストOS:13分38秒
|
|
|
|
ホストOSと比較した変換速度は、1.6~2.2倍掛かりVirtual
PC 2007と大差なかった。
|
|
|
Photoshopの画像処理能:Photoshop
5.5でNILS'Type Effectsのメタリック/オリエン
タル効果を実行する(複数のフィルタ処理)に必要な時間を計測した。( ):ホスト比
|
|
ゲストOS(Windows
XP)
|
|
|
ホストOS(Windows
Vista)
|
|
|
|
ホストOSと比較した処理速度は 3.4倍掛かり、Virtual
PC 2007( 3分16秒)よりも
速かったが、VMware Player 2(
1分42秒)より遅かった。
|
|
|
4)Virtual PC 2007とは異なりUSBに対応し、USB機器を使用出来る。
又、USB2にも対応していると云う事で、VMware Player 2とも異なり「さらに高速に
使用できるデバイス」とは表示されないのだが・・・
515MBの動画ファイルをUSB2接続型HDDにコピーするのに要した時間は、3分05秒
(22Mbps)とかなり低速だが、USB1.1の最大通信速度(12Mbps)以上だった。
ホストOSでは同じ動画ファイルを43秒(96Mbps)でコピー出来るので、その4.4倍の
の時間が必要でUSB2の性能はかなり劣っている!
v2.1.4では、
546MBの動画ファイルをUSB2接続型HDDにコピーするのに要した時間は、1分20秒
(55Mbps)と改善している。ホストOSでは同じ動画ファイルを28秒(156Mbps)で コ
ピー出来、その2.8倍の時間が必要だった。
|
|
5)Virtual PC 2007やVMware
Player 2に比べて劣る点は、
5-1)ドラッグ&ドロップで、ホスト・ゲストOS間でファイル交換を実行出来ない!
5-2)Microsoft Windowsネットワーク共有に難があり、ワークグループ接続が出来ない!
LAN内の外部PCへは、\\192.168.1.xx\[共有フォルダ名]でないと接続出来ない。
仮想PCでフォルダを共有設定しても、ホスト及び外部PCから接続する方法を見出
せない!
⇒v2.1.4では、Windows標準のワークグループ接続が可能だ!
5-3)独自の共有フォルダの設定には面倒な コマンド実行が必要で、
ゲスト側から自由
に共有フォルダ先を変更出来ない!
⇒v2.1.4では、GUI
操作で設定する事が可能となった!
しかし、ゲストOS側での設定では一部不具合の為に ”\\vbosvr\[共有フォルダ名]"
を入力する必要がある。
|
6)Vista環境のWMP11は、GyaOからダウンロードしたDRM(デジタル著作権管理)保護
ASFを再生出来ないし、FairUse4WM1.3でもWMVのDRMを解除出来ない。
そこで、ゲストOSのWndowsXP上でAutomate unDRMのDecryptItを起動してホスト
側にあるASFファイルのDRM解除(ここを参照)を2種類の経由で試みた。
無論、ゲストのWindows Media Player9はバージョンアップしていない。
|
|
6-1)\\10.0.2.2接続ネットワーク共有フォルダを使用
ホスト側OSのネットワーク共有フォルダにあるASFファイルはネット経由で再生する
ことが可能で、DRMの解除も可能だった。しかしながら、結果7)の如く解除に時間が
掛かるのが難点だ。
|
|
6-2)独自の共有フォルダ機能を使用
ホスト側OSにあるASFファイルの再生を試みたが、Virtual PC 2007の共有フォル
ダ機能と同様に、WMPで再生出来ない。DRMの解除も出来なかった。
*VMware Player 2の共有フォルダ機能では問題なく再生・解除出来るのに・・・
|
追記 (2007.08.15)
FairUse4WMは、v1.3 Fix2になって、Vista &WMP11環境でも、Windows
MediaのDRM
解除が可能となったので、上記目的で「仮想マシン」を利用する必要は無くなった。
→ここを参照
|
|
7)ゲストOS側の動画ファイル(515MB)をホストOS側にコピーするのに要する時間は、
\\10.0.2.2接続ネットワーク共有(2分08秒=32Mbps)と\\192.168.1.xx接続ネットワー
ク共有(2分59秒=23Mbps)とは大差なく、独自の共有フォルダ機能(27秒=153Mbps)
の方が俄然高速だった。
・・・と言うよりも、Virtual PC 2007やVMware Player 2と比べてネットワーク共有
機能が極めて劣悪なのだ!
⇒v2.1.4ではWindows標準のワークグループ接続が可能となり、ゲストOS側の動画ファ
イル(549MB)をホストOS側にコピーするのに要する時間は 49秒=90Mbpsと改善し、
独自の共有フォルダ機能(31秒=142Mbps)の転送速度より若干遅かった。
|
|
8)独自共有フォルダ内の動画再生について
Windows Media Player 9, Windows Media Player 6.4, Real Player
10.5, QuickTime
Player7.04, Winamp 5.33, Media Player Classic 6.4.9, MPlayer
GUI 070226で検討
したところ、
Windows Media Player 9では再生出来なかった。
Windows Media Player 9以外のプレイヤーでは、ややパフォーマンスは低下するも、
対応する動画の再生は可能で視聴に不都合はなかった。
なお、DVD Workshopは、USBハードディスクを作業場とした場合はトラブルを起こさ
ないが、何故か?共有フォルダを作業場とするとフリーズして使用出来なかった。
|