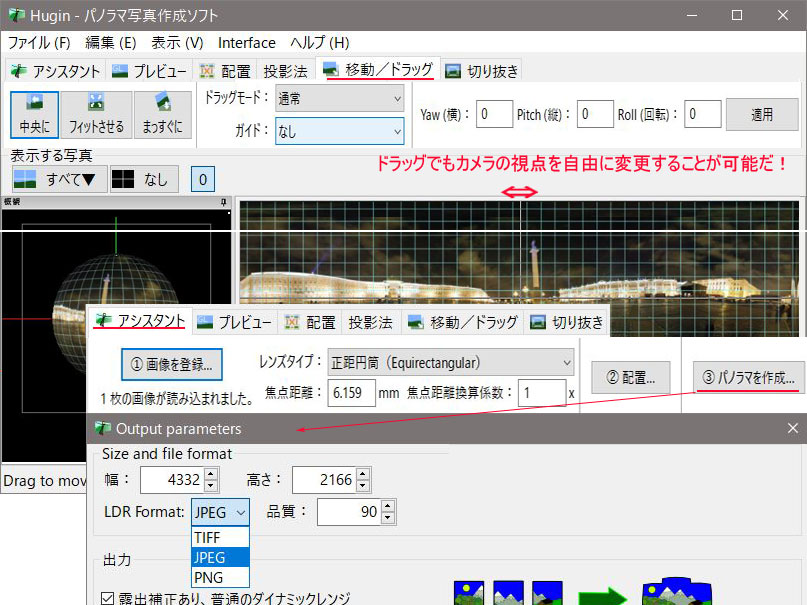普通のデジカメ画像を合成してパノラマ写真を作るで解説したGimpによるパノラマ画像と同じ素材を使って、Huginの基本操作を解説しながらパノラマ画像を作成してみます。Huginを使うとこんなパノラマ画像が超簡単に合成できてしまいます。



この3つの写真をあなたのパソコンに保存してHuginでパノラマ合成の練習にお使いください。保存のしかたはクリックして表示させた大画像をブラウザからドラッグアンドドロップして任意のフォルダにコピーするか、各画像で右クリックして表示されるメニューで[対象をファイルに保存]をクリックして任意のフォルダに保存してください。
※この画像はHuginの操作練習以外の用途にはお使いにならないようお願いします。
※Huginのインストールに関してはこちら→パノラマ写真ツールHuginのインストール
画像の読み込み
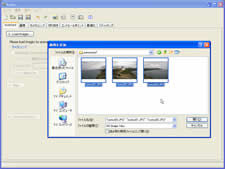 画像3枚をHuginに読み込みます。ここでは[Assistant]タブの[1.Load
images...]をクリックして「画像を追加」ウィンドウから読み込みます。読み込み対象の画像を[Shift]キー(または「Ctrl」キー)を押しながら全部選択して「開く」ボタンをクリックします。
画像3枚をHuginに読み込みます。ここでは[Assistant]タブの[1.Load
images...]をクリックして「画像を追加」ウィンドウから読み込みます。読み込み対象の画像を[Shift]キー(または「Ctrl」キー)を押しながら全部選択して「開く」ボタンをクリックします。
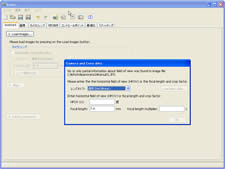 このとき「Camera and Lens data」ウィンドウが表示される場合があります。このウィンドウでは、「HFOV」の数値の入力を促しています。HFOVとは画角(水平視野角)のことです。HFOVの値が正確にくインプットされないと、パノラマ画像を合成するときにズレとなって現れます。さらにかけ離れた入力値ではコントロールポイント(画像の中の合致する部分の目安)を生成することができず、各画像の貼り合わせが困難となりパノラマ合成すること自体ができなくなります。ですのでここでは極力正しい数値を入力する必要があります。
このとき「Camera and Lens data」ウィンドウが表示される場合があります。このウィンドウでは、「HFOV」の数値の入力を促しています。HFOVとは画角(水平視野角)のことです。HFOVの値が正確にくインプットされないと、パノラマ画像を合成するときにズレとなって現れます。さらにかけ離れた入力値ではコントロールポイント(画像の中の合致する部分の目安)を生成することができず、各画像の貼り合わせが困難となりパノラマ合成すること自体ができなくなります。ですのでここでは極力正しい数値を入力する必要があります。
Exifの規格または仕様(?)によって画像ファイルからHFOVの値を算出できないため、このウィンドウが表示されてしまうようです。Exifとは画像ファイルに埋め込まれた文字データです。撮影したカメラのメーカー名や機種、レンズの焦点距離やf値、その他諸々のたくさんの情報が記録されています。実際には冨士フィルム、Nikon、キャノン、ペンタックス、パナソニックのデジカメではこのダイアログが表示されないことを一部確認していますが、これらのメーカーのカメラ全てがそうであるとは限らないかもしれません。
また、画像サイズが大きくて処理に時間がかかるなどの理由で画像サイズを縮小して使用する場合、縮小された画像ファイルに元画像のExif情報が含まれるように保存しないといけません。Exifの情報が正しく受け継がれていないと、それまでは表示されなかったこのダイアログウィンドウが表示されるようになります。
このダイアログが表示されたとき何を入力すれば良いか、下のHFOVの求め方を参考にあなたのデジカメに合った数値を算出して入力してください。
HFOVの求め方
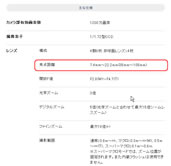 上の画像の「Camera and Lens data」には[Focal length]に7.4という数字が表示されていました。これは焦点距離7.4ミリという意味ですが、この値はExifから取得した焦点距離の値を表示しています。カメラの仕様書の焦点距離の部分を見ると、7.4という数字があります。撮影したカメラで一番広角側にして撮影したので7.4となっています。もし最大望遠(デジタルズームは除く)で撮影した場合は、22.2となる筈です。またExifからなにも情報が取得できなかった場合は[Focal
length multiplier]に 1 が表示されます。
上の画像の「Camera and Lens data」には[Focal length]に7.4という数字が表示されていました。これは焦点距離7.4ミリという意味ですが、この値はExifから取得した焦点距離の値を表示しています。カメラの仕様書の焦点距離の部分を見ると、7.4という数字があります。撮影したカメラで一番広角側にして撮影したので7.4となっています。もし最大望遠(デジタルズームは除く)で撮影した場合は、22.2となる筈です。またExifからなにも情報が取得できなかった場合は[Focal
length multiplier]に 1 が表示されます。
[Focal length]に何か数字が表示されていて、それが撮影したときの焦点距離の値と同じであれば、[Focal
length multiplier]の入力欄に 35ミリフィルムで換算した焦点距離の値である35を実際の焦点距離7.4で割った値(35÷7.4)の4.72973(小数点第5位まで有効)を入力します。[HFOV]の入力欄には52.62という値が自動で算出され表示されます。これで[OK]ボタンをクリックします。
また別の例では焦点距離が5.1mmで、それが35ミリフィルム換算では24mmとなるデジカメで撮影した場合は、24÷5.1=4.70588を[Focal length multiplier]に入力します。
[Focal length multiplier]に 1 が表示されている場合は、画角(水平視野角)がわかっていればその値を、または焦点距離がわかっていればその値(35mmフィルム換算)を入力します。いずれもわからない場合は大体の値を入れておきます。精度は落ちますが合成画像の枚数が少なければそれなりの画像は作成できます。
広角アダプターレンズなどを使って、Exifに記録されている焦点距離と実際に撮影された焦点距離が違っている場合、たとえば0.7倍の広角アダプタを使って撮影した場合は、[Focal
length]に7.4×0.7=5.18の値を入力します。[Focal length multiplier]は同じ数値でかまいません。
プレビューウィンドウの使い方
Huginは画像合成の精度が高いので、処理枚数が少ない場合はこれといった微調整をしなくてもきれいなパノラマ写真が楽しめます。基本的な操作としては「プレビュー」ウィンドウの操作ができればほぼ満足のいく結果が得られます。ですのでここではプレビューウィンドウの操作を基本操作と位置付け解説しています。 右図が読み込まれたときの状態です。読み込み画像をドラッグアンドドロップした場合と違って、[Assistant]タブ画面の[1.Load
images...]で画像を読み込ませると、そのまますぐに処理が実行されてプレビュー画面が表示されます。[画像]タブ画面で[画像を追加]ボタンをクリックして追加するのと動作が違っていて、これはベータ版故の相違なのかもしれません。今後大幅にGUIや動作の改良がおこなわれると思いますし、これといった実害はないので気にすることはないと思います。
右図が読み込まれたときの状態です。読み込み画像をドラッグアンドドロップした場合と違って、[Assistant]タブ画面の[1.Load
images...]で画像を読み込ませると、そのまますぐに処理が実行されてプレビュー画面が表示されます。[画像]タブ画面で[画像を追加]ボタンをクリックして追加するのと動作が違っていて、これはベータ版故の相違なのかもしれません。今後大幅にGUIや動作の改良がおこなわれると思いますし、これといった実害はないので気にすることはないと思います。
水平視野の調整
 スライダーを右に動かすほど横方向の視野が広がります。この画像では写真の部分が小さくなって見えますが、実際に出力する画像では写真部分の大きさが変わることはありません。
スライダーを右に動かすほど横方向の視野が広がります。この画像では写真の部分が小さくなって見えますが、実際に出力する画像では写真部分の大きさが変わることはありません。
垂直視野の調整
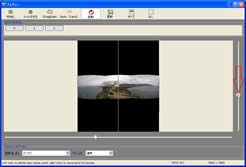 スライダーを下に移動させるほど縦方向の視野が広がります。水平視野の調整と同様に出力する写真部分の大きさは変わりません。
スライダーを下に移動させるほど縦方向の視野が広がります。水平視野の調整と同様に出力する写真部分の大きさは変わりません。
画像を中央に表示する…[中央に]ボタン
![[中央に]ボタンの使い方](hugin.files/usage07_S.jpg) [中央に]のボタンをクリックすると画像が中央になるように自動調整します。キャンバスと画像に余白がある場合はそれを削除し、画像がキャンバスからはみ出ている場合はキャンバスを広げます。
[中央に]のボタンをクリックすると画像が中央になるように自動調整します。キャンバスと画像に余白がある場合はそれを削除し、画像がキャンバスからはみ出ている場合はキャンバスを広げます。
※画像を表示させるためのスペースを「キャンバス」と勝手に呼称してます。実際は違う名前かもしれませんがあしからず(^^;
画像をキャンバスにフィットさせる…[フィットさせる]ボタン
![[フィットさせる]ボタンの使い方](hugin.files/usage08_S.jpg) [フィットさせる]ボタンをクリックすると、キャンバスの中心点の位置を変えずに、キャンバスを画像にフィットさせます。たとえばキャンバスから画像がはみ出ている場合は、画像が全て含まれるようにキャンバスが広がります。
[フィットさせる]ボタンをクリックすると、キャンバスの中心点の位置を変えずに、キャンバスを画像にフィットさせます。たとえばキャンバスから画像がはみ出ている場合は、画像が全て含まれるようにキャンバスが広がります。
画像を整列させる…[Straighten]ボタン
![[Straighten]ボタンの使い方](hugin.files/usage09_S.jpg) [Straighten]ボタンをクリックすると画像の回転や縦横の位置をずらしているときに、水平方向に整列させます。このとき[フィットさせる]と同様の動作も加わり、上下左右の余白を削除します。
[Straighten]ボタンをクリックすると画像の回転や縦横の位置をずらしているときに、水平方向に整列させます。このとき[フィットさせる]と同様の動作も加わり、上下左右の余白を削除します。
画像の角度調整…[Num.Transf.]ボタン
![[Num.Transf.]ボタンの使い方](hugin.files/usage10_S.jpg) [Num.Transf.]ボタンをクリックすると「Numerical Transform」ウィンドウが表示されて、それぞれYaw、Pitdh、Rollに数値を入力して画像の角度調整ができます。
[Num.Transf.]ボタンをクリックすると「Numerical Transform」ウィンドウが表示されて、それぞれYaw、Pitdh、Rollに数値を入力して画像の角度調整ができます。
- [Yaw]
![[Yaw]を30で設定したときの画像](hugin.files/usage11_S.jpg) 水平方向の角度を調整します。30で処理した場合は右図のように30度右にシフトした状態になります。目視で調整する場合は水平方向の基準線(中央の横方向のグレーの線)の任意の場所でクリックすると、クリックした点が中心にくるように画像が水平にシフトします。線より上下にずれた場所でクリックするとそのぶん上下にもシフトしてしまいます。
水平方向の角度を調整します。30で処理した場合は右図のように30度右にシフトした状態になります。目視で調整する場合は水平方向の基準線(中央の横方向のグレーの線)の任意の場所でクリックすると、クリックした点が中心にくるように画像が水平にシフトします。線より上下にずれた場所でクリックするとそのぶん上下にもシフトしてしまいます。
- [Pitch]
![[Pitch]を30で設定したときの画像](hugin.files/usage12_S.jpg) 垂直方向の角度を調整します。30で処理した画像が右図です。上に30度シフトした状態になります。目視で調整する場合は垂直方向の基準線(中央の縦方向のグレーの線)の任意の場所でクリックすると、クリックした点が中心にくるように画像が垂直にシフトします。線より左右にずれた場所でクリックするとそのぶん左右にもシフトしてしまいます。
垂直方向の角度を調整します。30で処理した画像が右図です。上に30度シフトした状態になります。目視で調整する場合は垂直方向の基準線(中央の縦方向のグレーの線)の任意の場所でクリックすると、クリックした点が中心にくるように画像が垂直にシフトします。線より左右にずれた場所でクリックするとそのぶん左右にもシフトしてしまいます。
- [Roll]
![[Roll]を30で設定したときの画像](hugin.files/usage13_S.jpg) 回転角度を調整します。30で処理した画像が右図です。右に30度回転した状態になります。目視で調整する場合は。任意の場所で右クリックした点が水平方向の基準線に位置するように、縦横の基準線の交点を中心にして画像が回転します。
回転角度を調整します。30で処理した画像が右図です。右に30度回転した状態になります。目視で調整する場合は。任意の場所で右クリックした点が水平方向の基準線に位置するように、縦横の基準線の交点を中心にして画像が回転します。
画像の表示・非表示の更新を自動にする…[自動]ボタン
![[自動]ボタンの使い方](hugin.files/usage14_S.jpg) [自動]ボタンをONにすることで[表示する写真]の[1][2][3]…ボタンをクリックして、写真の表示or非表示の切り替えをリアルタイムでおこなえるようにします。個人的にはあまり使わないボタンです。
[自動]ボタンをONにすることで[表示する写真]の[1][2][3]…ボタンをクリックして、写真の表示or非表示の切り替えをリアルタイムでおこなえるようにします。個人的にはあまり使わないボタンです。
画像の表示・非表示を更新する…[更新]ボタン
[自動]がONになっていなかった場合の画像の表示状態を更新します。個人的にはあまり使わないボタンです。
画像をすべて表示する…[すべて]ボタン
読み込んでいる画像を全て表示します。あまり使わないボタンです。
画像をすべて非表示にする…[なし]ボタン
読み込んでいる画像を全てを消します。あまり使わないボタンです。
プレビューオプション
- 投影法
 パノラマ合成ソフトは簡単に説明すると球に画像を貼り付け、それを平面に投影したかたちでパノラマ画像を作成する仕組みになっています。球体である地球が矩形の世界地図として表現されるのと同じ原理です。そのため投影法という言葉が使われています。今回の解説のように広角レンズで一枚の画像に納めきれない景色を、ソフトウェアーでカバーする目的で作成するパノラマ写真の場合は、ダイナミックな景色を強調したり形を変形させたりしてパノラミックな印象を強める目的で、お好みの投影法を選んで楽しんでみるのも良いでしょう。一方、3Dパノラマ画像を作成する場合は、パノラマビューアーの仕様に見合った投影方法を選択しなければなりません。それに関してはまた次回に…。
パノラマ合成ソフトは簡単に説明すると球に画像を貼り付け、それを平面に投影したかたちでパノラマ画像を作成する仕組みになっています。球体である地球が矩形の世界地図として表現されるのと同じ原理です。そのため投影法という言葉が使われています。今回の解説のように広角レンズで一枚の画像に納めきれない景色を、ソフトウェアーでカバーする目的で作成するパノラマ写真の場合は、ダイナミックな景色を強調したり形を変形させたりしてパノラミックな印象を強める目的で、お好みの投影法を選んで楽しんでみるのも良いでしょう。一方、3Dパノラマ画像を作成する場合は、パノラマビューアーの仕様に見合った投影方法を選択しなければなりません。それに関してはまた次回に…。
- ブレンド
 [差]を選択するとぴったり重ね合わせることができない部分が明るく表示されます。真っ黒に表示されるほど重ね合わせの精度が高いことを表しています。HFOVの入力値が適切でなかったり、誤差が大きかったりすると別枠で示したようになります。またHFOVが正確な値であっても、レンズ特有の歪みによって、特に画像の四隅の重ね合わせが綺麗に処理されない場合があるようです。
[差]を選択するとぴったり重ね合わせることができない部分が明るく表示されます。真っ黒に表示されるほど重ね合わせの精度が高いことを表しています。HFOVの入力値が適切でなかったり、誤差が大きかったりすると別枠で示したようになります。またHFOVが正確な値であっても、レンズ特有の歪みによって、特に画像の四隅の重ね合わせが綺麗に処理されない場合があるようです。
パノラマ画像を出力する
最後になってしまいましたが、このパノラマ画像を調整して出力してみます。といっても調整するのは画像の傾きだけなので、画像の角度調整で説明したように[Roll]に値をいれて調整するか、水平基準線の一番右側で線よりほんの少し上側を右クリックして、画像全体を右に回転させて終了です。それを出力してトリミングしたものが冒頭のパノラマ写真です。

擬似的に地球の丸さを表現するために[Pitch]に値をいれて少し変形させてみるのも面白いと思います。






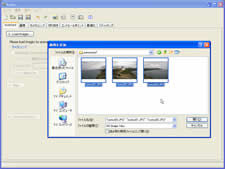
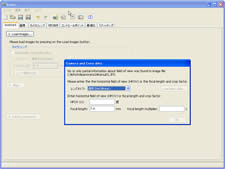
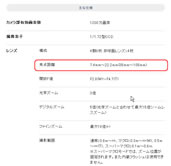


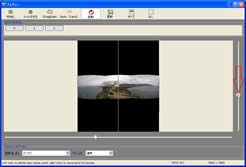
![[中央に]ボタンの使い方](hugin.files/usage07_S.jpg)
![[フィットさせる]ボタンの使い方](hugin.files/usage08_S.jpg)
![[Straighten]ボタンの使い方](hugin.files/usage09_S.jpg)
![[Num.Transf.]ボタンの使い方](hugin.files/usage10_S.jpg)
![[Yaw]を30で設定したときの画像](hugin.files/usage11_S.jpg)
![[Pitch]を30で設定したときの画像](hugin.files/usage12_S.jpg)
![[Roll]を30で設定したときの画像](hugin.files/usage13_S.jpg)
![[自動]ボタンの使い方](hugin.files/usage14_S.jpg)