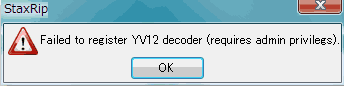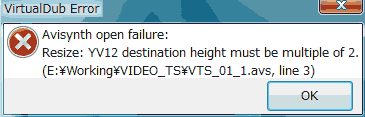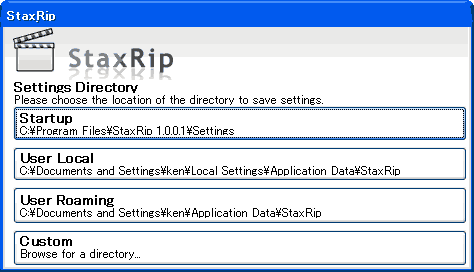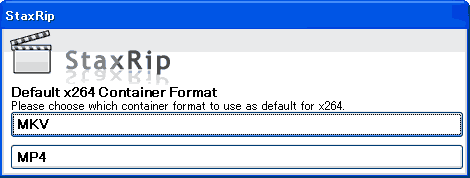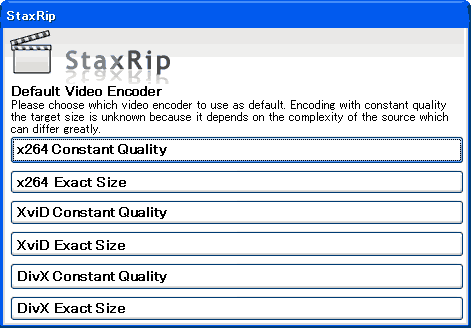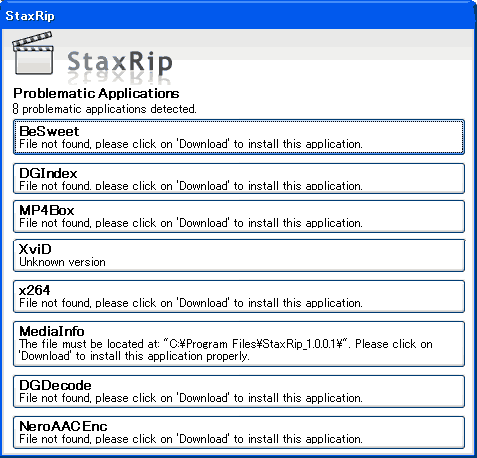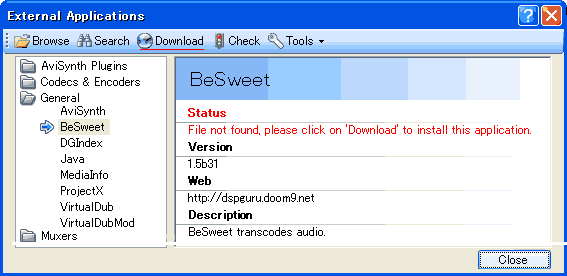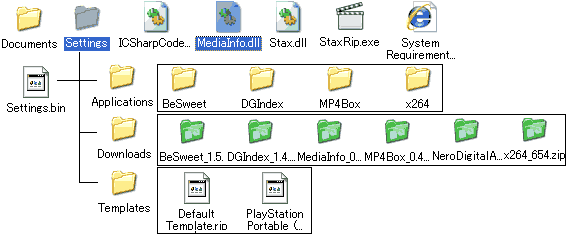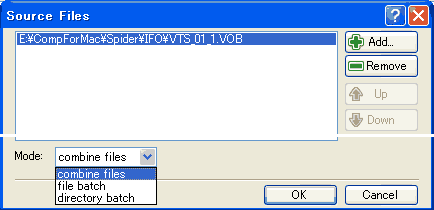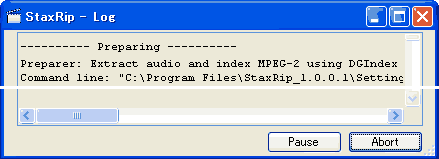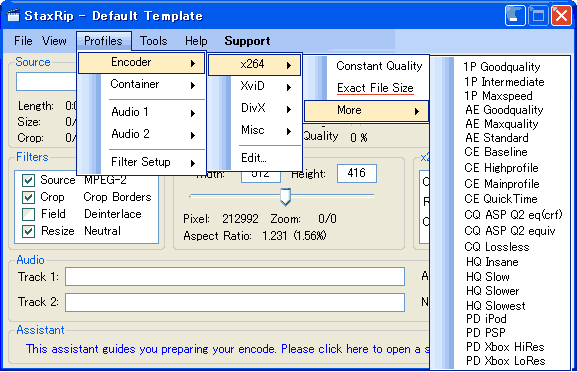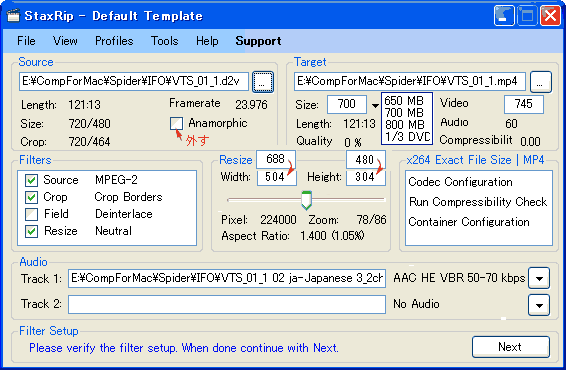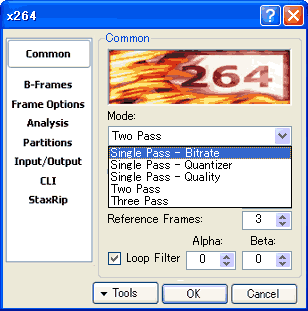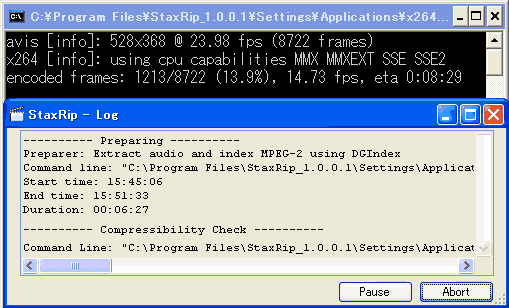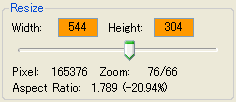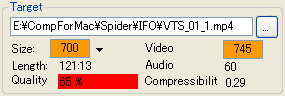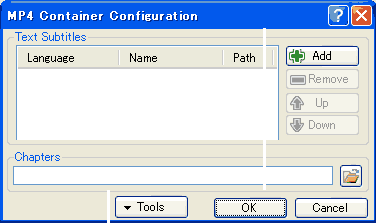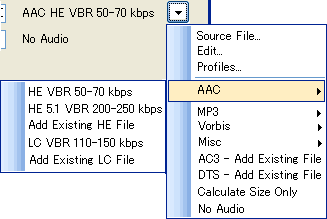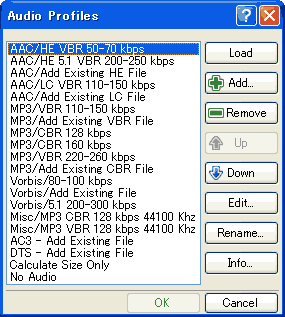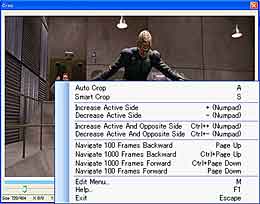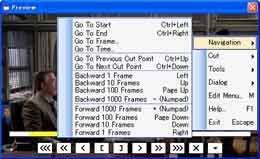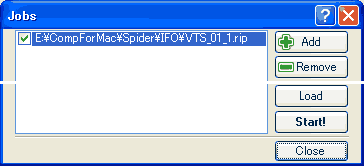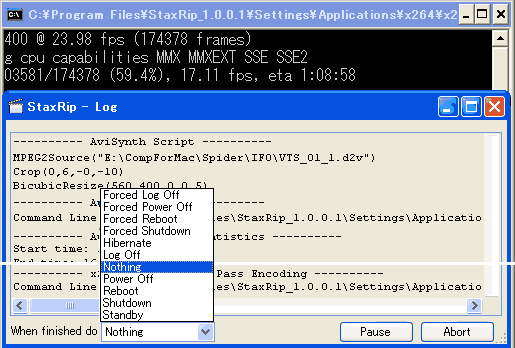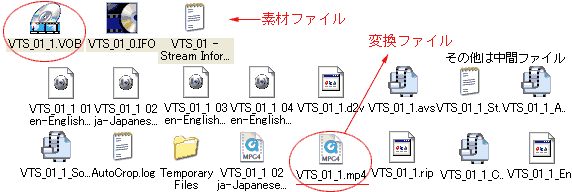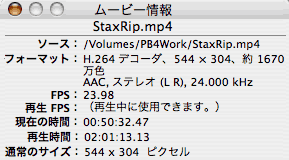|
StaxRipは、AviSynth(映像/音声ファイルをアプリケーションに渡すスクリプト言語)、
BeSweet(コマンドラインの音声ファイル変換ツール)、DGIndex(VOBファイルを映像/音声フ
ァイルに分離)、MP4Box(映像/音声ファイルを多重化してMP4コンテナに格納)などの外部
アプリケーションを借用する作りとなっており、
StaxRipのインターフェースから各ツールをダウンロード/インストールする事が可能となってい
る(わざわざWebブラウザでダウンロードする必要はない)。
コンテナもMP4, AVI, DIVX, MKV形式と多彩で、Avisynthのプラグインがそのまま使える点
は便利。
但し、字幕を付けて変換を行うには、フリーソフトウェアの「Vobsub」や「SubRip」などで、DVD
ビデオ本体から字幕をデータとして吸い出したうえでSubRipで結合する必要がある等、使い
切るには上級の知識を必要とする。
|
|
StaxRip v1.0.0.1は、ここから
入手。
StaxRip_1.0.0.1.zipをダウンロード。適当なところ(筆者はC:\Program Files)に解凍して使
用する。
Windows XPの場合
ソフトの動作にはMicrosoft .NET Framework 2.0 が必要。
Windows Updateのカスタム:追加選択の更新プログラムからインストールするか、
Microsoft .NET Framework Version 2.0 再頒布可能パッケージ(こちら)から入手
Windows Vistaの場合は .NET Frameworkを特に用意する必要はない。
Vista上では、StaxRip.exeを「管理者として実行する」にチェックすればH.264_AAC.
mp4への変換は可能だ。
「YV12 Decoderの有効化」の設定が必要な時に・・・
|
|
|
|
「管理者として実行する」が未チェ
ックだとレジスト出来ず、エラーと
なってしまう。
|
|
|
|
<参考>Vista上でXvid_MP3.avi
への変換は、途中右のエラー
となって実行出来ないが・・・
→VirtualDubMode.exeを「管
理者として実行する」にチェ
ックすれば変換可能だ。
|
|
|
|
|
予めDVD Decrypterなどでリッピングしておく必要がある。
IFOモードで本編のみを 1ファイル(VTS_01_0.VOB)で出力すると便利。
FILEモードで出力した場合は、VTS_01_1.VOBを選択しても不都合が多い。
|
|
|
VOBファイル(「VIDEO_TS」フォルダ内などの)
*StaxRipは、読み込んだVOBファイルと同じフォルダに多数の中間ファイルを作る仕様とな
っており、光学式ドライブにマウントしたDVDメディアからのVOBファイルは利用出来ない。
ISOイメージファイルやIFO情報ファイルは利用出来ない。
|
|
|
AVI, MP4, MKV (Matroska), DIVX
|
|
|
StaxRipは、初回起動時にデフォルトの環境設定を決めるウイザードが起動される。
その内容は、以下の1)~3)項目とStaxRipのアップデートチェック。
1)設定ファイルの保存先
|
|
特別な理由がな
ければ、StaxRip
のインストール先
フォルダ以下を
指定する
「Startup」を選
択する。
|
|
|
|
2)H.264形式の映像を格納するコンテナ形式の指定
|
|
|
|
3)デフォルトで用いる映像コーデックと簡単なプリセット設定
|
|
今回は、最終ファ
イルサイズの大き
さで出力する
x264 Exact Size
を選択。
|
|
|
|
なお、ファイルコンテナや映像コーデック関連は,後からでも変更が可能だ。
|
|
|
StaxRipが起動した
ら、先ずはメニュー
バーの「Tools」-「E
xternal Application
s」を開いて、
必要とする外部ツ
ールをダウンロード
/インストールして
おく。
External Applicati
ons画面のツール
バーにある「Chec
k」をクリックすると
、「Problematic
Applications」とい
う画面が表示され
、インストールして
いないツールやバ
ージョンが古いツ
ールが一覧表示さ
れる。
右は筆者のXP環
境での表示。
Vista環境では、こ
れら以外にも
「AviSynth」と
「AutoCrop」の必
要がリストアップ
された。
|
|
|
|
|
|
例えば、「BeSweet」をクリックすると,External
Applications画面がアクティブになり、
該当する外部ツールの情報が示される。ツールバーの「Download」をクリックすれば、
外部ツールをダウンロード出来る。又、ダウンロードした後にインストーラが自動で
実行されるので、画面に従ってセットアップを完了すればよい。
|
|
|
|
ダウンロードした外部ツールは、StaxRipを解凍したフォルダ以下の「Settings」/「Downloads」
フォルダに保存される。
下図は筆者のXP環境での表示。Vista環境では、これら以外に「AutoCrop_1.1」と「Avisynth
_257」がダウンロード/インストールされた。
|
|
|
なお、StaxRipで動画ファイルを読み込んだり、何らかの設定を変更した場合、必要に応じて
インストールされていない外部ツールが表示される作りとなっている。
<参考>XP上で Xvid_MP3.avi への変換を実行しようとしたら、VirtualDubModの更新と
Matroskaから AVI-Mux GUI 又は MKVToolnix への乗り換えを推奨されたが、
VirtualDubModのみインストールして実行した。 |
|
|
1)素材VOBファイルの読み込み
StaxRipを起動し、
「Source」エリアの右にある「..」ボタンをクリックする。
「Source Files」のダイアログが表示されるので,「Add」ボタンをクリックして変換元のVOB
ファイルを選択する。
|
|
IFOモードで本編のみを
1ファイルで出力してい
る場合は問題ないが、
FILE モードで出力した
場合は、DVD再生ソフト
を利用して、映像本編と
思われるVOBファイルを
全て読み込む。
なお,Source Filesのダ
イアログの左下には、
プルダウンメニューで
3つの処理モードが用
意されているが、
デフォルトの「combine
files」でよい。
|
|
|
このモードは、複数のソースファイルを連結して、1つの動画ファイルで出力するものだ。
*「file batch」:複数のソースファイルを連結せずに個別の動画ファイルとして出力する。
「directory batch」:複数のフォルダを一括処理する(フォルダ内のソースファイルは
連結して出力する)。
|
|
|
→「OK」ボタンをクリック
すると、DGIndexが起
動して、解析や映像と
音声の分離等が行わ
れる。読み込みが完
了する迄に、2時間の
本編では 6~7分を
必要とした。
|
|
|
|
|
|
*ファイルコンテナや映像コーデック関連の変更
メニューバー「Profiles」では、映像/音声コーデックとファイルコンテナの切り替えや、
より詳しい設定が用意されている。
例えば、映像コーデック関連の変更は「Profiles」メニュー「Encoder」から指定する。
|
|
|
|
2)「Source」エリアの「Anamorphic」のチェックを外す
3)「Target」エリア
3-1)出力先のフォルダとファイル名を指定する。
変換が完了しても、素材元に多くの中間ファイルが作成されたままとなるので、今回は
初期設定を変更せずに、VTS_01_1.mp4のままで実行する事とした。
3-2) 「Size」:最終出力サイズは、650MB, 700MB, 800MB,1/3DVDから選択する。
今回は700MBとした。
4)「Resize」エリア
単純にスライダーを移動して変更すると、縦横比が上手く調整出来ない(縦長になってしま
う)不具合があるようだ。
今回は、540x304(=1.776)に設定したのだが・・・後述する如く、自動で変更され不可解だ!
|
|
|
|
5)「x264 Exact File
Size | MP4」エリア
映像コーデック/コンテナの設定をここで行う。
5-1)「Codec Configuration」をクリックす
ると設定画面が開くので,エンコードのモ
ードを変更する。
このツールはエンコードに時間がかかるの
で、今回は、「Two Pass」→「Single Pass
-Bitrate」に変更した。
*Single Pass-Quantizer:20を推奨する
文献があり、それで実行してみたら最
終サイズは、1,045MBとなった。
|
|
|
5-2)「Run Compressibility
Check」をク
リックすると、圧縮可能性がテストされる。
→完了する迄に 8~9分かかった。
|
|
|
|
|
Quality:0%→51%
Compressibility:0.00→0.29
となったが・・・
横縦が544x384(=1.417)となってしまう!
ここでもう一度540x304(=1.776)に設定
し直すと、Qualityは→65%となる。
Filterの設定を適正化せよ。解像度とビット
レートを訂正せよ。
と画面下のメッセージに警告される。
|
|
|
|
|
|
|
Too High Quality
Please increase the resolution or decrease the bitrate.
A too high quality values
might produce a unnecessary large target file.
|
|
|
→構わずに、次へ進める事とする。
|
|
6)「Container Configuration」
をクリックすると,MP4の設定画
面が表示される。
ここでの設定内容は字幕ファイ
ルとチヤプターファイルの挿入
だが、いずれも別途用意する
必要がある。
今回は、チヤプターの挿入は
無論の事、字幕の挿入も諦め
た。
|
|
|
|
7)「Audio」エリア
音声コーデックの設定は、右のプルダ
ウンメニューで行う。
使用するコーデックのほか,ビットレー
トなどの設定がいくつかプリセットされ
ている。
「Source File」メニューで、
複数言語の吹き替え版が収録された
場合は、読み込み時に分離された目
的の言語の音声ファイルを指定する。
「AAC」メニューで音声コーデックのビッ
トレートは、今回「HE VBR50-70kbps」
とした。
|
|
|
|
なお,「Profiles」メニューでは、
音声コーデツクのプリセット値を編集したり、
新規のプロファイルを作成することも可能。
但し、コマンドラインのパラメータ設定なの
で、上級の知識が求められ面倒だ。
|
|
|
8)クロップ及びカット編集
少し分かりにくいが,画面下のメッセージで
「Please click here~」と書かれている場所
をクリックする。右下の 「Next」を押す毎に、
設定項目が切り替わっていく。
最初はクロップ(Crop)で、映像の上下左右
から黒枠を除去出来る。
次にカット編集では、開始点と終了点をマー
クし削除出来る。
なお、「Next」をクリックした後は,前の項目
に戻れない不便さがある。
今回はクロップ及びカットはせずに、「Next」
→「Next」と進んだ。
|
|
|
|
|
9)最後に「Next」をクリックすると、
これまでの設定が「Jobs」画面に
登録される。
「Close」をクリックして、新規にプ
ロジェクトを作成し、複数のジョブ
を登録する事も可能。
「Start!」ボタンをクリックすると、
BeSweet, x264.exeなどが起動し
て変換が始まる。
処理した後に Windowsを自動で
「Shutdown」、「Stanby」する事が
可能だ。
|
|
|
|
|
|
→最後にMP4Box.exeが起動して、映像/音声ファイルを多重化してMP4コンテナに格納される。
最終的に出力されたファイル類は、以下の通り(中間ファイル類が残存してしまう)。
|
|
|
|
|
1)外部ツールのインストール作業は多種類にわたるが、意外と簡単に完了する。
DVD変換操作は項目が多くて複雑だが、全容を把握すれば整理された作りとなっている。
問題点は、
・古いバージョンの外部ツールはことごとく(AviSynth, XviD, x264, VirtualDubMod,
DivX等)、
アップインストールを余儀なくされた。
・字幕を簡単に挿入出来ないのは残念だ。
・HandBrakeと比較して、H.264圧縮に長時間必要とする事は難点だ。
・解像度の設定は迷うところで不可解だ。ソフト任せにすると今回の場合は縦長になってしまう。
|
|
・変換されたMP4ファイルは何故か?QuickTime
Playerで映像再生出来ない!
GOM Player, VLC Media PlayerやMPlayer GUI
では再生可能。
Windows Media Player等 DirectShow に対応
している多くのメディアプレイヤーでも 、例えば
MatroskaSplitter+H.264デコーダ+AACフィルタ
を用意すれば再生可能だ。
|
|
|
2)エンコードに必要な時間: 2時間の本編を 1-Passエンコードで
3時間10分もかかて変換。
<参考>Xvid_MP3.aviへの変換: 2-Passエンコードでも 1時間32分で変換が可能。
3)解像度:544x304。容量:699MBと目標通り。
4)今回の設定条件で出力される映像の画質は Good・・・「無料DVD変換ツールの比較」を参照。
|
|
5)H.264_AAC.mp4変換とXvid_MP3.avi変換の画質比較
圧縮形式以外は、解像度、完成ファイルサイズを同じにして変換した。
Xvidの圧縮:初期設定のままで、Profile:unrestricted, Bitrate:672Kbps, 2-パスエンコード
MP3の圧縮: VBR 110-150kbps
|
|
圧縮変換形式
|
動きの速いシーン
|
動きの遅いシーン
|
|
H.264_AAC.mp4
(1-Pass)
画質はGood
|
 ↑フルスクリーン
↑フルスクリーン |
|
|
Xvid_MP3.avi
(2-Pass)
画質はSo-So
動きの速いシーン
ではノイズが出現
|
 ↑フルスクリーン
↑フルスクリーン |
|
|
|