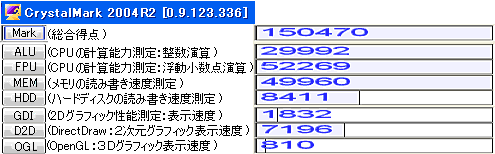|
VirtualBoxを起動して、メニューの「新規」をクリックすると「新規仮想マシンの作成」が起動
する。
|
|
|
|
「次へ」すると、「仮想マシン名とOSタイプ」の選択画面が表示されるので、適当に名前(今回
はVB-XP)を入力し、プルダウンメニューからインストールする予定のOSを選択する。
|
|
|
|
続いて「メモリー」画面で、推奨 RAM
192MBとあるが今回は493MBを指定。
・・・ゲストOSをインストールした後でも自由に変更可能だ。
|
|
次に、「仮想ハードディスク」の設定画面で「新規」ボタンをクリックすると、
「ようこそ新規仮想ディスク作成ウィザードへ」が起動する。「次へ」をクリックして、
「仮想ディスクイメージのタイプ」の選択画面で、
「可変サイズのイメージ」か「固定サイズのイメージ」かを選択する(迷わず前者を選択)。
|
|
|
|
次に、「仮想ディスクの場所とサイズ」画面でバーチャルマシンの保存場所と容量を指定する。
初期設定では、起動ドライブのUsers/ユーザー名/Library/VirtualBox/VDI フォルダ内に、
ここで入力したイメージファイル名で .vdi ファイル(バーチャルマシンのディスクファイル)
が作成される・・・巨大ファイルとなるので保存場所の確認は重要だ!
|
|
ゲストOSで表示されるディスク容量は、初期設定の10.00GBとした。
|
|
|
以降 2段階の確認画面が表示されるので、「完了」→「次へ」→「完了」すれば、仮想マシンの
作成は完成する。
最後に、「設定」ボタンをクリックして、仮想マシンの詳細設定を行う(→ここを参照)。
「CD/DVD-ROM」では、「CD/DVDドライブのマウント」をチェックし、ホストCD/DVD
ドライブを選択する(筆者のマシーンは一つしか搭載していない)。
「オーディオ」では、「オーディオを有効にする」をチェックし「CoreAudio」を選択する。
「ネットワーク」はすでに有効に設定されておりそのままでよい。
アダプタタイプ:PCnet-FAST III(Am79C973)、割り当て:NAT。
|
|
|
|
上図:ゲストOSインストール後に、
作業兼保存用ハードディスク(AddHDD)と共有フォルダ 3個を追加した。
ビデオメモリーは、初期設定の8MBだとフルスクリーン変換に支障があるので 16MB
に変更した。
USBディバイスには USBプリンターとUSBメモリーを追加しようとしたが、前者のみ
しか使用出来なかった(「USB機器の利用方法」で後記する)。
|
|
*VirtualBoxで登録した記録は、起動ドライブのUsers/ユーザー名/Library/VirtualBox
フォルダ内のVirtualBox.xml に保存される・・・この場所を変更する事は無理だ。
個々のバーチャルマシンの構成ファイルは、初期設定では起動ドライブのUsers/
ユーザー名/Library/VirtualBox/Machines/ここで入力した名前のフォルダ内に、ここ
で入力した名前の.xmlファイルとLogsフォルダ内のVBox.log...に作成される。
*バーチャルマシンのディスク(.vdi
)ファイルと構成(.xml、VBox.log..)ファイルの保存先
は、Preferences..(環境設定)の「一般」で変更可能だ。
|
|
|

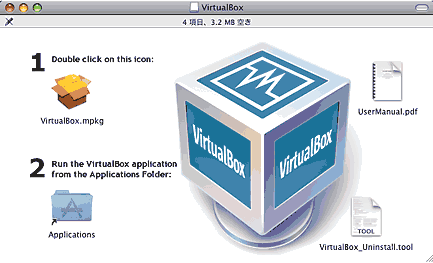
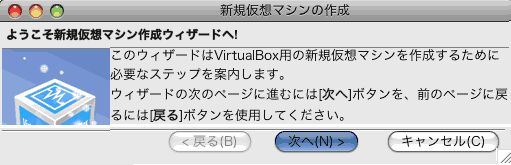
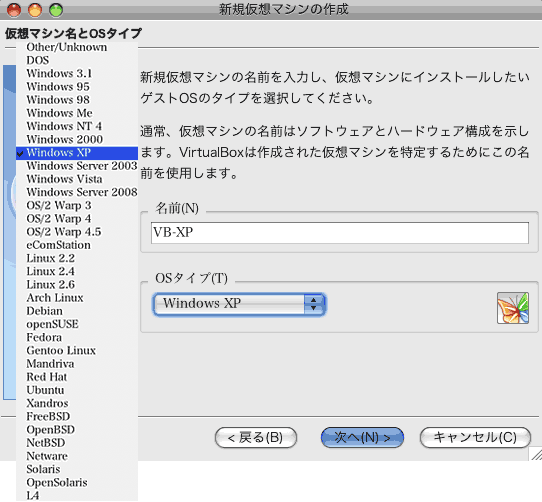
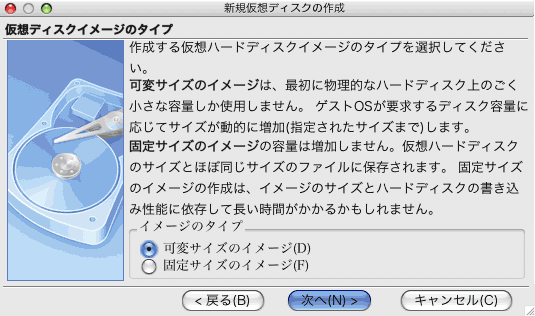
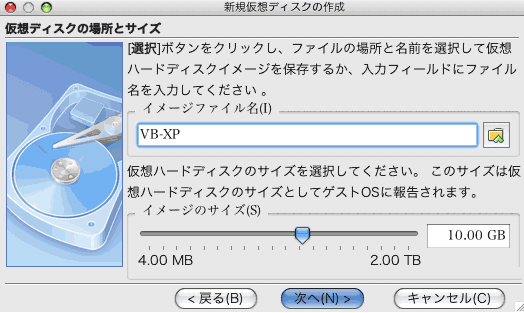
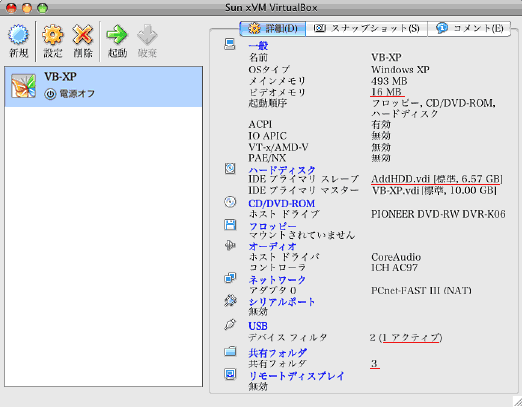
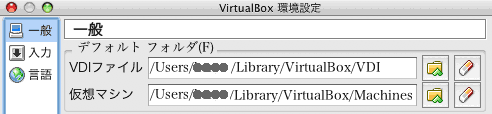
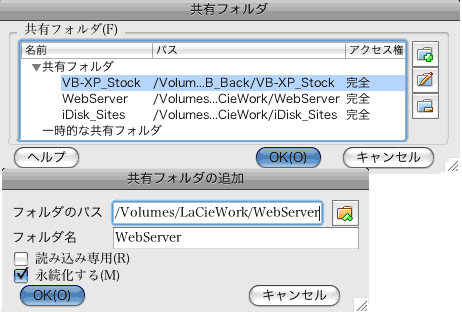
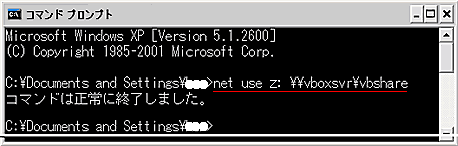
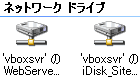
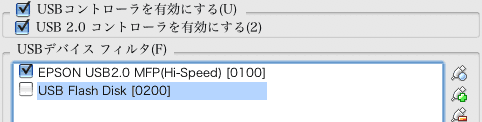
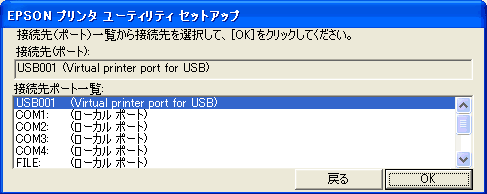
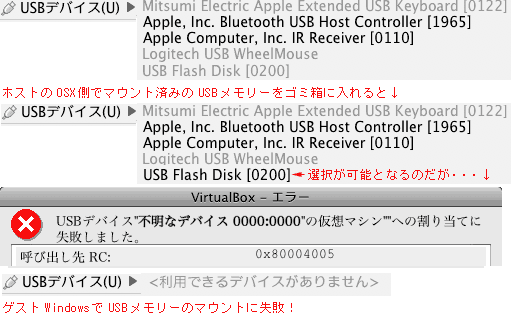
 )」
+「F 」で実行。
)」
+「F 」で実行。