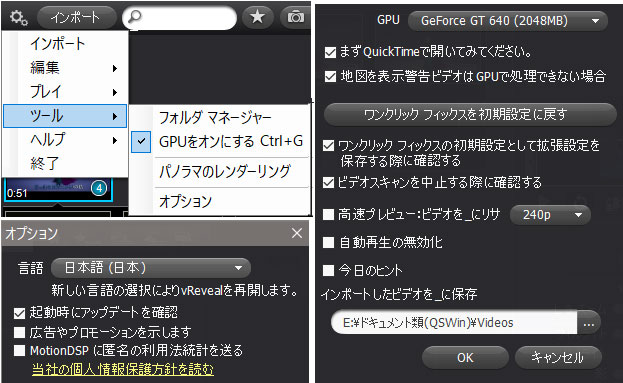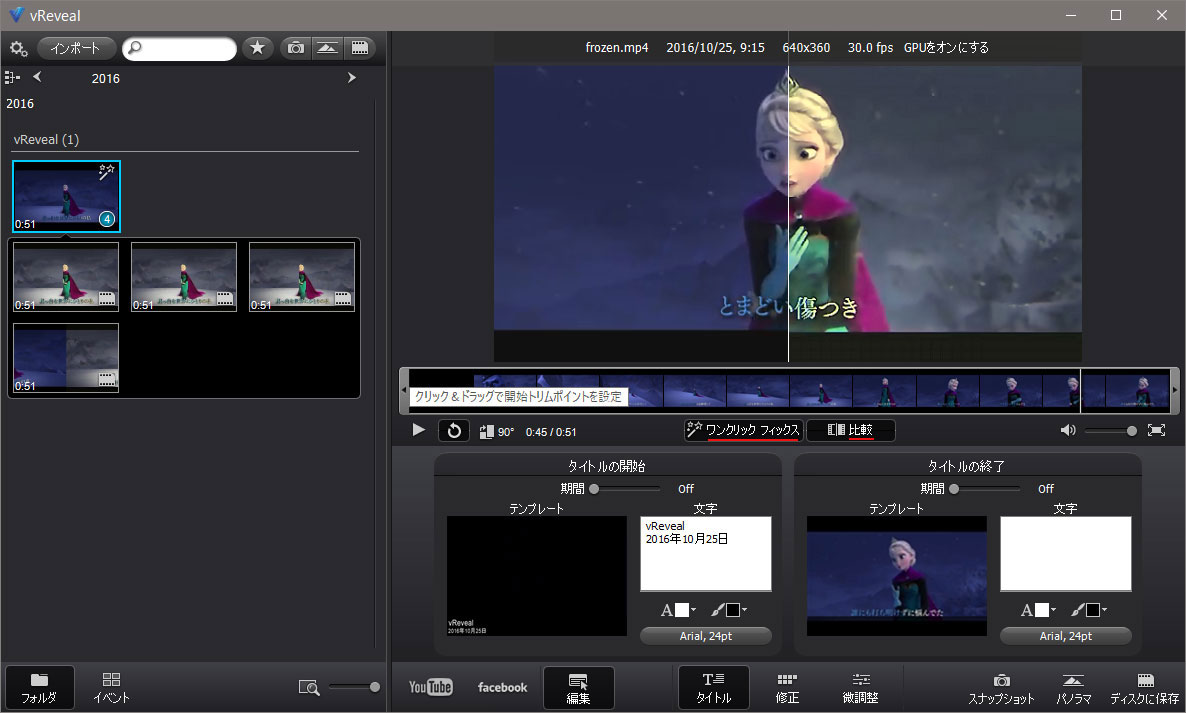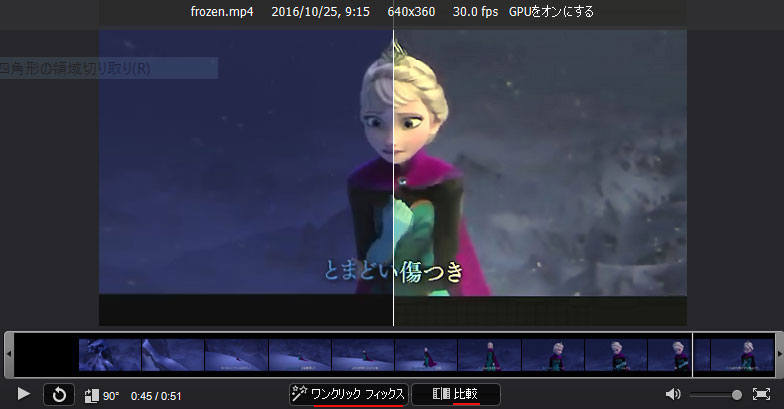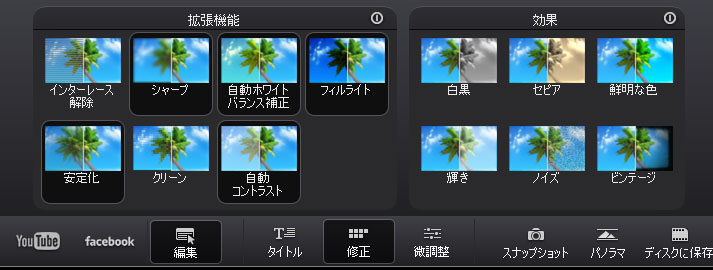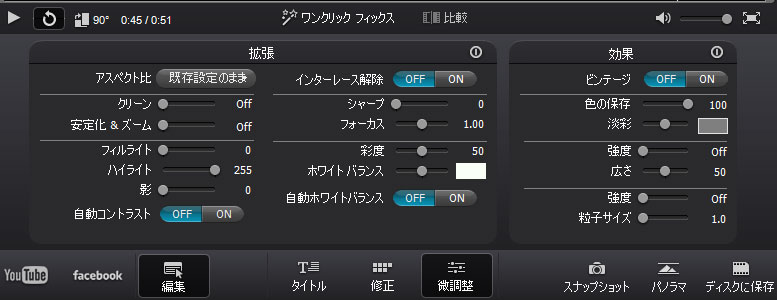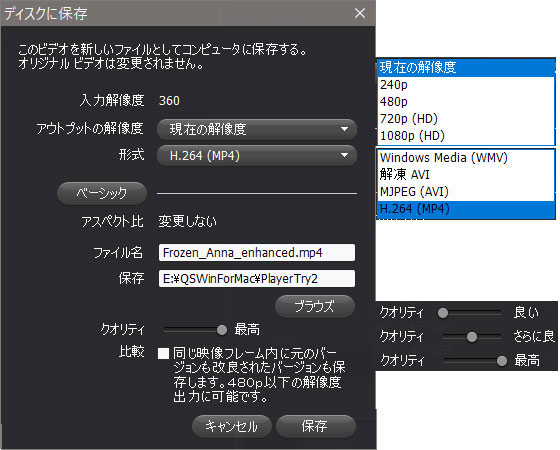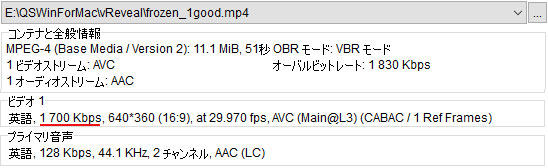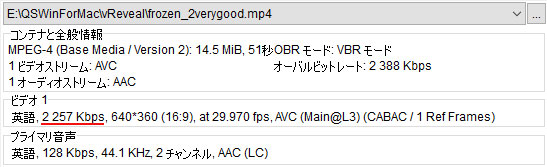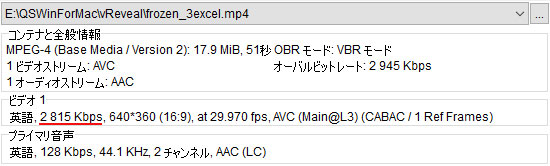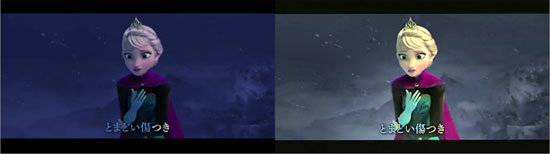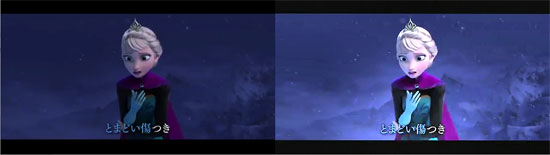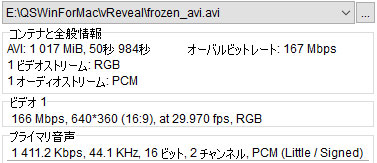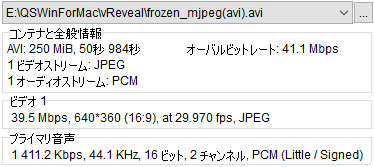|
I.
使用方法
|
| |
vRevealは、 こちらから
vreveal-3-1-3-es-en-fr-de-it-jp-win.exe を入手して、 Windows
10マシン(Core i7-4770K, RAM 16GB, NVIDIA GT640搭載)にインストール。
対応入力フォーマットは AVI/MPG/ASF/MWVだが、QuickTimeがインストールされた環境では MOV/3GP/MP4/3G2にも対応。コーデックを自前で用意すれば、それらにも対応可能。
なお、 フリー版でも現在では機能制限はないようだ。例えば、読み込む動画の縦方向のサイズが 576ピクセル迄という制限があったが、Full
HD動画でも読み込み可能だった。
「オプション」
・GPUをオンにする |
| |
|
| |
「メイン」画面
動画の読み込み方法:
・ [インポート]からはフォルダを選択する操作となり、オプションで指定した場所にファイルがコピーされて保存されるので無駄だ。
・[vRevealショートカット]アイコンにファイルをドラッグすると、登録可能だ。
登録された動画のサムネールが、「ギャラリー」欄に表示される。
今回は、動画共有サイトから取得した低解像度のMP4動画を用いた(下記参照)。
|
| |
|
| |
「編集」
・[ワンクリックフィックス](おまかせで補正)ボタンを押し [比較]ボタンを押して再生すると、オリジナル(左)と編集後(右)の映像でリアルタイムにプレビュー比較する事が可能だ
\(^-^)/
|
| |
|
| |
「編集」>「修正」
・「拡張(Enhance)機能」は、[インターレース解除]、[シャープ]、[自動ホワイトバランス補正]、[フィルライト(明るさ増強)]、[安定化(ぶれ修正)]、[クリーン(ノイズ除去)]、[自動コントラスト補正]という
7つに集約されている([2x Resolution:解像度2倍])。
・スペシャルエフェクトには、[白黒]、[セピア]、[鮮明な色]、[輝度強調]、[粒子]、[ピンテージ](オールドフィルム調)がある。
|
| |
|
| |
・[微調整]
A) [ワンクリックフィックス](おまかせチューニング) を適応する前
|
| |
|
| |
B) [ワンクリックフィックス](おまかせチューニング)を適応した後
シャープ、安定化&ズーム、フィルライト、自動コントラスト、自動ホワイトバランスの補正で 動画を簡単に高画質化してくれる。
|
| |
|
| |
各効果は「微調整」タブからその度合いを変更出来るが、多くの場合デフォルトの設定で大きな効果が得られるようになっている。
その他、スナップショット、パノラマメーカー機能も搭載。
「ディスクに保存」
・「解像度」(今回は[現在の解像度])と「形式」(今回はH.264(MP4))を指定 。
なお、出力は Full HD解像度でも可能となっている(フリー版でも制限なし)。
・クオリティは、スライダーで [良い]、[さらに良]、[最高]の三段階が可能。
|
| |
|
| |
・比較出力形式で保存(後記、成績
IIa)の2)を参照)
「同じ映像フレーム内に元のバージョンも改良されたバージョンも保存します」をチェックして保存すると、同じフレーム内にオリジナル(左)と修正後(右)の映像を持った横幅
2倍のビデオとして出力される。
|
| |
|
II.成績
IIa) H.264/MP4へビデオエンハンスメント
|
| |
|
1) [現在の解像度] にて、[良い]、[さらに良]、[最高]の三段階で出力して、その圧縮率を比較した。
|
| |
オリジナル動画
|
| |
|
| |
[良い]で出力した動画
|
| |
|
| |
[さらに良]で出力した動画
|
| |
|
| |
[最高]で出力した動画
|
| |
|
| |
|
2) 比較出力形式で保存したMP4動画(
3.4Mbps, 51秒)を提示 ⇒ こちら
から入場 |
| |
解像度:現在の解像度(640x360)、クオリティ:良いに設定。「同じ映像フレーム内に元のバージョンも改良されたバージョンも保存します」で出力
a) ワンクリックフィックスの ”おまかせ補正”を適応
|
| |
|
| |
b) ワンクリックフィックス適応。但し、「自動ホワイトバランス」が
ONだと背景まで白くなってしまう為、OFFとした
|
| |
|
| |
<結果>a), b)いずれも見え難かった降る雪も、よく見えるようになった!
|
|
| |
|
IIb) AVIへビデオエンハンスメント
|
|
1)解凍AVI:ワンクリックフィックス適応。 [現在の解像度]、[良い]で出力
|
| |
|
|
2)MJPEG(AVI):ワンクリックフィックス適応。 [現在の解像度]、[良い]で出力
|
| |
|
| |
|
|
|
III.結果と考察
|
| |
|
(1) H.264/ MP4への変換では見え難かった物もよく見えるようになった。
但し、今回の解像度640x360ではビットレートは 1.7Mbps, 2.3Mbps及び 2.8Mbpsの三段階でしか出力出来ない(数値で調整出来ない)。そして、各々の容量は元動画の
x4.9倍、x6.4倍、x7.9倍と大容量になってしまう。
|
|
(2) AVIへの変換は、超大容量となってしまい現実的ではない。
|
| (3) WMVへの変換は、何故か筆者の環境ではエラーとなって不成功だった。 |
| |
|