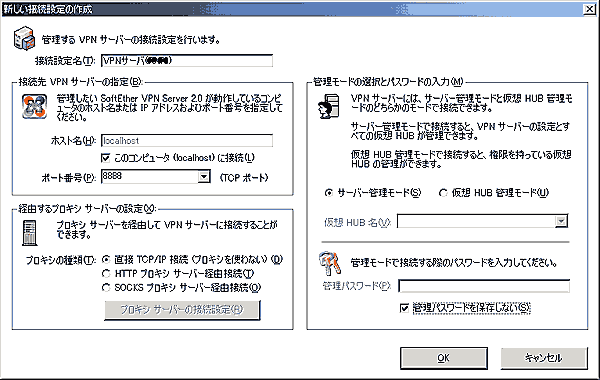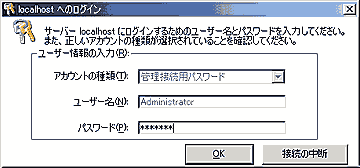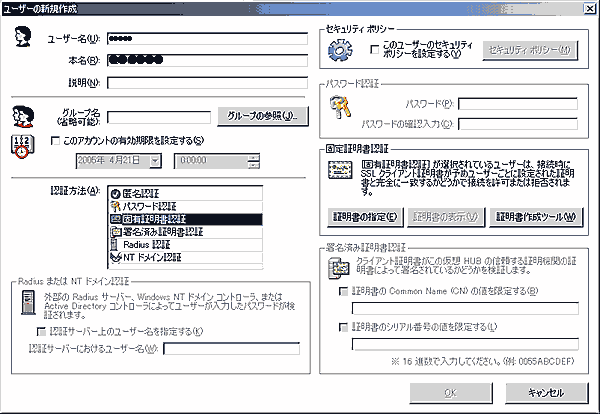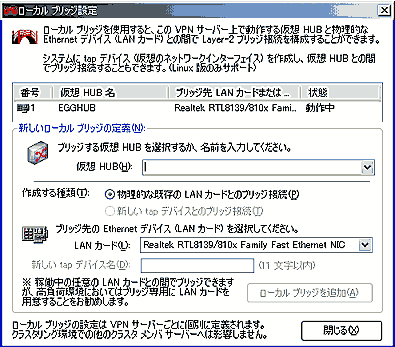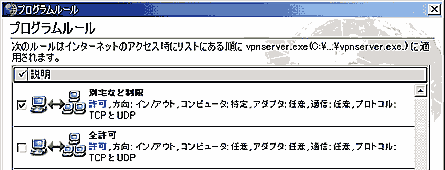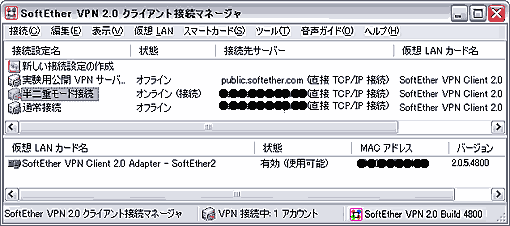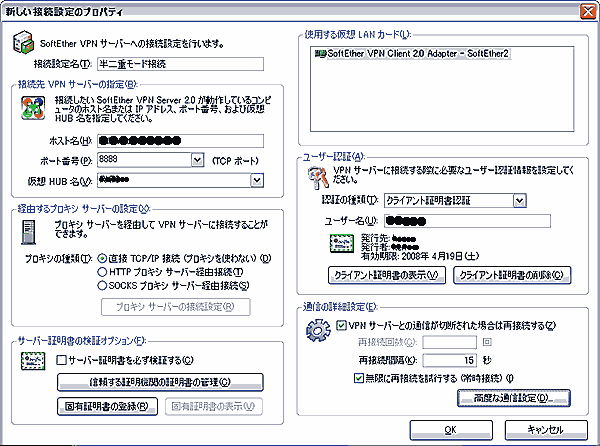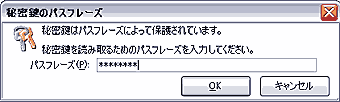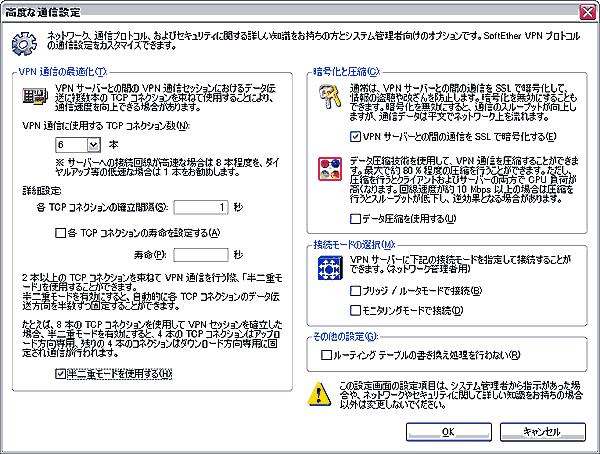SoftEther VPN 2.0を個人用途で使用 |
|||
|
|
||
|
SoftEtherVPN2.0の改良・変更点 (詳細は公式サイトをご参照下さい)
|
(05.04.22作成、05.10.10更新)
|
|
1) GUI操作によるサーバ設定の改善:
SoftEther1.0ではサーバー管理のための設定をコンソール画面で行う必要があったが、2.0で はGUI(グラフイカル・ユーザー・インターフェ-ス)に変わったため、操作が容易になった。 また、登録ユーザーの管理方法も大幅に改善され、リアルタイムで管理出来るようになった。 |
|
|
2) セキュリティー機能の向上:
1.0のセキュリティー機能は、ユーザー名とパスワードによる認証のみという簡素なものだった。 2.0ではNTドメインコントローラーやActive Directoryを利用した認証、さらには証明書認証や PKI 認証(「住民基本台帳カード」を使用したユーザー認証)、スマート カードを使用した認証に も対応するなど、複数の認証方式が用意された。 また、高度なセキュリティーポリシーやログ管理機能も搭載され、「管理オプション」による制限 機能などセキュリティー面は大幅に強化された。 |
|
|
3) 通信パフォーマンスの安定化と高速化:
1.0では通信パフォマンスが低下することがあったが、2.0では通信速度が大幅にアップした他、 上り回線と下り回線をそれぞれ独立させ、通信パフォーマンスの安定化が図られた(下図左)。 |
|
|
4) 大規模ネットワーク環境への対応:
接続できるパソコンの上限や管理できるユーザー数が増えた。 ユーザー管理を効率化するグループ機能やサーバー同士のネットワークを一体化するカスケード 接続(下図右、Beta 3.2からはサテライトではVPN Bridge 2.0のみを使用する方式に変更可能) や複数のサーバーをグループ化するクラスタリング機能が新たにサポートされた。 さらに、仮想レイヤ 3 スイッチ機能が搭載され、異なった IP ネットワーク間のIP ルーティングが 可能となった。 |
|
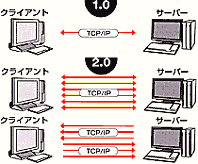 (ASAHIパソコン05.4.15より引用) |
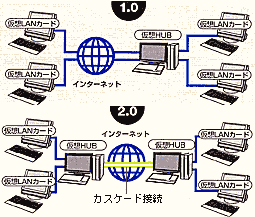 |
|
以下個人的利用目的で、
SoftEther VPN 2.0 Build 4800 Release Candidate 1 for Windows の使用経験を、ルータや パーソナルファイアウォールの設定方法も含めてメモした。なお、アクセス制限は赤色で記述した。 |
|
1.事前準備
ネットワーク構成は、サーバーOSをWindows2000とした以外は、1.0で試用した場合と同じ。 1) ブロードバンドのネットワーク環境: サーバーはFTTH(実測上り18Mbps前後)、クライアントはCATV(実測上り4Mbps前後)。 2) ブロードバンドルータは、コレガ BAR SW-4P HGを使用。 3) サーバーPCのルータ用にダイナミックDNSサービスからドメインネーム(DDNSホスト名 )を無料で取得。 4) PCにNortonのPersonal Firewall(&AntiVirus)をインストール。 |
|
2.SoftEther VPN 2.0 RC1 for Windowsのインストール
サーバーPCには、SoftEther VPN Server 2.0(Build 4800 RC1) とSoftEther VPN Client2.0(Build 4800 RC1)をインストール。 クライアントPCは、SoftEther VPN Client2.0(Build 4800 RC1)のみをインストール。 |
|
||||||||||||||||||||
|
||||||||||||||||||||
|
||||||||||||||||||||
|
||||||||||||||||||||
|
|||||||||||||||
|
|||||||||||||||
|
結果:
|
||
|
| Kenのムービー計画へ >動画狂コーナーへ |