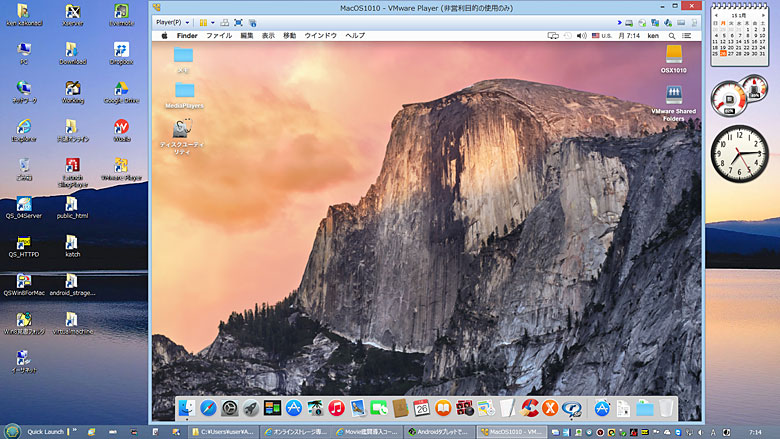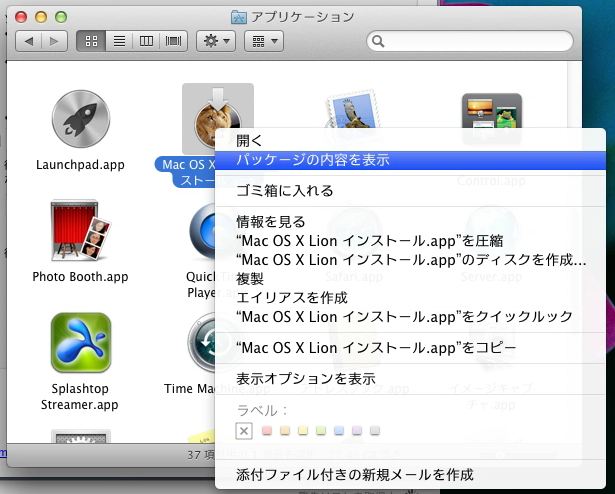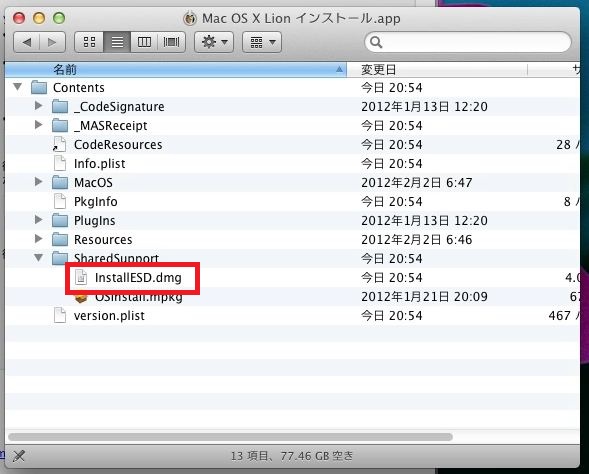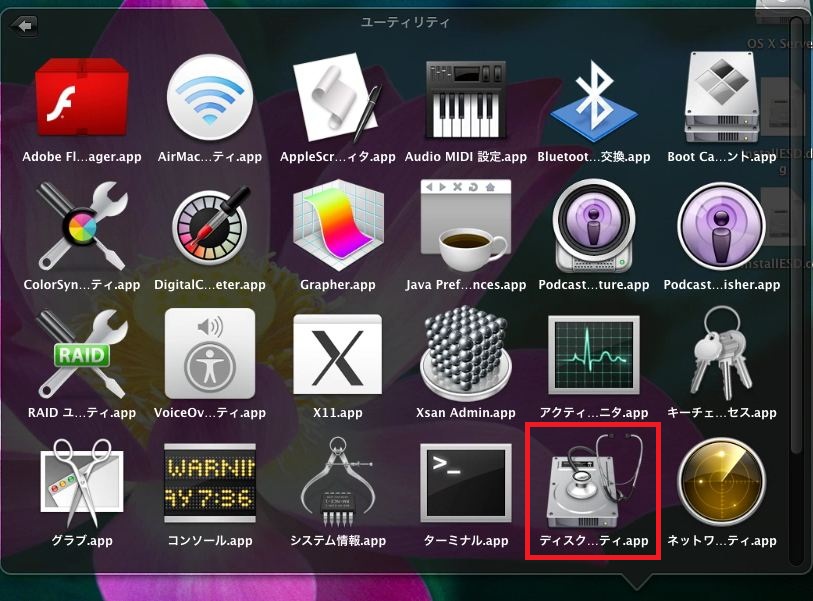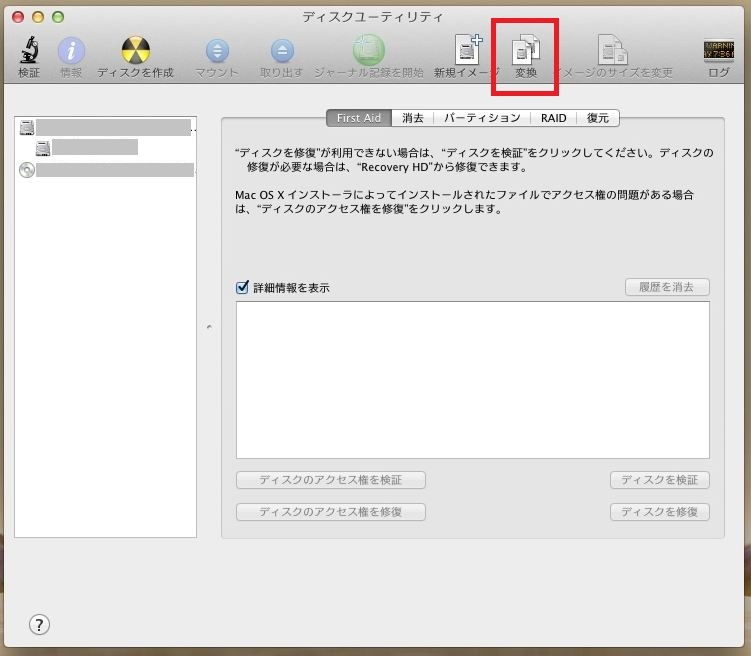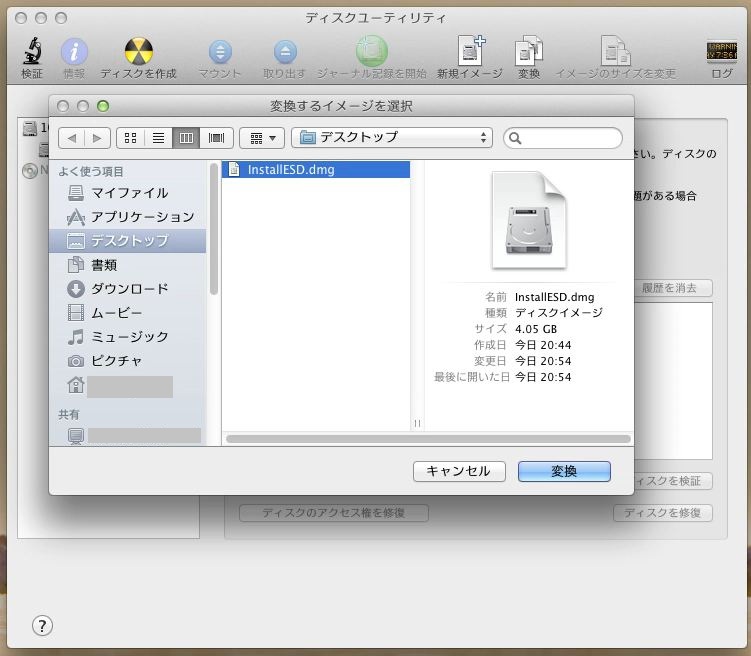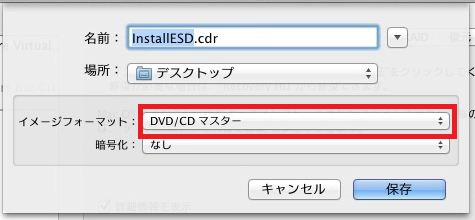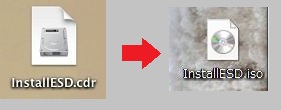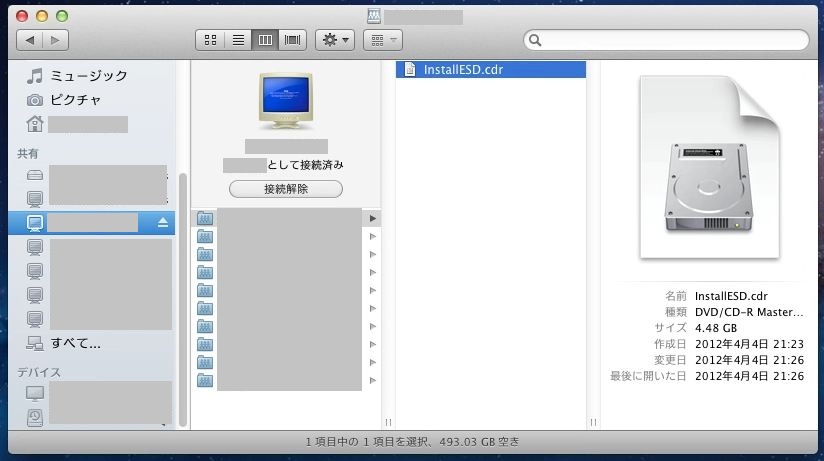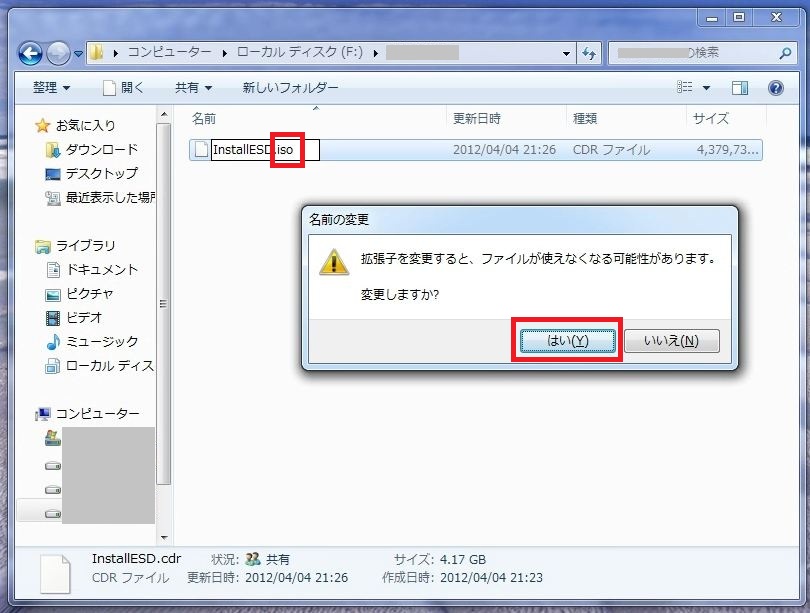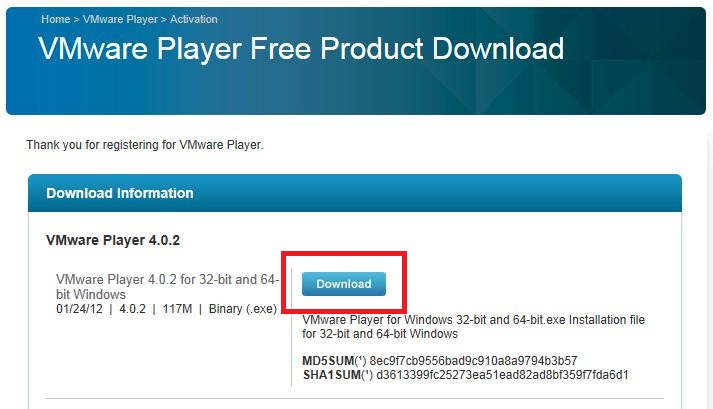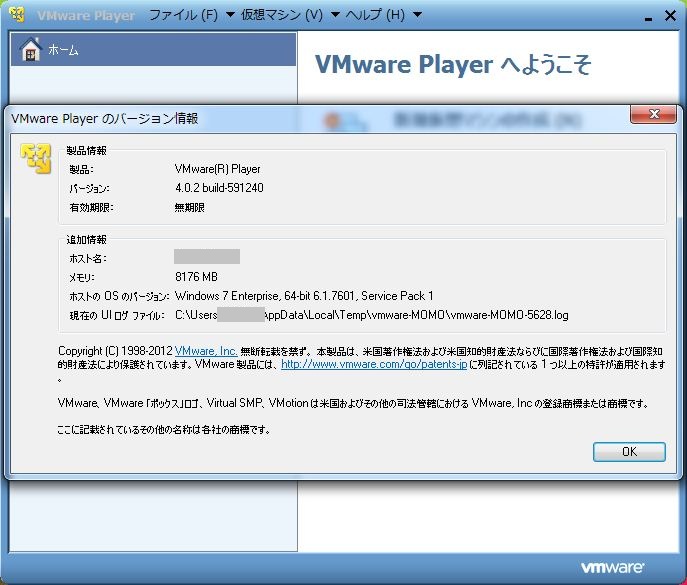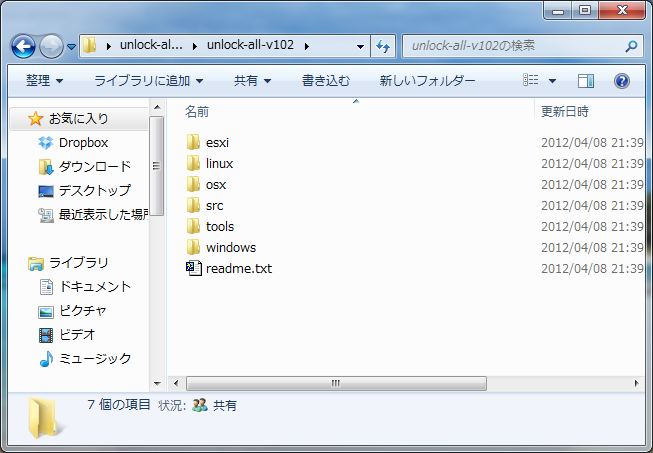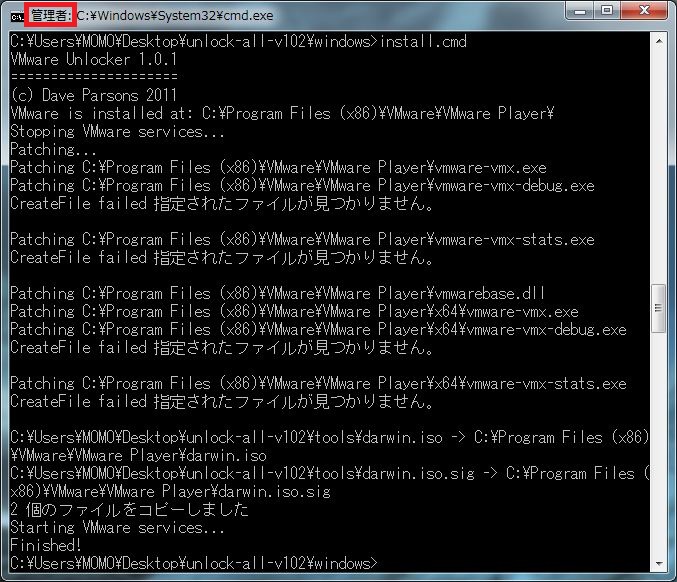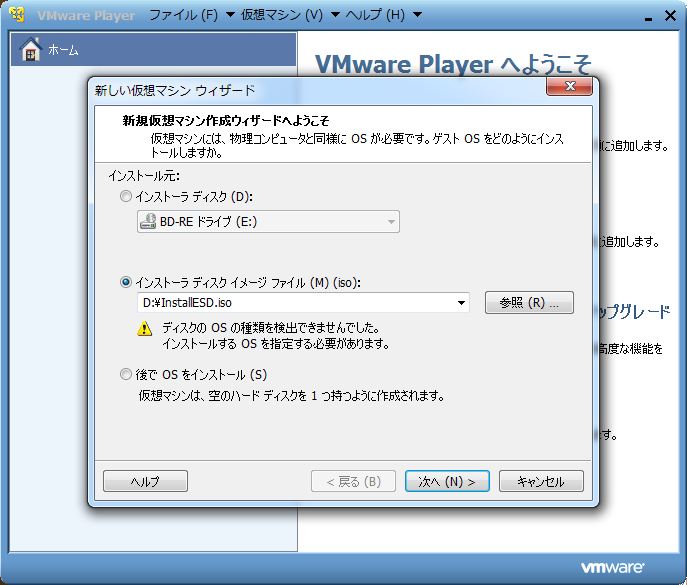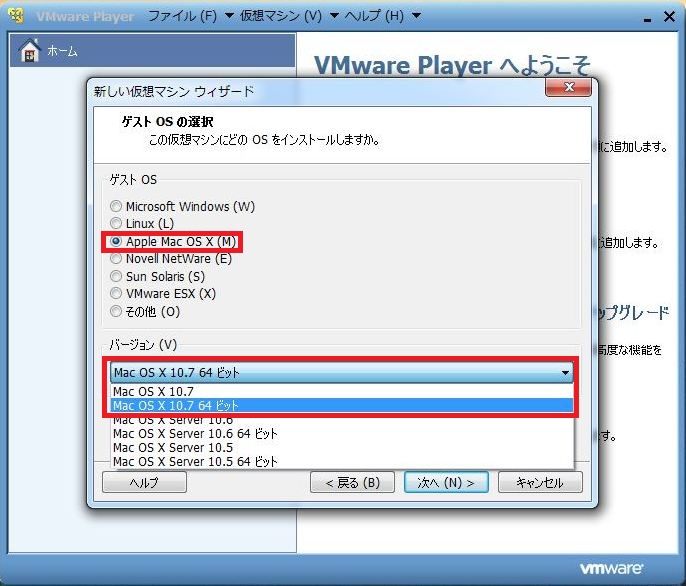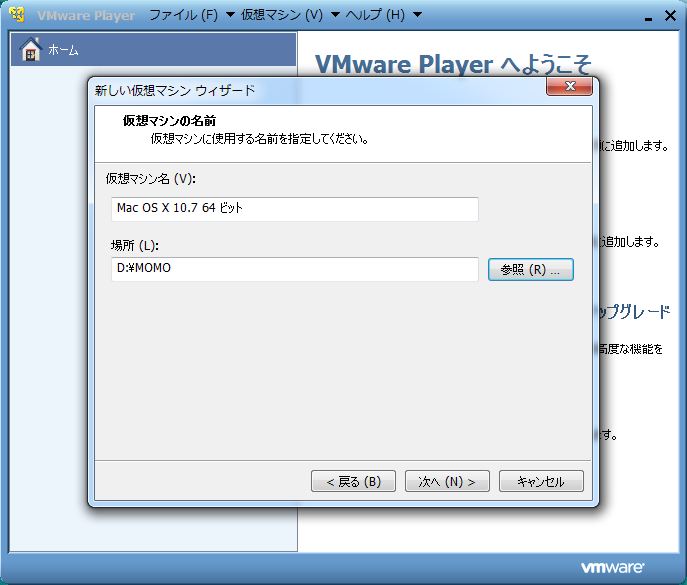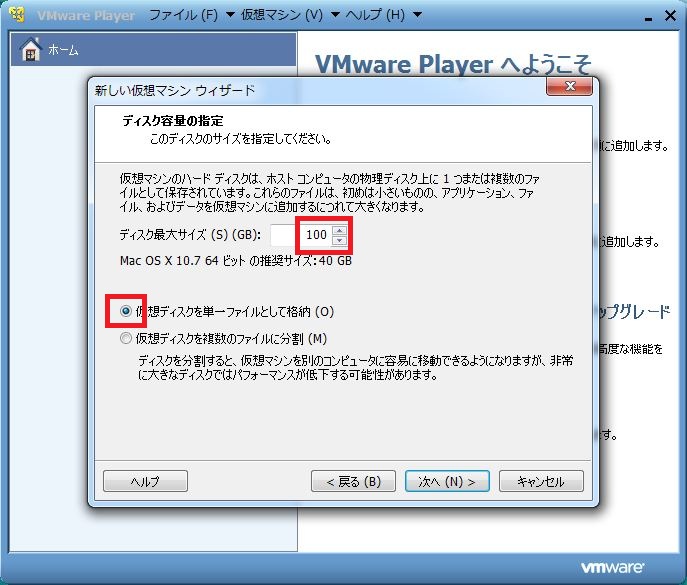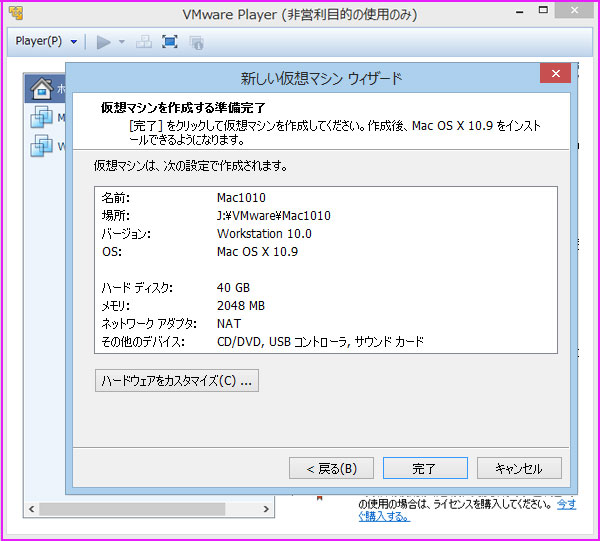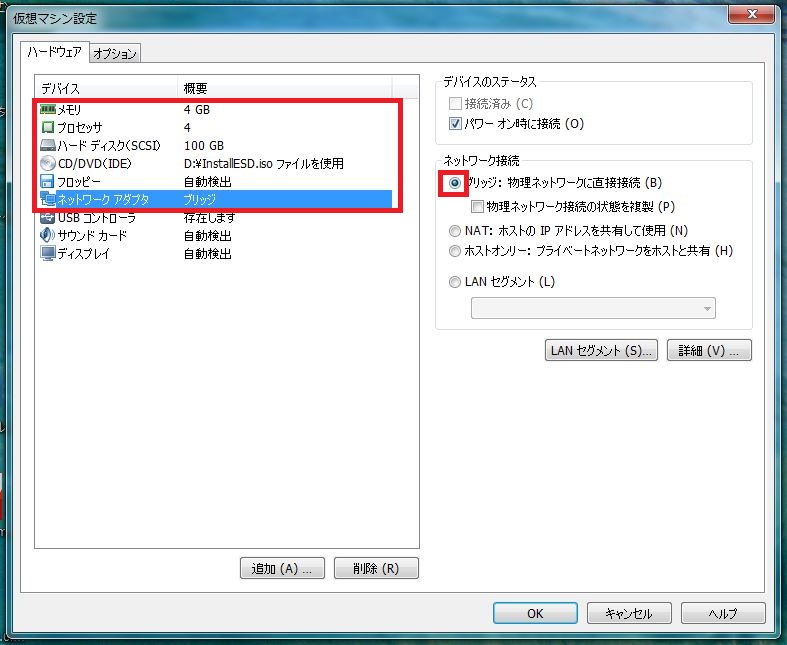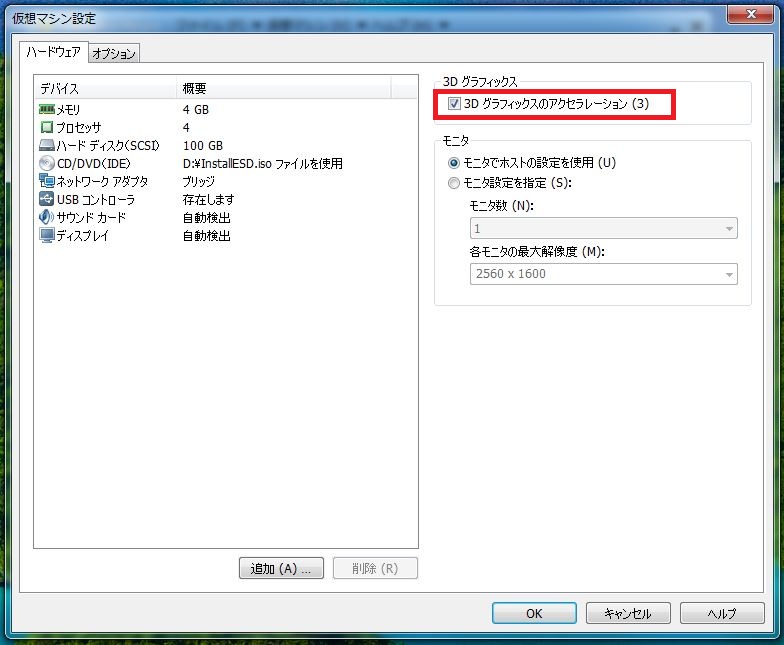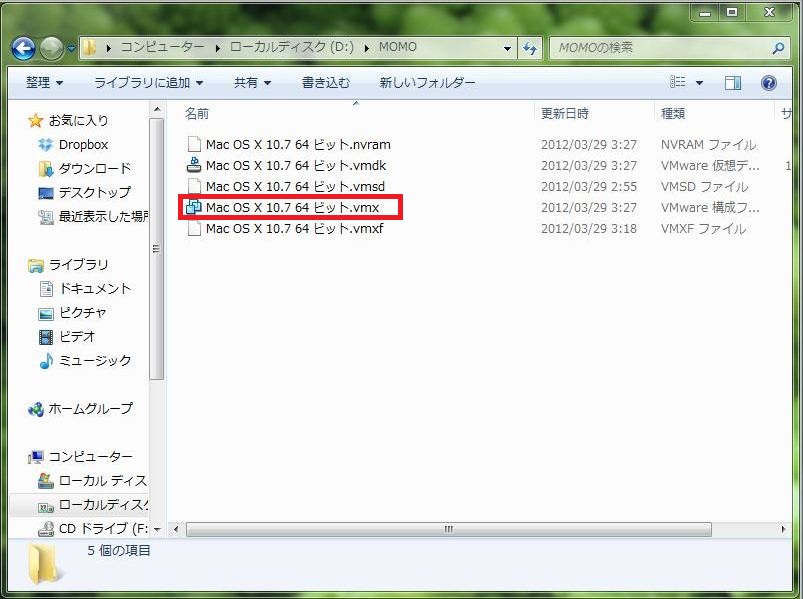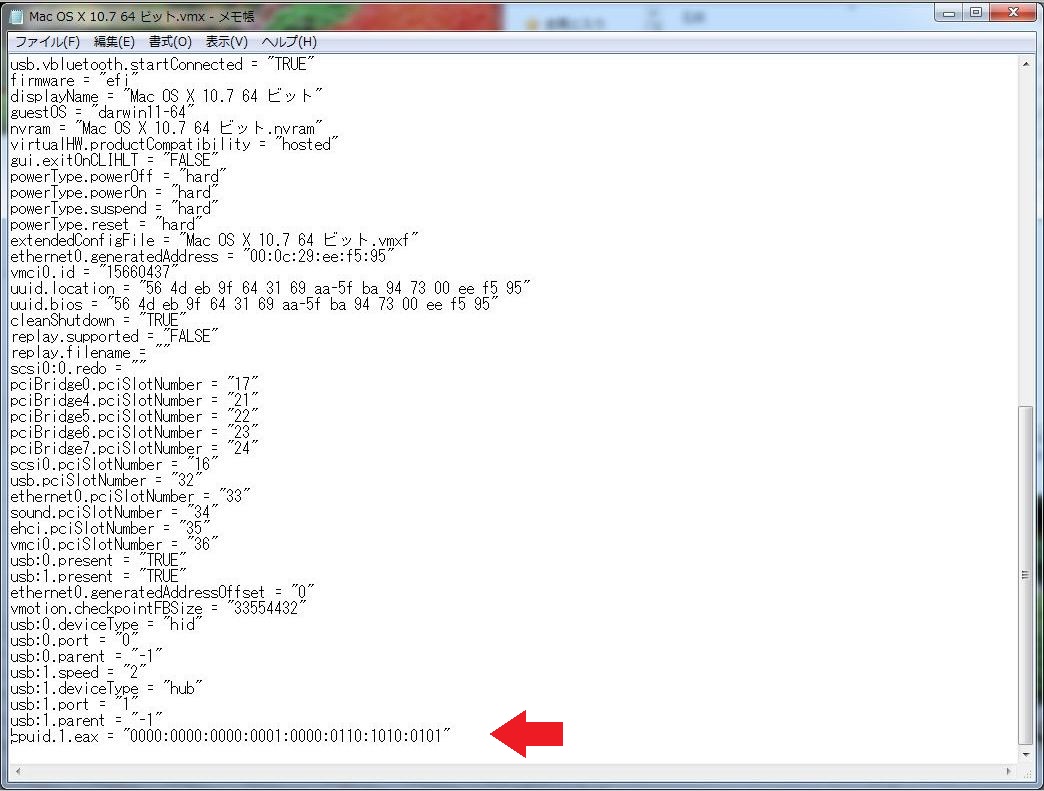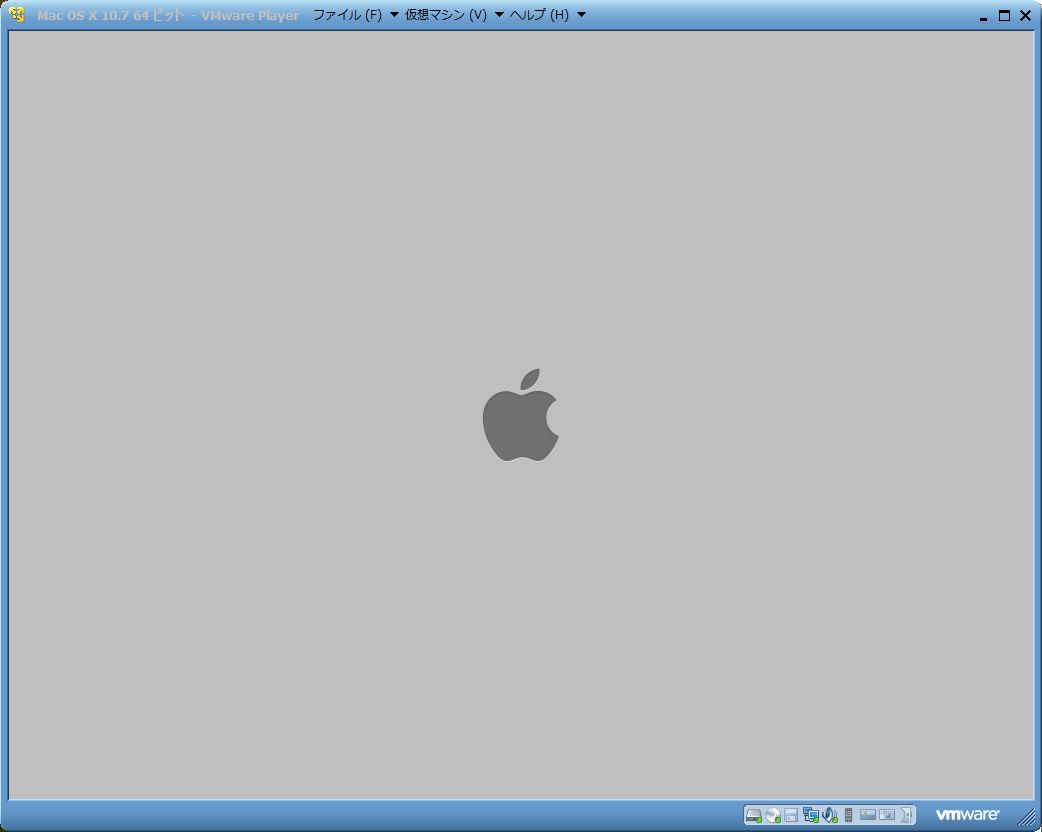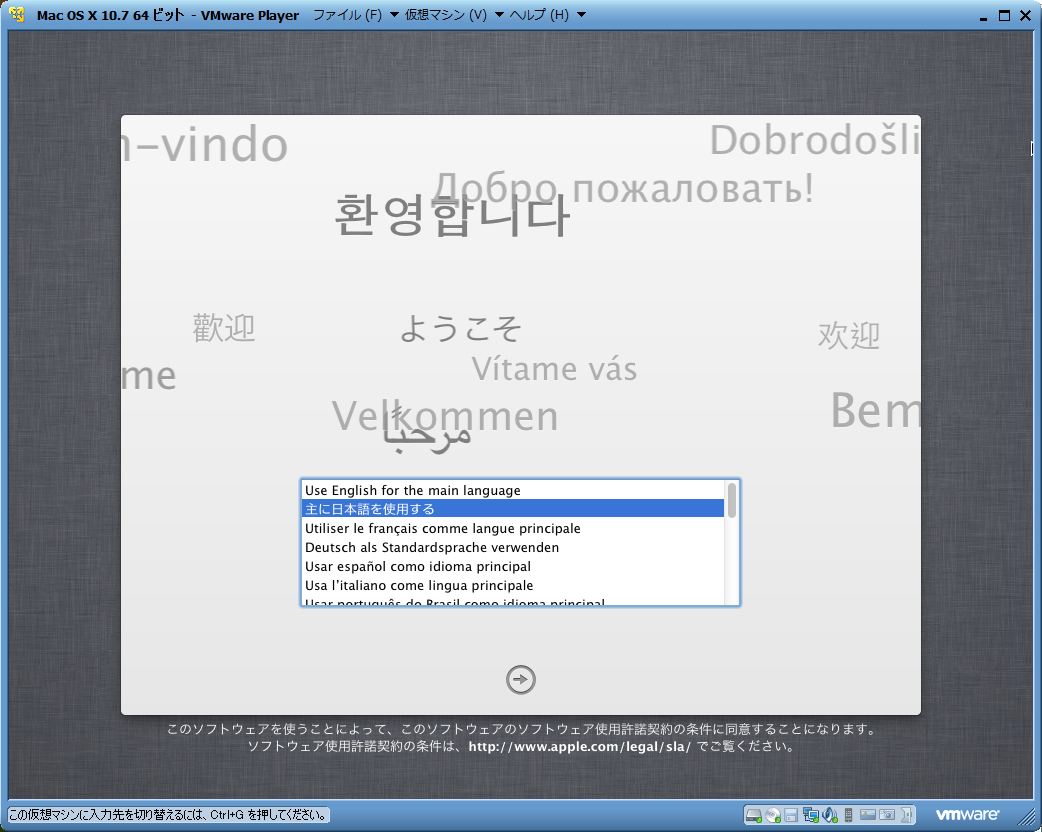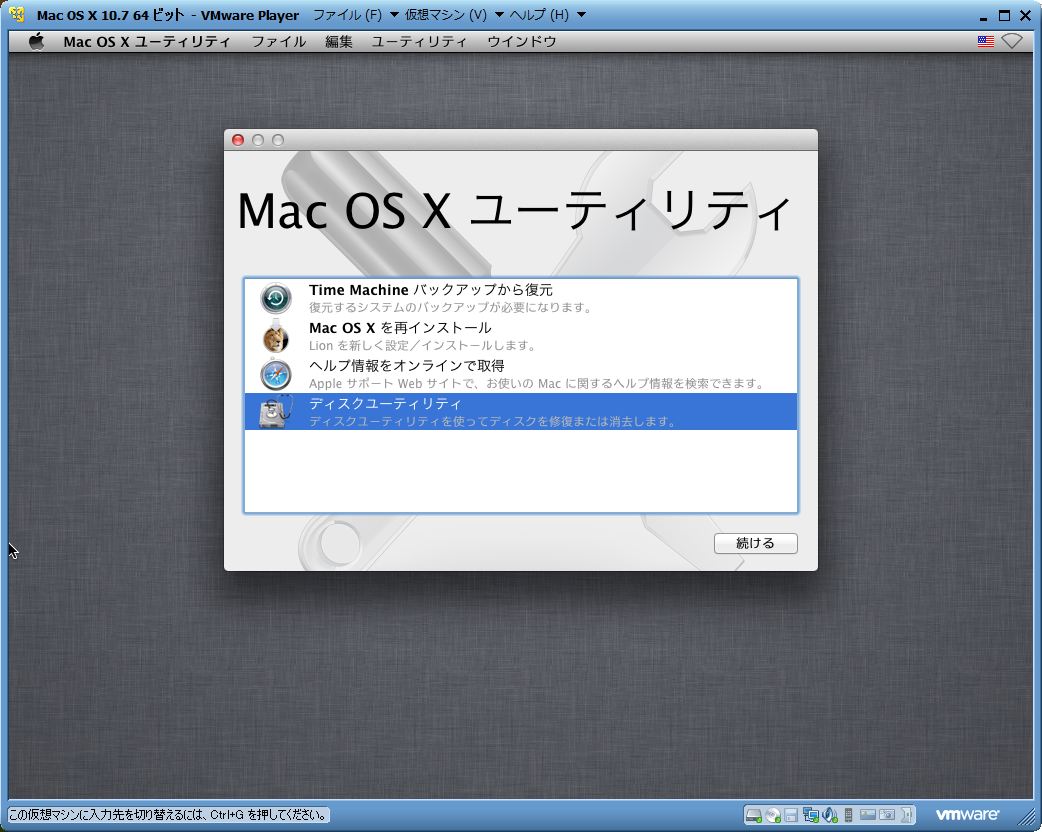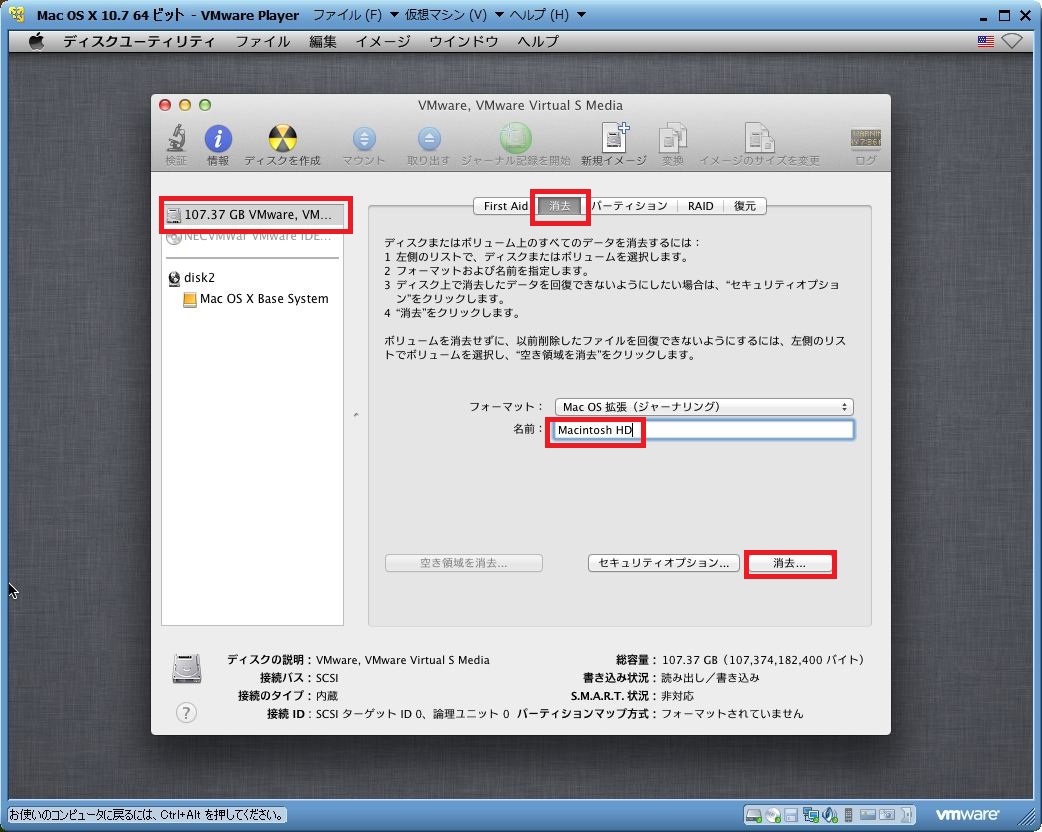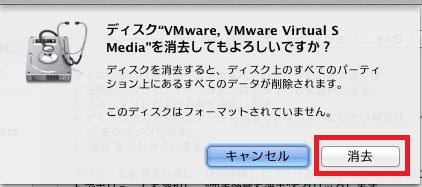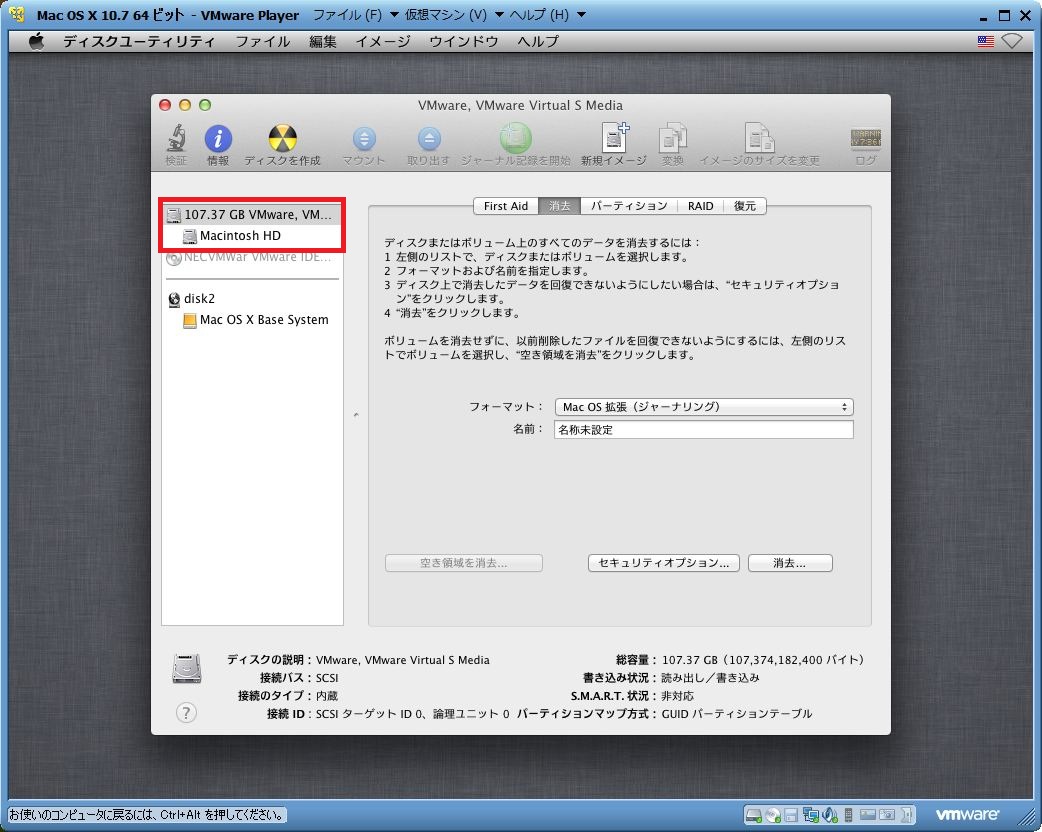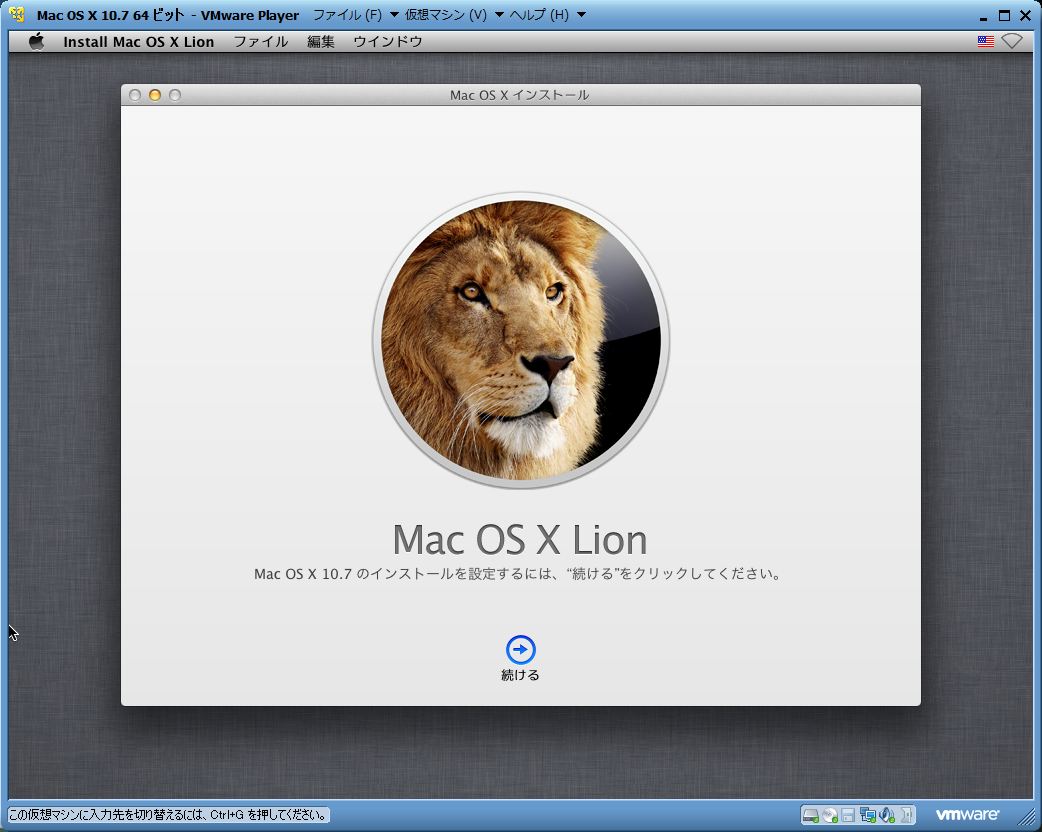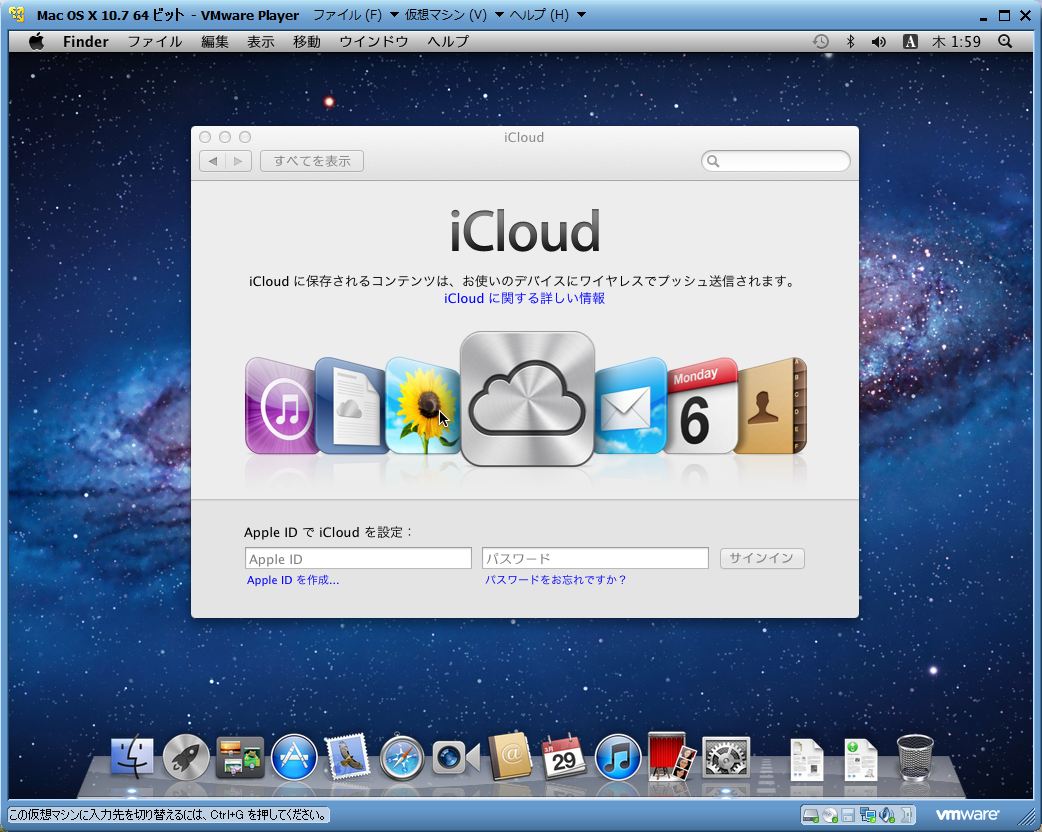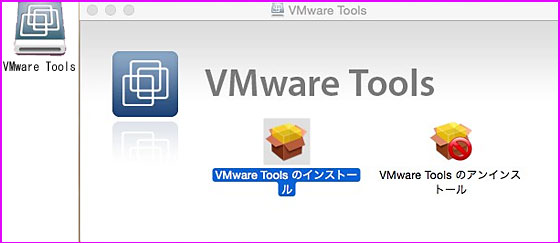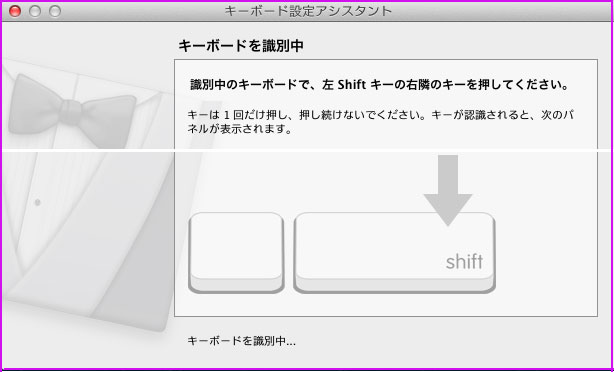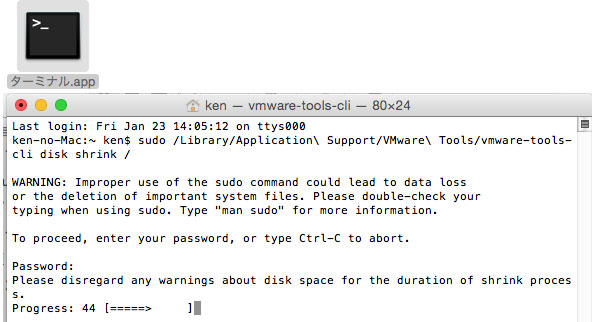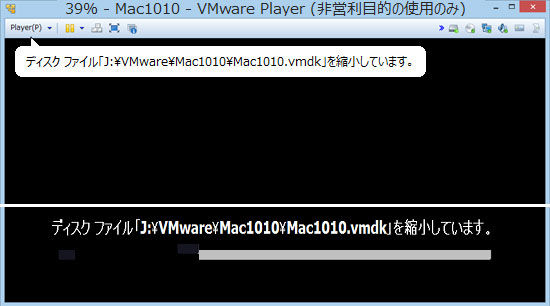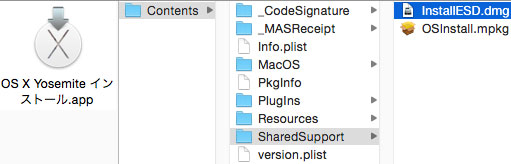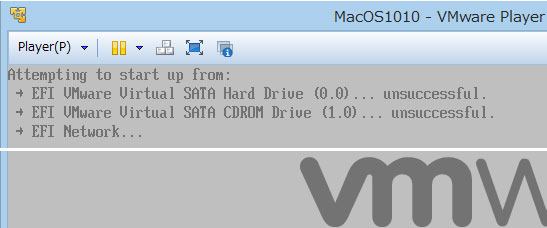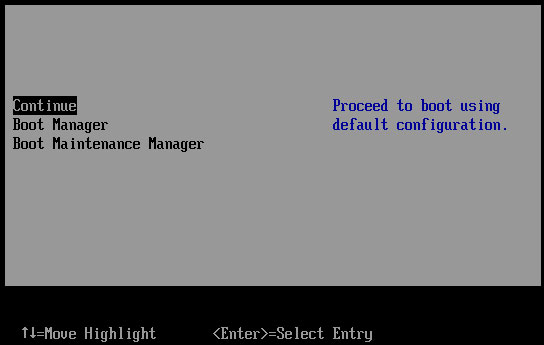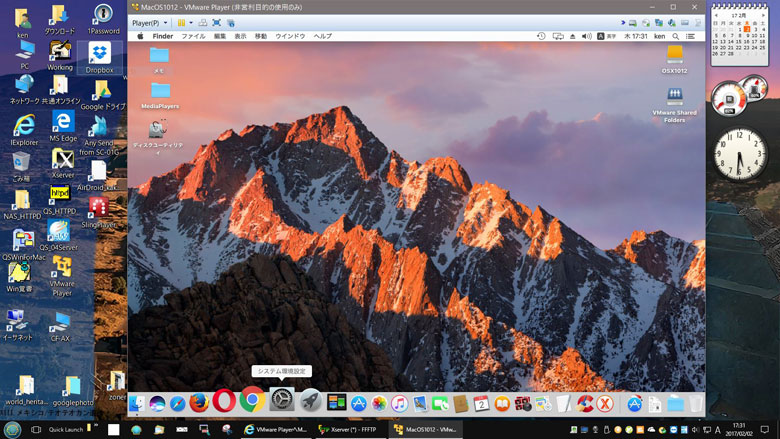今日は、Windows
7環境に無料でインストールできるVMware Player
4.0.2に
Mac OS X Lion
10.7.3をインストールする方法を紹介する。
まず、大事なことなので、先に書いておきます。
以降の説明で行っている行為は、VMware
Inc.の規約、ならびにApple Inc.の規約に抵触します。
つまり、Windowsマシン上でMac
OSを動かす行為はライセンス規約違反になりますので、
ご注意ください。自己責任において実施してください。私は一切責任を持ちません。
用意するものは、
・Mac
OS X Lion インストール DVD イメージ (作るにはMacが必要)。
・
VMware Unlocker(unlock-all-v102) このリンクの下の方にあるVersion
1.0.2をダウンロード。
⇒
Version 1.3.0を使用した。このUnlockerがミソ。
今のVMwareは元々Mac
OS X Lionをサポートしているがサーバーのみ動くようにロックがかかっている。
UnLockerはこれを外してしまうパッチである。
他のサイトで紹介されているようなVMware
Files.zipなど怪しいファイルは必要としない。
#まぁ、Unlockerは使うけど、
#下記で引用しているリンクからのバイナリーは一応安全確認しています。
この作業は、Mac上で行う必要fがある。
また、Mac OS
X Lionのインストールアプリが必要。
#Macを持っていない人はここから先の作業はできないので、
#知人にお願いするなどして用意してください。
※注意:VMware ImageやUnlockerなどを怪しげなダウンロードをする際はウィルス混入に十分注意してください。
このようにインストールアプリをMac
App Storeからダウンロードする。
#価格は\2,600。一度購入すれば、そのApple
IDがあればいつでもダウンロードできる。
#「Macを持っていないのに、Windows上にインストールするためだけにわざわざ買うのかよ」
#と言われそうだが、一応ご紹介までに。
そしてFinderでアプリケーションフォルダを開き、マウスで長押し(右クリック)して
「パッケージの内容を表示」をクリックする。
すると、
インストールイメージの中身が表示される。
その中のContents→ShareSupportの下に
「InstallESD.dmg」というディスクイメージファイルがある。
これを使ってDVDイメージを作ればよいのだ。
それを行うには、まず「InstallESD.dmg」を外にコピーする。
コマンドキーを押しながらInstallESD.dmgをドラッグしてデスクトップ上にドロップする。
4.7GBほどあるのでコピーするのにそれなりの時間がかかるため、終わるまで待つ。
そして、
アプリケーションフォルダの「ユーティリティ」フォルダ内にある「ディスクユーティリティ.app」を起動する。
起動したら、ツールにある「変換」のアイコンをクリックする。
「変換するイメージを選択」というダイアログが表示されるので、
先ほどコピーした「InstallESD.dmg」を選択して、「変換」を押す。
「イメージフォーマット」で「DVD/CDマスター」を選択して、あとはそのままで「保存」を押す。
するとディスクイメージの作成が行われる。これも割と時間がかかるが、そのまましばし待つ。
出来上がった「cdr」という拡張子がついたファイルが、実はisoファイルである。
そのままWindows側に転送して、そのあとで拡張子を「iso」に書き換えればよいのである。
具体的には、Mac上でWindowsマシンの共有フォルダをマウントしておいて、そこにcdrのままドロップして
Windows側にコピーする。
#墨塗りだらけですみません。
※ここで気を付けてほしいのは、Windows上でフォルダを共有しても、初めての共有の場合、
MacがWindowsマシンを認識するには時間がかかること。
また、MacのFinderに表示されても接続するには「別名で接続」を押して
Windowsにログオンしなければならない。
コピーできたら、Windows側でそのフォルダを開き、拡張子をisoに変更する。
2)
VMware 4.0.2をインストールしてUnlock
ここからは、Windows上での作業となる。
特に指定することはなく、普通にインストールすればよい。
私がインストールしたのは、以下のバージョン。Windows
7 SP1 64bit上に最新をインストールした。
VMwarePlayerは、バージョンを確認したら、一度終了する。
そうしたら管理者モードでコマンドプロンプトを起動して、
解凍したフォルダの中のWindowsの下に入り、Install.cmdを実行する。
⇒ 解凍したフォルダ
unlock-all-v130\windows 内の Install.cmdを右クリック「管理者として実行」すればよい。
結果、いくつか「ファイルが見つかりません」というエラーが出るが、元々ファイルがないので
気にしなくて良い。
#さすがに全部エラーになっていないことは確認が必要。
#vmware-vmx.exeとx64\vmware-vmx.exeの行の下に「見つかりません」が出ていなければ良し。
無事にパッチが当たったら、
次に、VMwarePlayerを起動して、「新規仮想マシンの作成」を押して仮想マシンを作る。
ここで、上記で作った「InstallESD.iso」を指定する。
Unlockerがうまく当たっていると、上記のように「Apple
Mac OS X(M)」が選択肢に加わる。
※ここで上記の選択肢がない場合は、Unlockerがうまく当たっていない可能性を疑ってください。
ゲストOSには、はじめから「Mac OS X 10.7
64ビット」を指定する。
仮想マシンの名前と保存場所を適当に指定する。
#私は、Dドライブに余裕があるのでD:\に適当な名前のフォルダを作った。
次の画面で仮想ディスクのサイズを指定するが、ディフォルトの40GBでも大丈夫。
#ここでは100GBを確保している。⇒
今回は 40GBのままとした。
あと、仮想ディスクは単一ファイルにした方がいい。
#1ファイルの大きなファイルが作れないディスクシステムの場合は分割でないとダメらしいけど。
このまま「完了」を押してしまうと、仮想マシンが実行されてしまうので一番下のチェックボックス
「この仮想マシンを作成後にパワーオンする」のチェックは外しておいた方がよい。
チェックを外して完了を押す。
VMware
Player 6.0.4では、「この仮想マシンを作成後にパワーオンする」は無く、「ハードウェアをカスタマイズ」となっているので設定した後に「閉じる」→「完了」を押す。
作成が完了したら、メイン画面にある「仮想マシン設定の編集」を押して、仮想マシンの内容を編集する。
私の場合は、メモリー4GB、プロセッサを4、ディスクを100GB確保している。
最低でもメモリー2GB、プロセッサは1つでもよい。ディスクもディフォルトの40GBでも大丈夫。
⇒
メモリー8GB、プロセッサは4つ、ディスクを40GBに設定した。
あと、ネットワークはブリッジにした方がよい。
DHCPサーバーが動いているルーターがいないなら、NATでもかまわないが、
共有などを行いたい場合は、ブリッジを選択すること。
それから、ディスプレイで「3Dグラフィックスのアクセラレーション」にチェックを入れておくと、
YouTubeなどの動画をうまく再生させることができるので、有効にしておいた方がよい。
あと、どうでもよいが、私は「フロッピー」は使わないので削除した。
設定がすんだら「OK」を押して保存する。
そして、ここでまた、一旦VMwarePlayerを終了する。
#おまじないをしないとうまく起動できないから。
4)
作成した仮想マシンにおまじない
※このおまじないは、マシン構成によっては必要ない場合があります。
おまじないをするために、エクスプローラで、今作った仮想マシンのフォルダを開く。
「なまえ.vmx」というファイルがあるので、それをメモ帳で開き、最後の行に次の1行追加する。
cpuid.1.eax
= "0000:0000:0000:0001:0000:0110:1010:0101"
追加したら、上書き保存でメモ帳を終了。
これがおまじない。
#Intel系のCPUの場合らしい。AMDの場合どうすればよいかはわからないけど。。。
#この行を入れないと、再起動を繰り返してしまうので必ず行うこと。
そうしたら、もう一度VMwarePlayerを起動。
「仮想マシン設定の編集」で
仮想マシンに割り当てるメモリー量やCPUコア数などを書き換えてから、
「仮想マシンの再生」を押す。
すると、
そしてほどなくすると、
Mac OS X Lionのインストール画面が立ち上がるはず。
ところが、問題発生・・・「Mac
OS X はバイナリ変換ではサポートされていません。 Mac
OS X を実行するには、VMware Player が
Intel VT-x または AMD-V をサポートするホストが必要です。」と出た。
一旦 ホストマシンを再起動後
→ BIOS(F3で起動)で、Intel-VT(Intel
Virtualization Technology)を「有効」に設定した後に、再チャレンジしたらインストール画面が立ち上がった。
とりあえず、日本語を選択して
・・・>を押す。
そうしたら、ディスクを初期化しなければならないため、「ディスクユーティリティ」を選択して「続ける」を押す。
ディスクユーティリティが起動したら、左のペイン内のディスク(ここでは107.37GB..と書かれたもの)を
⇒ここでは42.95GB..と書かれたもの
選択して、右側のペインの中の「消去」というタブを選択する。
すると上図のようになるので、名称を適当に付けて(一般的なMacintosh
HD)、右下の「消去」ボタンを押す。
上記のようなダイアログが下りてくるので、気にせず「消去」を押す。
こうなれば成功。
成功したらメニュー「ディスクユーティリティ→ディスクユーティリティを終了」を選択する。
最初の「Mac OS X
ユーティリティ」画面に戻るので、今度は「Mac OS Xを
再インストール」を選択。
ここからは、普通にインストールすればよい。
といっても、30分ぐらい待たされることになるので、気長に行う。
#途中、Apple IDを求められるが、何もいれずにすっ飛ばすことができる。
#ユーザー名(アカウント)だけは省けないがパスワードを含めてほとんどの項目は入力を省けるので、
#個人情報はほとんど入れなくてもインストールを完了させることができる。
最終的に、このような画面になれば、処理完了だ。