|
|
|
| 導入直後「Devices(デバイス)」メニューの「「Install
Guest Additions..(Guest Additionsの インストール)」で「追加機能」を導入し、「VM(仮想マシン)」メニューの「Auto-resizeGuest Display(ゲストOSの画面を自動リサイズ)」で自動リサイズを有効にする。 日常的には「VM(仮想マシン)」メニューの「Fullscreen Mode(フルスクリーンモード)」以外 は利用する事は少なく、共有フォルダの設定には、CUI 操作が必要なのは煩わしい! 追記(09.02.25)v2.1.4では、「シームレスモード(Host+L)」が新たに搭載されていた。 これは全画面表示で、ホストのデスクトップ画面とゲストのデスクトップ画面とを行き来する のに重宝する便利なモードで、タスクバーの右端「show desktop」で可能だ \(^o^)/ メニューバーを表示するには、NumLockを解除してHost+Homeキーを押す。 |
|
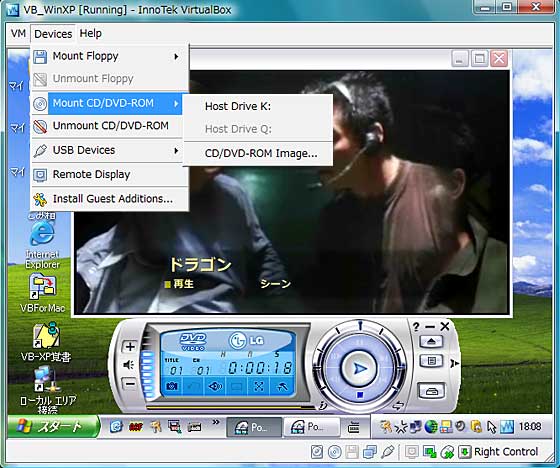 |
|
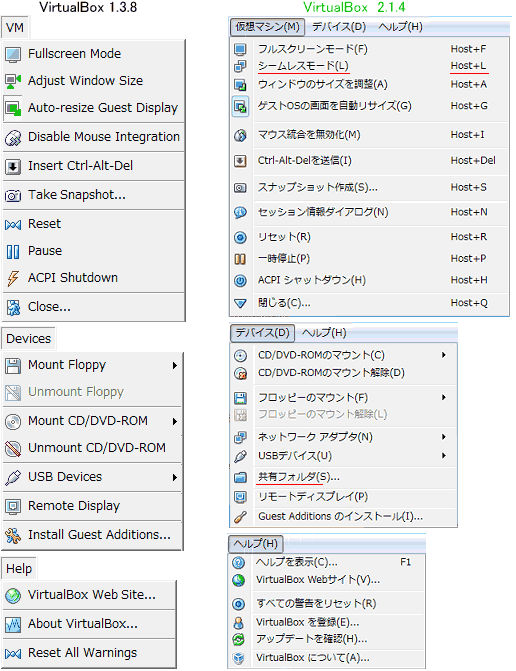 |
|
「共有フォルダ」の設定 少しでも簡便に実行出来るように、ゲスト側の設定を記入した.txtファイルとコマンドプ ロンプトをクリック起動に登録しておく。 メモ帳に記入して置いた共有フォルダの設定をコピーし、コマンドプロンプトに貼り付 けて、[Enter]する。 ドライブ文字の割り当て(今回は "Z")は、用に応じて変更する。 *共有ホルダ先を変更するには、一旦ソフトを終了してホスト側OSのコマンドプロンプト で設定し直す必要がある(設定方法は、「VirtualBox 1.3.8の使い勝手」を参照)。 追記(09.02.25)v2.1.4では、「デバイス」メニューに「共有フォルダ」が新たに搭載さ れていた。これは、ホストOS側の設定をGUI 操作で可能とする機能だ \(^o^)/ (設定方法は、「VirtualBox 2.1.4の使い勝手を参照)。 |
|
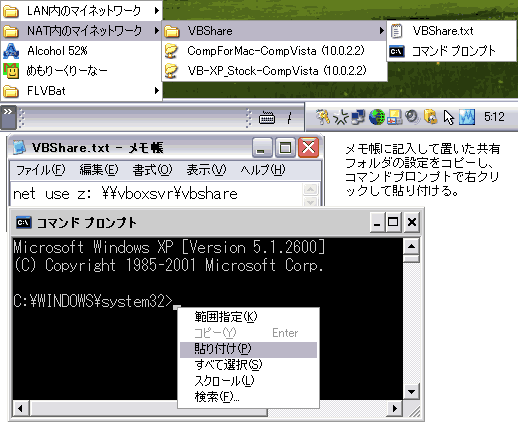 |
|
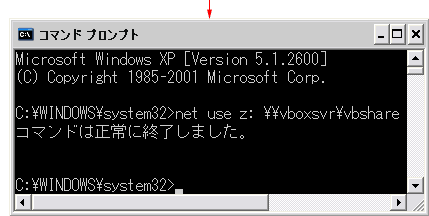 |
| Kenのムービー計画へ >動画狂コーナーへ>仮想マシンソフトへ |