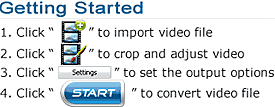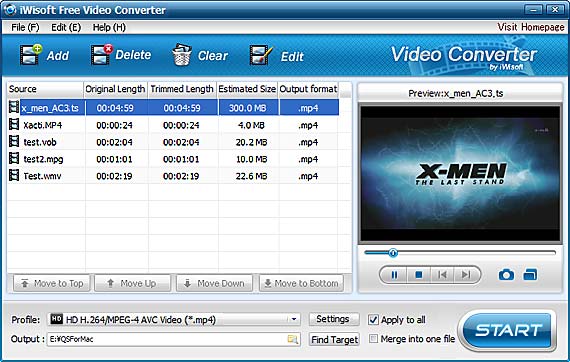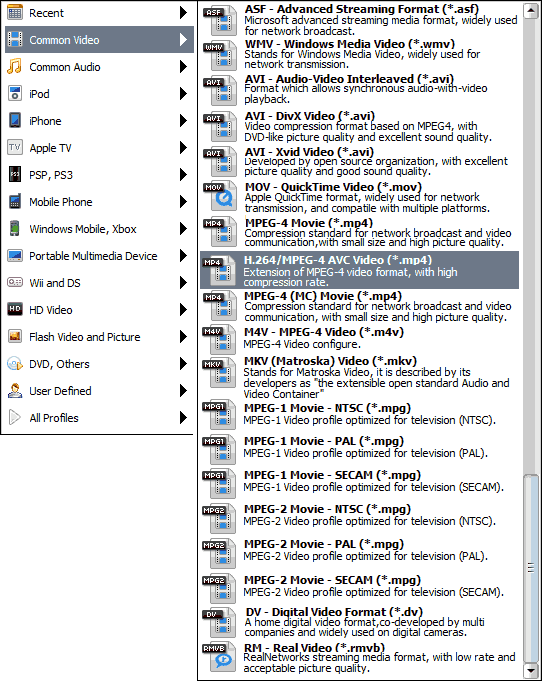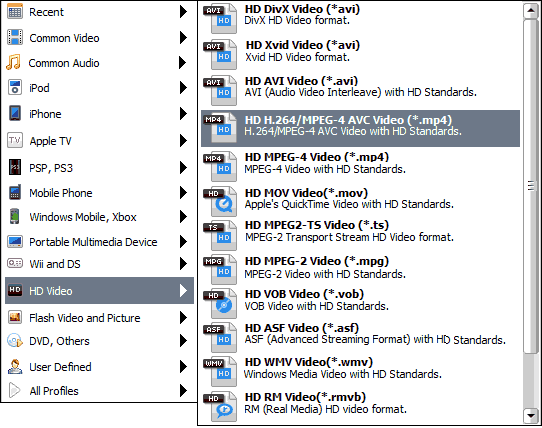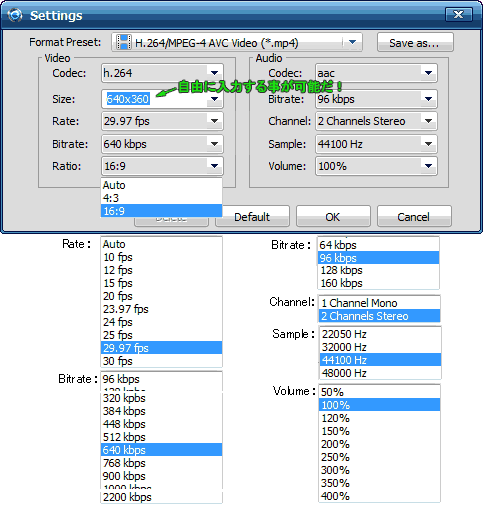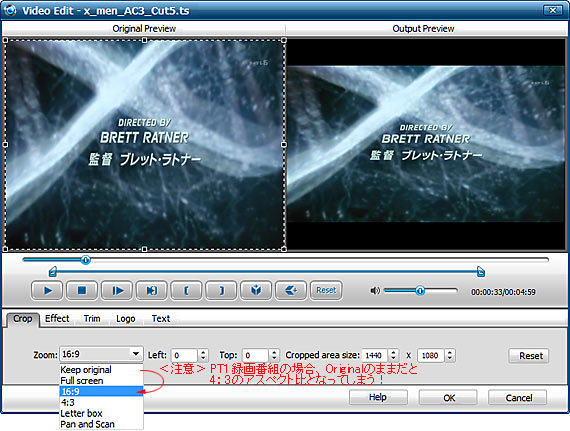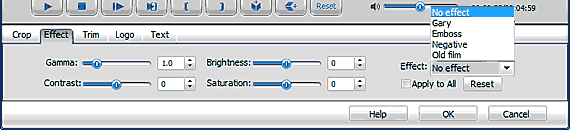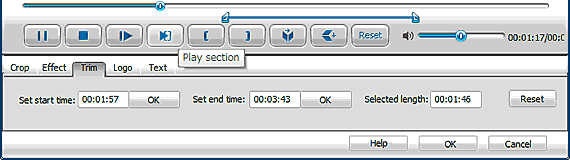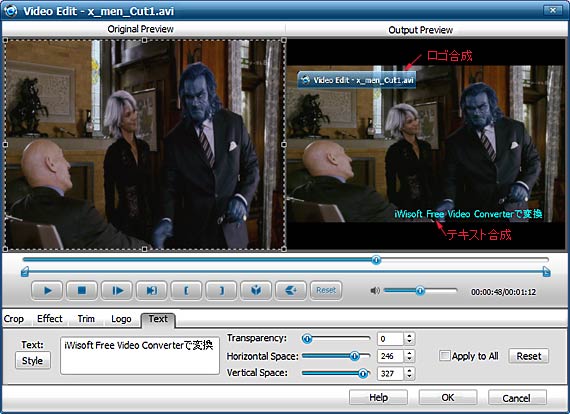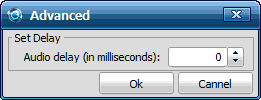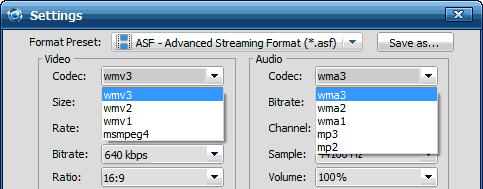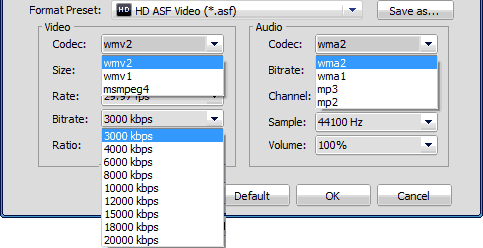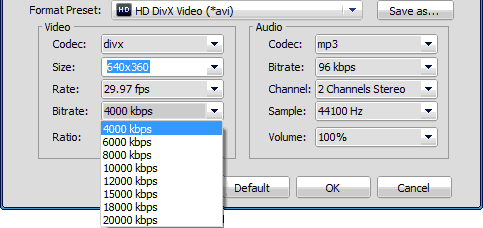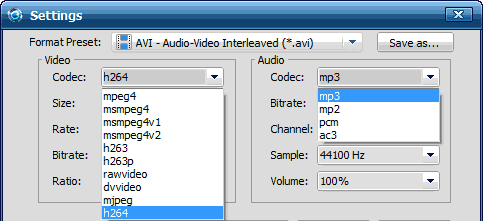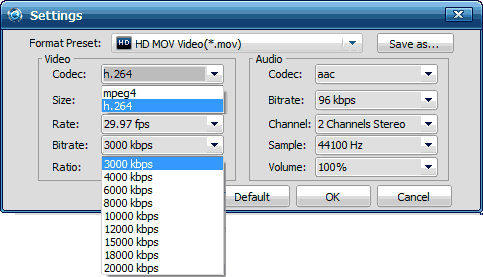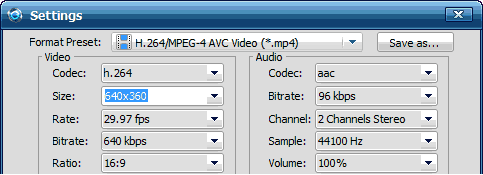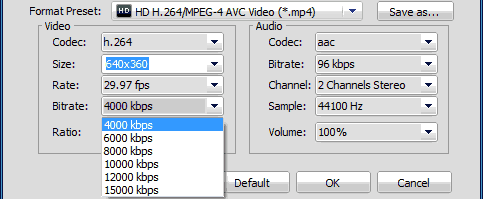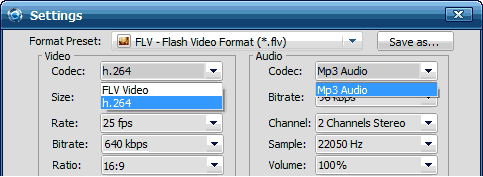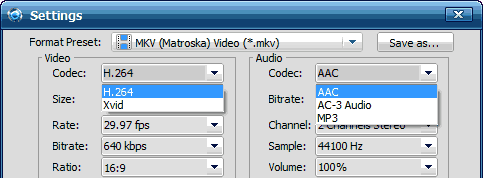|
対応ビデオフォーマット
AVI, MPEG, WMV, MP4, FLV, MKV, DivX, XviD, MOV, RM,
RMVB, M4V, VOB, ASF,
3GP, 3G2, SWF, H.261, H.264, DV, DIF, MJPG, MJPEG,
DVR-MS, NUT, QT, YUV,
DAT, MPV, NSV, DPG
AVCHD Video (*.mts, *.m2ts), H.264/MPEG-4 AVC (*.mp4),
MPEG2 HD Video
(*.mpg; *.mpeg), MPEG-4 TS HD Video (*.ts), MPEG-2
TS HD Video (*.ts),
Quick Time HD Video (*.mov),WMV HD Video (*.xwmv),
Audio-Video Interleaved
HD Video (*.avi)
対応オーディオフォーマット
MP3, WMA, AAC, WAV, CDA, OGG, FLAC, APE, CUE, M4A,
RA, RAM, AC3, MP2,
AIFF, AU, MPA, SUN AU Format
|