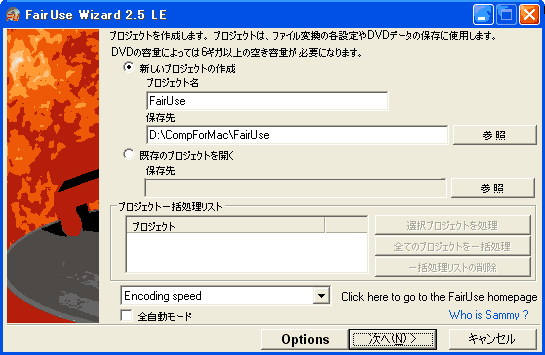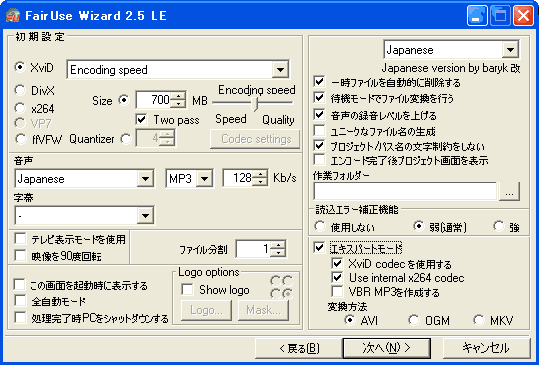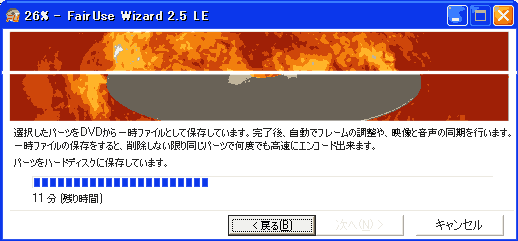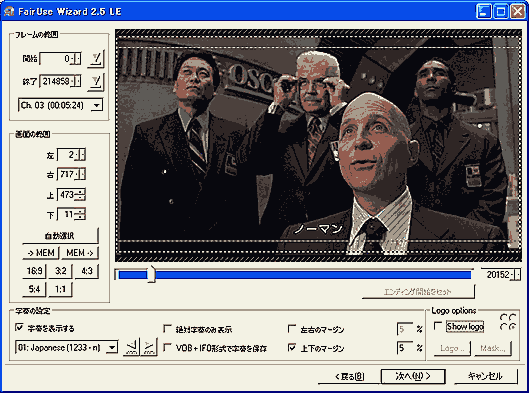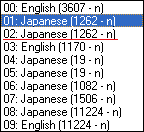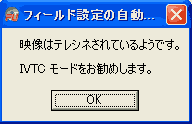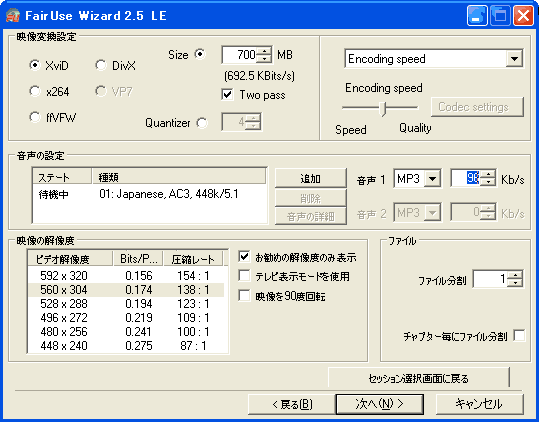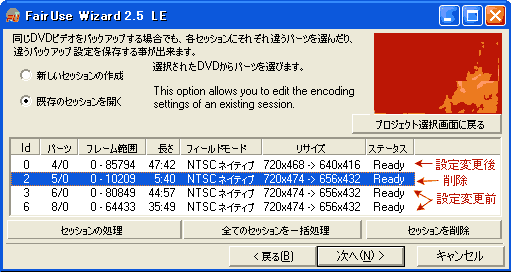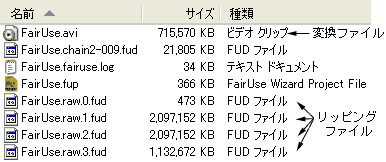FairUse Wizard 2 LEでDVDのバックアップ |
|||
|
|||
|
FairUse Wizard 2LEでDVDビデオを直接 AVIファイルに圧縮変換
|
|
|
|
(2006.07.13作成, 06.08.19更新)
|
|
FairUse Wizard 2は、簡単な操作でDVDビデオから直接リッピング出来、しかもDivX,x264,
XviD等で字幕付きで圧縮出来るDVDバックアップエンコーダ。 |
|
今回は、DVDビデオ(片面2層 ビスタサイズ 16:9 スクイーズ収録、5.1chAC3二重音声:英語,
日本語吹替、二重字幕)の本編 2時間01分を、 FairUse Wizard 2を使用して CD一枚分(容量:700MB、解像度:544x304)に圧縮変換した。 |
|
マシン環境は、Intel D945GNT、PentiumD830 3.0GHz、DDR2-533
512MBx2、GeForce 6600GT
(VRAM 128MB) で、WindowsXP_ProSp2を使用。 |
|
DVDのリッピングは、DVD Decrypterを使用した。素材に用いたDVDVの構造は、ここを参照。
|
|
||||||||||||||||||||||||||||||||||||||||||||||||||||||||||||||||||||||||||
|
注意
|
|
このページではソフトが可能な機能をありのままに検証することを目的に記述しました。
CSSなどのプロテクトが施されているDVDを解除する行為は著作権法に触れます。 ここに記述されているソフトを使用することで発生したいかなる問題に対しても筆者は責任を負いません。 自己責任にてお願い致します。 |
| Kenのムービー計画へ >動画狂コーナーへ>DVD変換ツール比較へ |