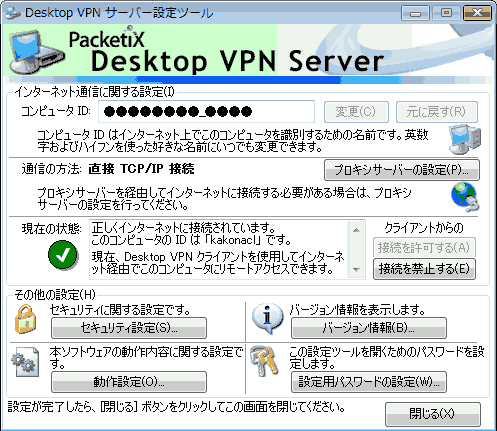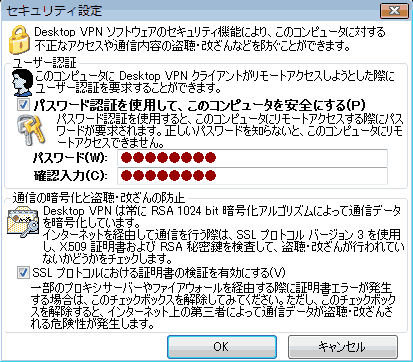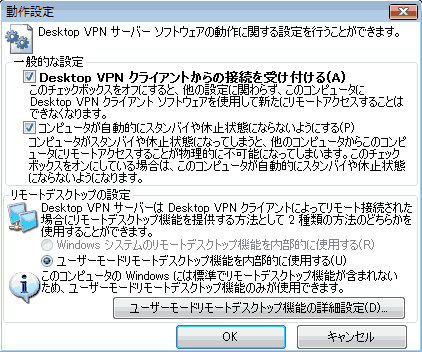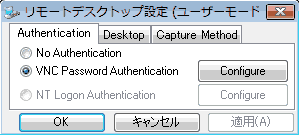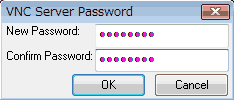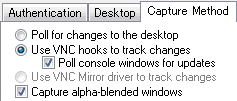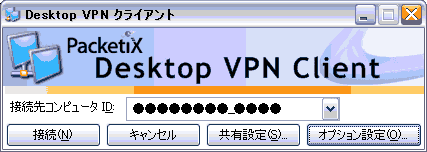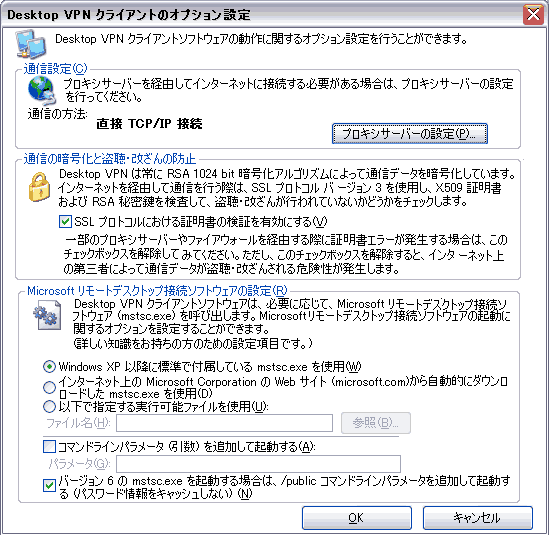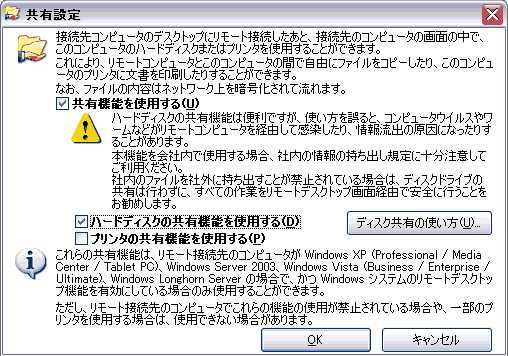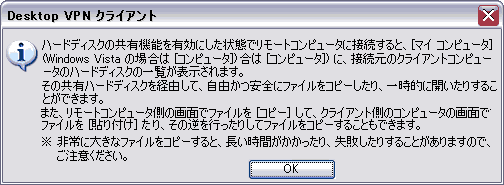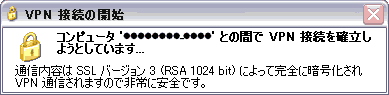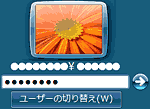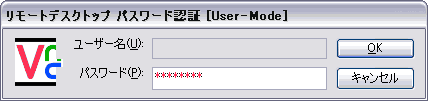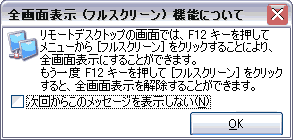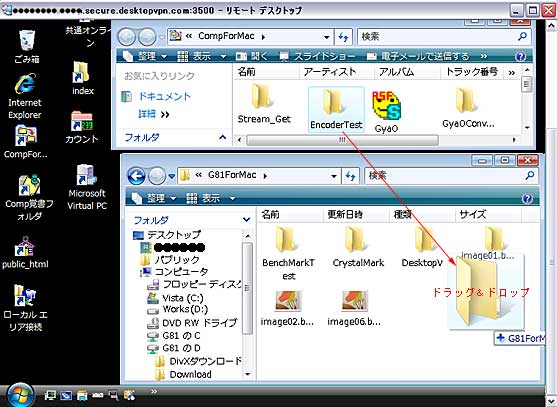| |
(2007.07.14作成)
|
|
PacketiX Desktop VPNは、リモートアクセス機能搭載のVPN(Virtual
Private Network)
で、外部パソコンとの通信を暗号化して遠隔操作を行う事が出来るソフト。
ルータやファイアウォールソフトの設定を変更することなく、ルータを越えてセキュア(SSLバー
ジョン3)にPCをコントロールすることが可能だ。
果たしてその使用感は如何か
|
|
|
1) ブロードバンドのネットワーク環境:
サーバはFTTH通信を、クライアントはCATV通信を使用し、各々別機種のブロードバンド
ルータを使用。
2) OS:サーバPCは、Windows Vista Home Premium又はUltimateを使用。
クライアントPCはWindowsXPを使用。
3) Personal Firewall(&AntiVirus):
サーバPCはNorton360を、クライアントPCはウイルスバスター2007を使用。
4) サーバーPCのルータ用にDDNSホスト名を取得する必要はない。
5) サーバー側ルーターの設定:何ら設定を変更する必要はない。
|
|
|
|
入手先は ここから、今回は、PacketiX
Desktop VPN 0.11Build 5260 Beta 1を試用。
|
|
インストール
サーバマシンには 「PacketiX Desktop VPN サーバー ベータ 1」を、クライアントマシンに
は「PacketiX Desktop VPN クライアント ベータ 1」を インストールする。
|
|
Desktop
VPN サーバーのインストールの種類には、システムモード(コンピュータ搭載の
Windowsのリモートデスクトップ機能を利用)とユーザーモード(本ソフト提供のリモート
デスクトップ機能が動作)とがある。
コンピュータがBusiness, Enterprise, Ultimateの場合は選択可能だが、Homeの場合は、
何んとPremiumですらWindowsのリモートデスクトップ機能は搭載されていないので選
択の余地はない。
なお、インストール先は Ultimateでは C:\Program Filesだが、Homeでは C:\Users\
ユーザー名\AppData\Roaming という隠しフォルダ内にインストールされる。
|
|
 サーバ側の設定
サーバ側の設定
|
|
Desktop VPN サーバーをインストールして起動すると、パスワードの設定を求められるが、
「その他の設定」の「セキュリティ設定」と同じ事だ。
「インターネットに関する設定」
「コンピュータ ID」欄に、識別するのに都合の良い名前を入力する(登録は、Secure.
desktopvpn.comが管理しているようで、既に登録されている名前の場合は拒否され
使用出来ない)。
|
|
|
|
「その他の設定」
「セキュリティ設定」:VPNアクセス用のパスワードを設定する。
|
|
|
|
「動作設定」:
システムモード(Ultimate)では、初期設定のまま。
ユーザーモード(Home)では、更に「ユーザーモードリモートデスクトップ機能の詳細設定」
を行う。
|
|
|
|
「ユーザーモードリモートデスクトップ機能の詳細設定」
|
|
VNCアクセス用のパスワードを設定する。
|
|
|
|
| 描画速度改善の為に、ウォールペパーなどを無効に設定する。 |
|
|
|
|
|
なお、システムモード(Ultimate)では、クライアントがアクセスする際は、ユーザーの切り
替えでパスワードを入力してログオンするようになっている。
又、ウォールペパーや背景表示は無効に自動設定されている。
|
|
| |
 クライアント側の設定
クライアント側の設定
|
|
Desktop VPN クライアン
トを起動するとメイン画
面が表示される。
「接続先コンピュータ
ID」欄にサーバのコ
ンピュータ IDを入力
する。
|
|
|
|
「オプション設定」(実際は横長の画面だが、縦長に変更して表示した)
初期設定のままでよいのだが、
「インターネット上のMicrosoft CorporationのWebサイト...から自動的にダウンロードした
mstsc.exeを使用」を一度は実行しておく。
なお、筆者にはmstsc.exeのコマンドラインパラメーター実行方法が不勉強で解らない。
|
|
|
|
「共有設定」
リモートデスクトップ搭載OSでないと共有機能を利用出来ない!
|
|
|
|
ディスク共有の使い方
コンピュータのアイコンを右クリックしてエクスプローラで展開すると、クライアント側のハード
ディスクもマウント/表示され扱い易い。 →具体例は、下記の結果3)で図示する。
|
|
|
|
メイン画面に戻って
「接続」ボタンをクリ
ックすると、右画面
が表示され、
続いてVPNアクセス
用のパスワードの
入力を求められる。
|
|
|
|
引き続いて、
a)システムモードの場合:
アクセスする際は、ユーザーの切り替えでパスワードを
求められる。
サーバーPCで使用しているユーザー名でログオンした方
が不都合はない(下記の結果4)。
b)ユーザーモードの場合:
VNCアクセス用のパスワードを求められる。
|
|
|
|
|
|
全画面表示の切り替えは、システムモードの場合はウィンドウ右上の「最大化/縮小」
ボタンで行えるが、ユーザーモードの場合は、F12キーで行う。
|
|
|
| |
|
| |
|
1)VPN技術を使ったVNCで、VPN+UltraVNCを合体したようなお手軽ソフト。
操作手順も直感的に実行出来るし、ルータやファイアーウォールの設定を変更する必要も
ない。
|
|
しかしながら、
2)画像の描画性能は、VPN+UltraVNCと比べて耐えられないほどではないが、体感的
には悪かった。
音声の聴取は可能だが、音質と音高は劣悪だった。
|
3)ハードディスクの共有機能は、システムモードでのみ利用が可能だが、そのファイル転送
速度は満足出来るものではなかった。
37.0MBの動画ファイルを転送するのに掛かる時間は、サーバ:FTTH回線(実測上り速
度 11~29Mbps)、クライアント:CATV回線(実測下り速度4Mbps前後)で検討したとこ
ろ、7分18秒も必要とし、VPN+UltraVNCの 2分12秒~2分18秒と比べてかなり遅か
った (ここを参照)。
|
|
<下図>Windows
Vistaのリモートデスクトップを表示(クライアントはWindows XP)
|
| |
コンピュータのアイコンを右クリックしてエクスプローラで展開すると、クライア
ント側のハードディスク(下フォルダ内:G81のC, G81のD)もマウントされてい
る。今回は、接続先に存在するEncoderTestフォルダを、この共有ハードディ
スクを経由して接続元のクライアントに転送して検討した。
|
|
|
|
|
4)「システムモード」では、Windowsのリモートデスクトップが利用され、クライアントがアクセ
スするとサーバーマシンのユーザーはログオフさせられてしまう!
|
|
クライアントが接続を切断しても、サーバPC
は自動で再ログオン出来ない(クライアント
からリモートでログオンしている状態が続く)
ので、クライアントからのログオンはサーバ
PCを使用しているユーザー名でアクセスし
た方が無難だ。
|
 |
|
|
5)Vista
Home Premiumでは「ユーザーモード」のみでしか使用出来ず、ハードデスクの共有
機能が使えずファイル交換が出来ない!
・・・ユーザーモードでもファイル転送機能を搭載してもらえないものか?
|
|
6)Vistaではユーザーアカウント制御(UAC)が働く操作をすると、接続が解除され暫く(2分位)
の間は再接続出来ない。これは、VistaOSのセキュリティ上致し方ない事なのであろうが、
・・・VistaのUACへの対応は済んでいるとの事だが、何が解決されたと云うのだろうか?
|
|
|
なお、本ソフトの開発/製作者がサポートを中止すれば動作 しなくなってしまう代物なので、
これがフリーの宿命と諦めるしかない。
|
|
|