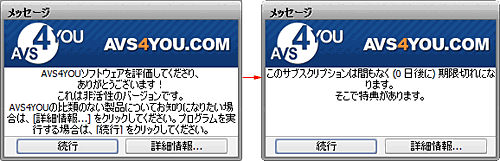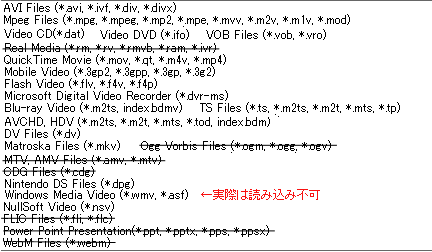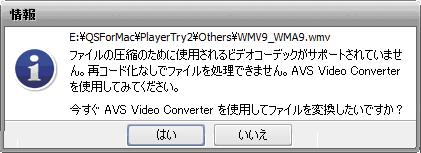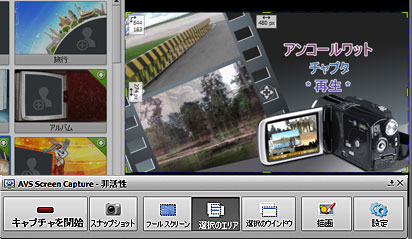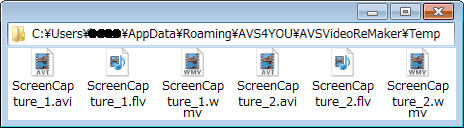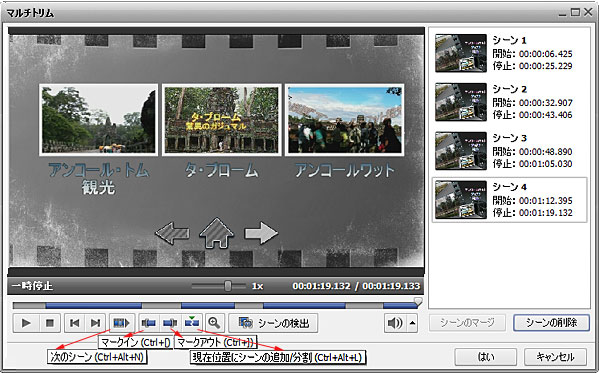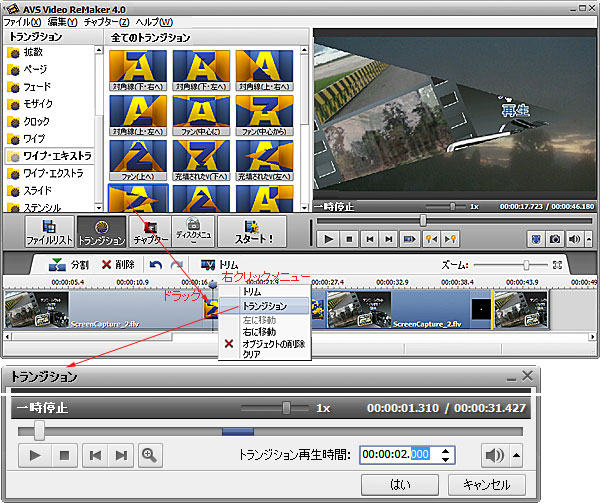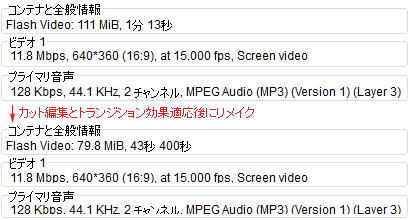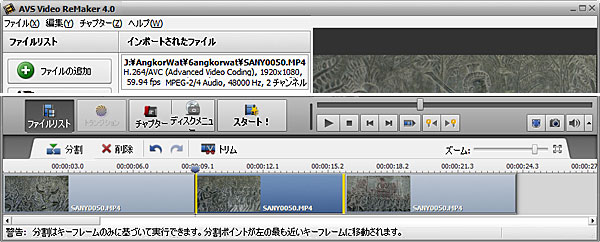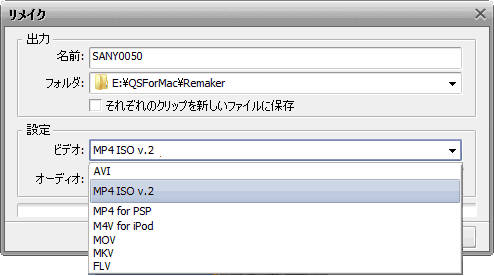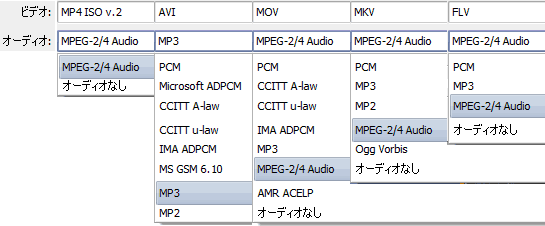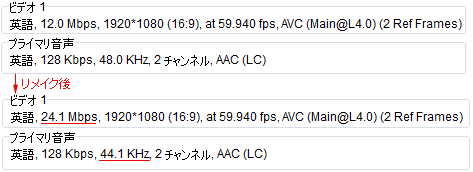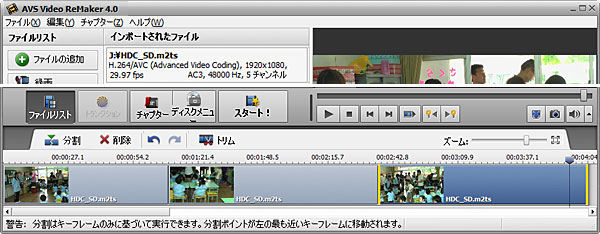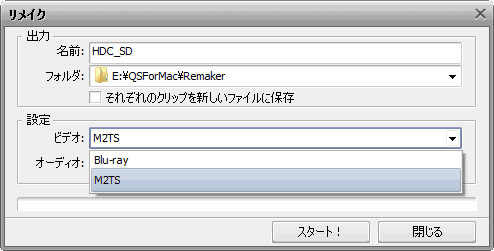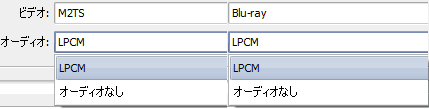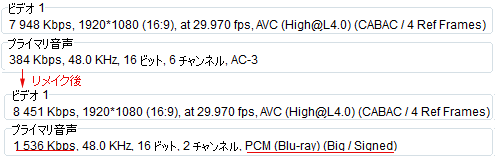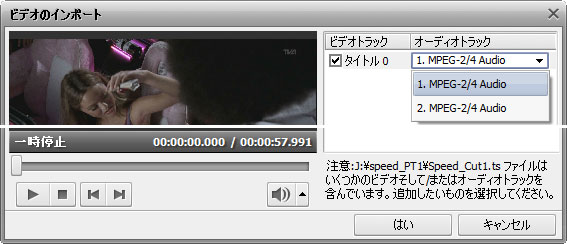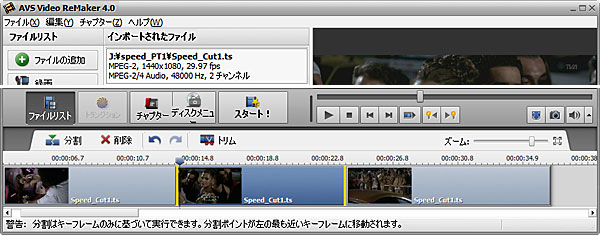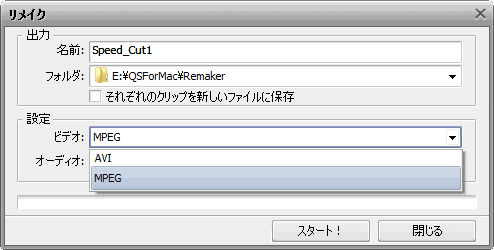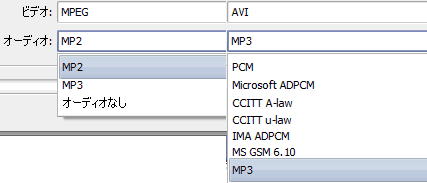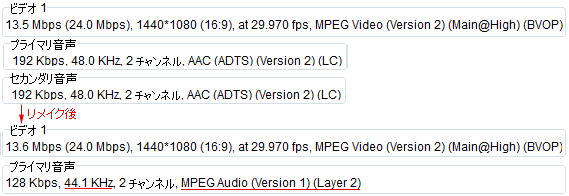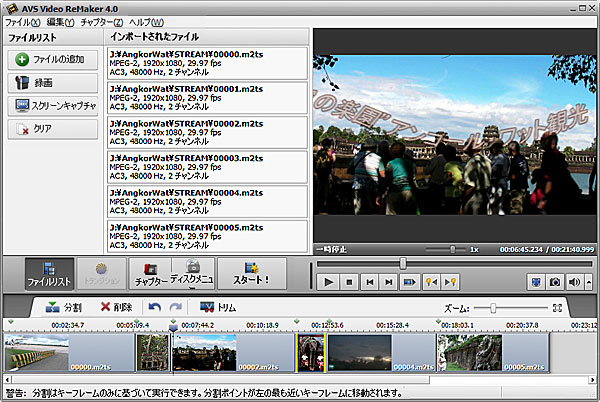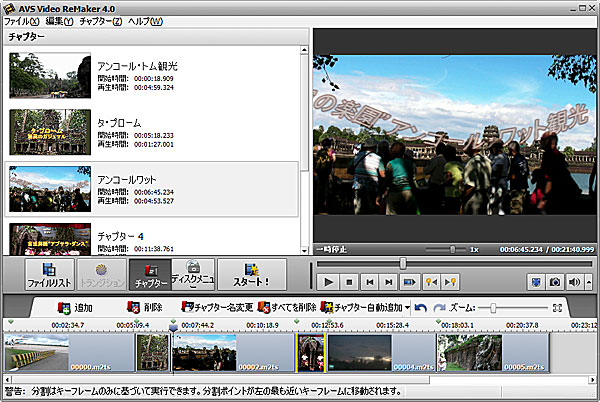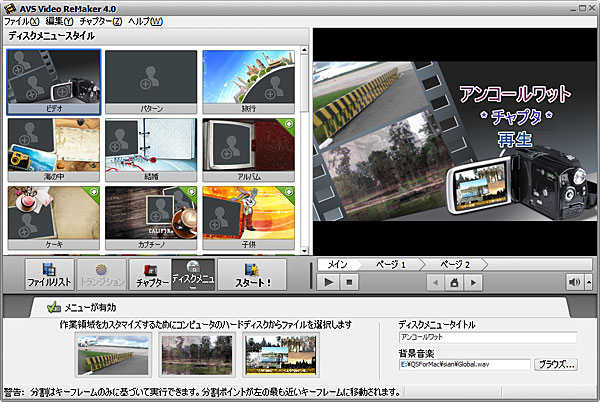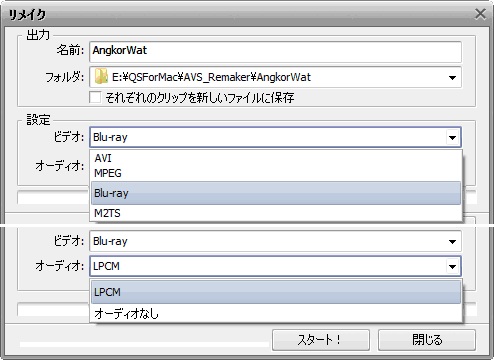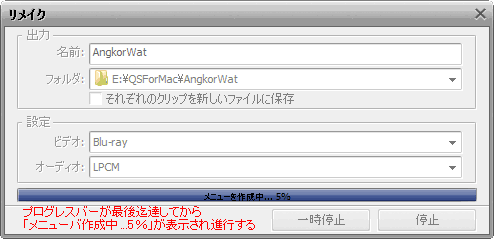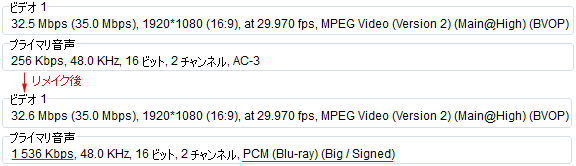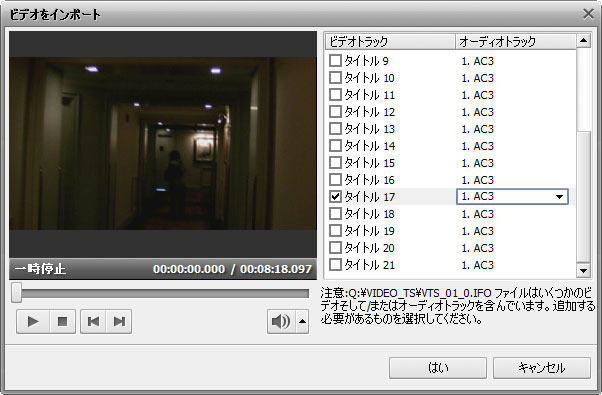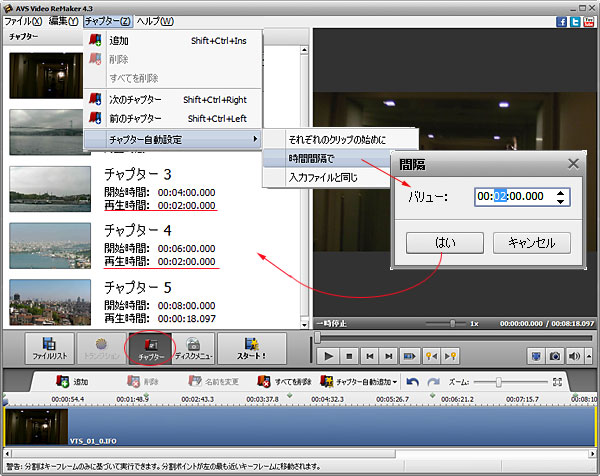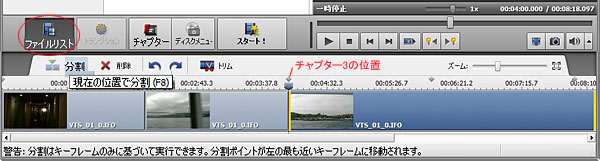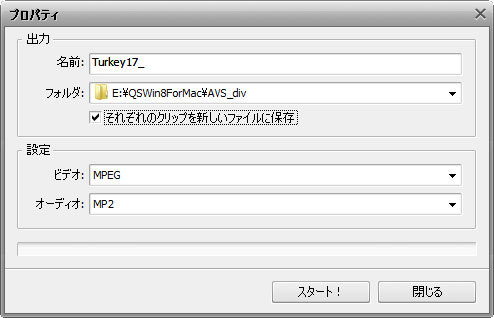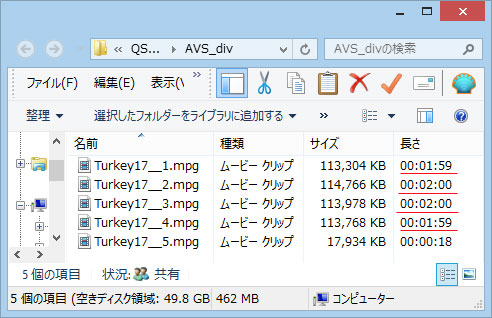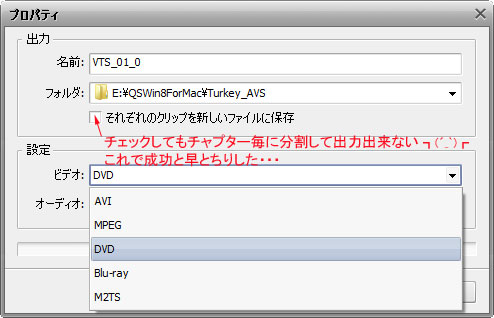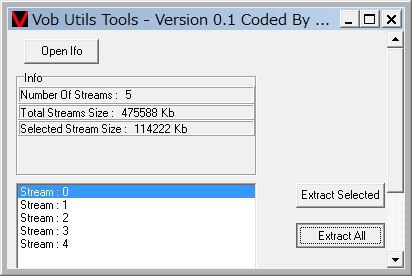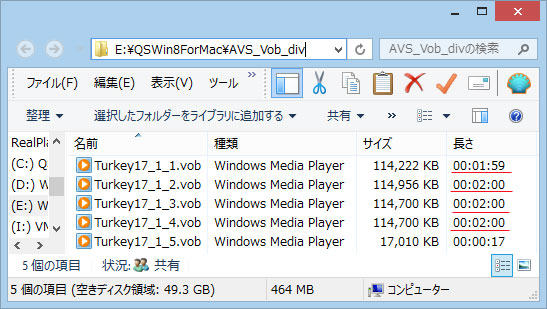|
|
|
|
|
操作手順の概要
1)ファイルメニューの「ファイルの追加」から素材を登録。
複数の読み込みも可能だが、各々の動画が同じサイズ・同じフレームレート・同じコーデック
で作成されていないと登録出来ない。
2)編集機能は、カット(トリム)編集、トランジション効果の挿入及びチャプタの指定とDVD/Blu-
ray用メニューの作成機能が搭載されている。ビデオを再変換しなければならにようなビデオ
効果等の機能は搭載されていない。
<カット編集>
タイムラインのカーソルを区切りしたい位置にスライドさせおいて、「分割」ボタンをクリックし
て分割操作を繰り返し、カットしたい領域を選択して「削除」ボタンを押せばよい。
<マルチトリム編集>
|
| |
「トリム」ボタンをクリックして「マルチトリム」編集画面を起動する。
|
| |
|
| |
「マークイン」と「マークアウト」ボタンで抽出したい領域を指定するとシーンが登録される。
|
| |
|
| |
「はい」をクリックして終了しメイン画面に戻ると、トリムした領域が連結して配列される。
|
| |
|
| |
|
|
|
<トランジション効果の挿入>
注意: [トランジション] ボタンが灰色となって選択出来ない場合は、「プロジェクトを保存」して
一旦ソフトを終了してから再起動すれば選択可能となる \(´_`)/
「トランジション」画面でシーンないしクリップの移行部に目的のトランジションをドラッグする。
該当部を右クリックして「トランジション」を選択して、再生時間を調整する。
|
|
|
|
<参考>ナッ何んと!カット/トリム編集は無論の事、トランジション効果を適応した後に
リメイクしても、映像全てが再変換される事なく低(無?)劣化で出力が可能なようだ
く(゜_。)ノ
AVS Screen Captureで録画したFLVファイルを用いてカット三箇所、トランジション三箇所
適応して検証したところ、
MediaInfoによる リメイク前・後のファイル解析では、収録時間以外は元素材と同じだった。
|
| |
|
| |
*トランジション部分は新しく映像が作成されるが
(右は、ワイプ・エキストラの「充填されたV:右へ」
を適応した部位の映像を FLV Playerで提示)、
該当部のビデオ情報を解析する事は出来ない
⇒これは、スマートレンダリング技法が使用さ
れているのであろう(考察 4を参照)。 |
|
|
|
|
|
|
3)「スタート!」ボタンをクリックして、出力ファイル名と保存先を指定し、ビデオでコンテナ形式を、
オーディオで音声の圧縮形式を選択する。
今回は、分割されたクリップを結合して一つのファイルとして出力する事が目的なので、「それ
ぞれのクリップを新しいファイルに保存」にチェックを入れずにリメイクする。
4)ビデオのパラメータを設定する箇所が無いのは了解出来るが、オーディオのサンプルレート、
ビットレート、チャンネル等を設定する箇所も無い。
|
|
以下、個別のリメイク例について設定方法とその成績を提示する。
|
I.
Xacti DMX-HD1000撮影Full-HDファイルのリメイク
(1)素材:SANYO製のムービーカメラ Xacti DMX-HD1000のFull-HDモードで撮影したMP4ファ
イル(H.264+AAC.mp4)
(2)編集:今回はカット編集のみ実行
|
| |
|
|
(3)出力形式の選択:AVI, MP4,
MOV, MKV, FLVから選択(MPEG, M2TS等への変換は不可)。
|
| |
|
|
(4)オーディオの圧縮形式を以下の組み合わせから選択。
ビデオにP4ISO v.2を選択したら、オーディオはMPEG-2/4 Audio(AAC)以外に選択の余地
は無い。
|
| |
|
|
|
今回は、ビデオ:MP4ISO v.2、オーディオ:MPEG-2/4
Audio(AAC)でリメイクした。
|
|
(5)成績:MediaInfoでリメイク前・後のファイル解析結果
|
| |
|
| |
残念ながら、ビデオのビットレートが素材の2倍となり
2倍速映像となってしまう Y (>_<、)Y
オーディオはそのまま使用されず サンプルレートが変更されている。
|
|
|
|
II.
Panasonic HDC-SD9撮影ファイルのリメイク
(1) 素材:Panasonic製のビデオカメラ HDC-SD9のHGモードで撮影してムーブしたM2TSファイル
(H.264+AC3.m2ts)。
(2)編集:今回はカット編集のみ実行
|
| |
|
|
(3)出力形式の選択:M2TS, Blu-ray以外の選択は不可。
|
| |
|
|
(4)オーディオの圧縮形式は、LPCMしか選択出来ない。AC3が無い
(;.;)
|
| |
|
|
(5)成績:MediaInfoでリメイク前・後のファイル解析結果
|
| |
|
| |
ビデオ情報は元素材と同じ。音声はAC3→PCMへ変換された。
|
|
|
|
|
III. PT1録画地上デジタル放送ファイルのリメイク
(1)素材:PT1で録画した地デジ二ヶ国語音声の洋画番組をMurdoc Cutterで無劣化カットし
た1分12秒のTSファイル(MPEG2+AAC.ts)
読み込み時にオーディオトラックの選択を催促する「ビデオのインポート」画面が表示される。
あらかじめ調査しておいた 1の日本語トラックを選択してインポートした。
|
| |
|
|
(2)編集:今回はカット編集のみ実行
|
| |
|
|
(3)出力形式の選択:AVI かMPEGで選択。何故かM2TS(又はTS)にリメイク出来ない
(;>ω<)/
・・・素材の拡張子 .tsを .m2tsにリネームして読み込んでも同じだ。
|
| |
|
|
(4)オーディオの圧縮形式を以下の組み合わせから選択。
MPEGでAAC変換をサポートしていない
Y (>_<、)Y
|
| |
|
| |
今回は、ビデオ:MPEG、オーディオ:MP2でリメイクした。
|
|
(5)成績:MediaInfoでリメイク前・後のファイル解析結果
|
| |
|
| |
コンテナ形式は仕方なくTS→MPEGへ変更。ビデオ情報は元素材と同じ。音声はAAC→
MP2へ変換された。
|
|
|
|
|
IV. Blu-rayビデオのリメイク
(1)素材:Corel VideoStudio 12 Plusで作成したタイトル11個から構成されているモーションメ
ニュー付き自作Blu-rayのBDMV\STREAM内のM2TSファイル(MPEG2+AC3.m2ts)。
今回は6個のクリップを読み込んだ。
|
| |
|
|
(2)編集:チャプターのマーカー設定
「チャプタの自動追加」ボタンをクリックして「それぞれのクリップの始めに」を選択することで、
ファイル毎にチャプターを作成する事が可能になるのだが、
・・・チャプターの位置が少々ズレて設定されてしまう不具合が発生した
Y (>_<、)Y
致し方なく手動で、チャプタ画面でタイムラインのカーソルを 区切りたい位置にスライドさせお
いて、「チャプタの追加」ボタンをクリックしてマーカーを設定する操作を繰り返して行った。
チャプタ欄に登録したら、適当なチャプタ名を入力して変更する。
|
| |
|
|
(3)デスクメニューの設定:スタイルは今回「ビデオ」を選択。
タイトル名を入力して、30秒の背景音楽(WAV)を挿入し、
作業領域に30秒のオープニングとエンディング動画(MPEG2)と1個の静止画(BMP)を挿入した。
|
| |
|
|
メニューの構成と仕上がり具合をプレビューする事が可能。
|
| |
|
メニュー編集中にプレビューしたBlu-rayのメニュー部分を提示
WindowsMedia(MWV9_WMA9) 750Kbps,約1分のデモ
*アマレココでビデオキャプチャしたものを
WMVに変換して提示した。
|
|
|
|
|
メインメニューに動画とBGMの挿入は可能だが、ページメニューのチャプタボタンがアニメ
ーションとならないのは寂しい (>_<、)
|
|
|
編集が終了したら出力前に、「ファイル」メニューの「プロジェクトの保存」でセーブしておく
(プロジェクトファイルは拡張子 .vrpで保存される)。
本ソフトは、AVS Video Converterとは異なりプロジェクトの保存機能を搭載
している。
(4)出力形式の選択:ビデオにBlu-rayを選択。オーディオはLPCM以外に選択出来ない。
・・・本ソフトはAC3変換をサポートしていない。
「それぞれのクリップを新しいファイルに保存」は未チェックで、「スタート!」する。
|
| |
|
|
(5)オーサリングの進捗状態
|
| |
|
|
(6)成績:
6個のクリップ(計 21分38秒)のBlu-rayオーサリングに要した時間は、 4分31秒と短時間
に完了した。
MediaInfoでリメイク前・後の本編動画ファイルの解析結果
|
| |
|
| |
ビデオ情報は元素材と同じ。音声はAC3→PCMへ変換された。
|
|
|
|