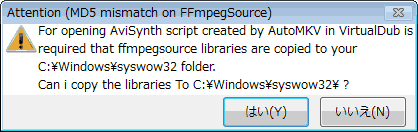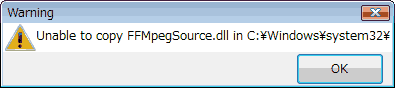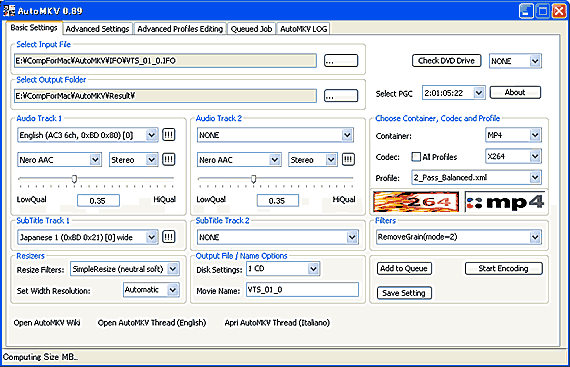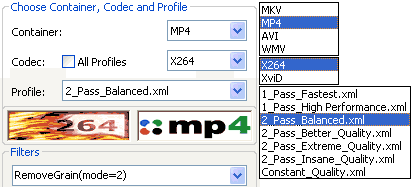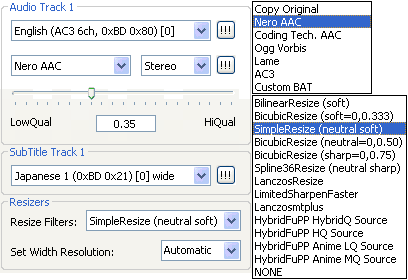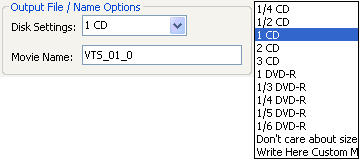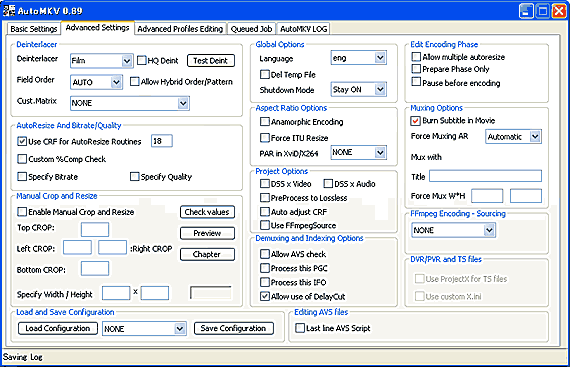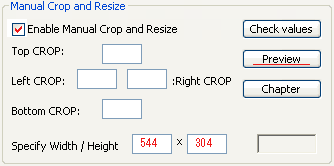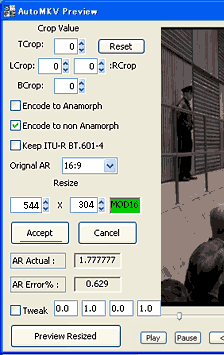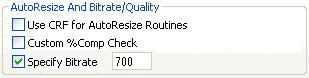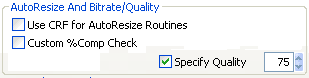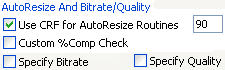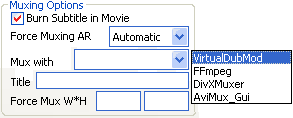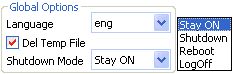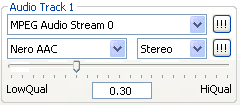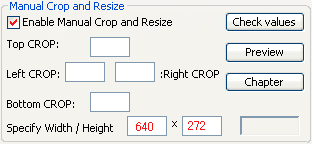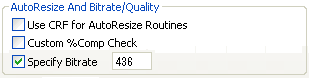AutoMKVでH.264圧縮MP4へ変換 |
||
 |
|
| AutoMKVを用いたH.264_AAC.mp4ファイル作成の有用性とWeb配信 |
|
|
|
(2007.09.06作成)
|
|
AutoMKV は、DVDメディアやDVDのソース(VOB,
IFO)の他にも各種動画ファイル(MPEG,
AVI, MKV, MP4,MOVなど)を、H.264, XviD /AAC,MP3, AC3,Ogg Vorbis圧縮のMP4動画や MKV動画に変換したり、XviD/MP3圧縮のAVI動画及びWMV動画に変換することが可能な オープンソースの動画変換ツール。 そこで、Windowsでは扱いにくいが最近注目のMP4(H.264_AAC.mp4)形式への変換を検証 してみた。 |
|
||||||||||||||||||
|
||||||||||||||||||
|
||||||||||||||||||
|
||||||||||||||||||
|
||||||||||||||||||
|
||||||||||||||||||
|
||||||||||||||||||
|
||||||||||||||||||
|
||||||||||||||||||
|
||||||||||||||||||
|
|||||||||||||||||||||||||||||||||||||||
|
|||||||||||||||||||||||||||||||||||||||
|
|||||||||||||||||||||||||||||||||||||||
|
|
|||||||||
|
|
||||||||
|
||||||||
|
||||||||
|
||||||||
|
注意
|
|
このページではソフトが可能な機能をありのままに検証することを目的に記述しました。
CSSなどのプロテクトが施されているDVDを解除する行為は著作権法に触れます。 ここに記述されているソフトを使用することで発生したいかなる問題に対しても筆者は責任を負いません。 自己責任にてお願い致します。 |
| Kenのムービー計画へ >動画狂コーナーへ |