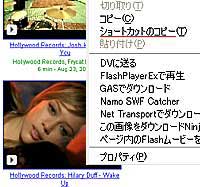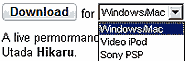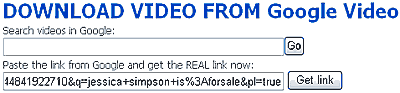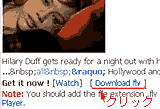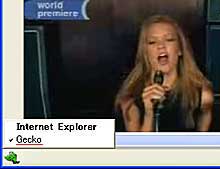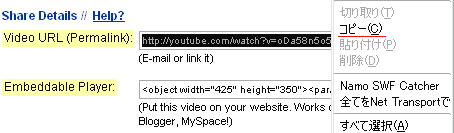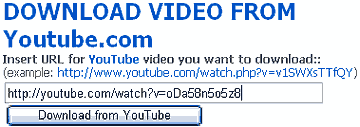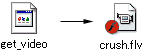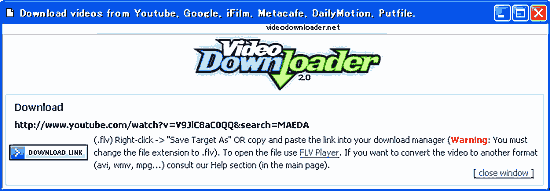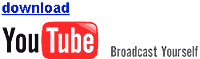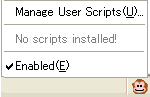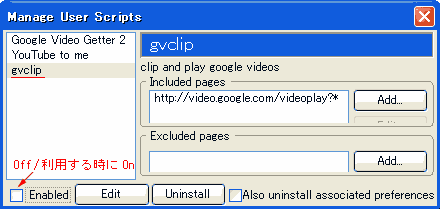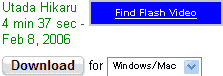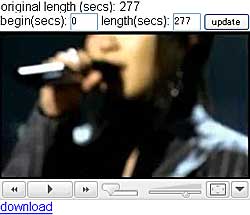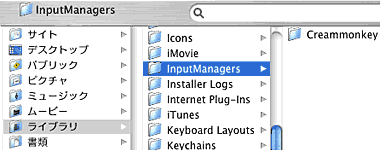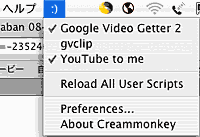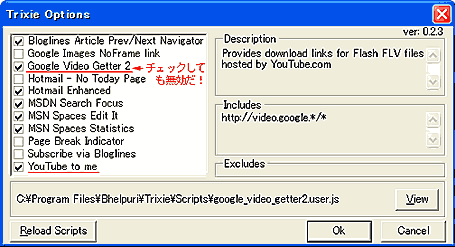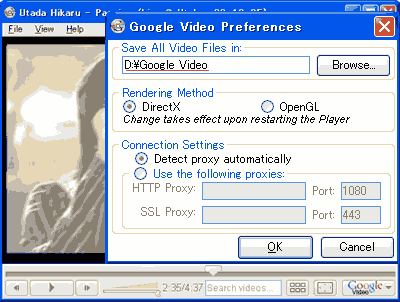|
|
2) VideoDownloader2(ここからリンク)
|
|
3) fM
Google, Youtube & Ifilm Video Downloader
http://feelingtea.com/decode/google/(リンク切れ)
|
|
などのダウンロード支援サイトがある。
以下、fM Google, Youtube & Ifilm Video Downloaderを例に提示する。
|
|
A群:手動でURLのコピー&ペースト型
|
|
|
|
Google
Video
|
1) Google Videoのサイトで、検索リンクをたどって目的のページを
表示する。
2) リンク元のサムレイル画像の上で右クリックして、「ショートカット
のコピー」(Firefoxでは「リンクURLをコピー」を選択する。
|
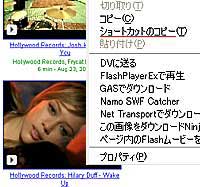 |
|
|
なお、ダウンロード販売用のCMには下記のようなサービスは無い。
|
|
|
|
*この方法でダウンロードされるファイルはGVI
フォーマット形式が
使用されているので、 Google Video Playerが必要となる。
Video iPodとSony PSPを選択するとMP4形式のファイルとなる。
|
|
|
3) fM Google, Youtube &
Ifilm Video Downloader
http://feelingtea.com/decode/google/(リンク切れ)を訪れて、
「DOWNLOAD VIDEO FROM Google Video」の「Paste the link・・・」欄にショートカットを
ペーストする。
|
|
|
|
4) 解析が実行されて、新しくそのページの下方に「Download
flv」と
いうFVLファイルのダウンロードリンクが表示される。
5) そのリンクをクリックすると「ファイルのダウンロード」ウインドウが
表示されるので、適当な場所にダウンロードする。
→320x240のFLVファイルが取得される。
|
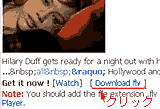 |
1) YouTubeのサイトで、検索リンクをたどって目的のページ
を表示して、再生する。
何故かSleipnirでは、"Gecko"でないと視聴出来ない場合
がある?
2) 再生されているページの下方には、親切にも
「Video URL(Permalink)」欄にリンク先が表示される。
→その後、右方にURL として表示される。
再生を一時停止しておいて、URLアドレスをコピーする。
|
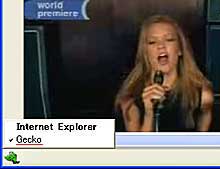 |
|
|
|
|
3) fM Google, Youtube &
Ifilm
Video Downloader
http://feelingtea.com/decode/google/
のサイト(リンク切れ)を訪れて、
「DOWNLOAD VIDEO FROM Youtube
.com」の「Paste the link・・・」欄に
アドレスをペーストする。
|
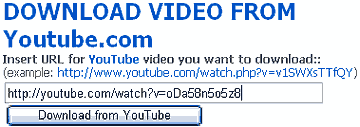 |
|
4) ページが更新されて上方に
「Download Video here」が表示される
ので、クリックする。
|
 |
|
5) 「ファイルのダウンロード」ウインドウが表示されるので、適当な
場所に保存する。
6) 保存されたファイルは全て「get_video」となるので、「.flv」という
拡張子付きのファイル名に変更する。
→320x240のFLVファイルが取得される。
|
|
|
|
B群:自動でURLのコピー&ペースト型
|
|
追記(06.06.13)
|
|
VideoDownloader
(Windows & MacOSX)
|
|
VideoDownloader はYouTubeやGoogle
Video、Metacafe、などの動画サイトのビデオをダウン
ロードするFirefox専用拡張機能。ここから入手して、型の如くインストール。
対応配信サイトは VideoDownloader2が対応するYoutube, Google,
Metacafe, iFilm,Dailymotion
... and other 60+ video sites と広範囲で、動画やMP3、Flashをダウンロードすることが出来る。
YouTubeの場合、保存したい動画のページでステータスバーのアイコンをクリックすると、URLが自
動的にペーストされたダウンロード支援サイトVideoDownloader2が開く。
|
|
|
|
[DOWNLOAD LINK]ボタンをクリックすると、ダウンロードが進行してから保存ダイアロッグが表示される。
ファイル名を「get_video」→「・・・.flv」にリネイムして保存する。
何故かダウンロードを二重に行っているようだ・・・
|
| |
|
VideoDownloader2を利用したBookmarklet
(Windows & MacOSX)
|
|
|
上記のVideoDownloaderをブックマークレット化したもの。
対応ブラウザは広範囲だ。
Windows: IE6.0, Sleipnir2.3, Firefox1.5, Netscape7.0,
Opera8.5
MacOSX: Safari2.0, IE5.2, Firefox1.5, Netscape7.1, Opera8.5,
Shiira1.22, OmniWeb5.13
対応配信サイトは上記のように広範囲だ。
前準備:「Youtubeなどのムービーをダウンロードするトイブックマークレット 」 (ここから)へ行き、
「Video
Downloader」部分で右クリックして「お気に入り(ブックマーク)に追加」で、ブックマーク
に(Safari はToolbarなどにドラッグ&ドロップして)登録するだけと簡単だ。
ダウンロード方法:
YouTubeの場合、保存したい動画のページを表示しておいて、登録した「Video Downloader」
を(WindowsのIEの場合はCtrlを押しながら)クリックすると、URLが自動的にペーストされた
ダウンロード支援サイトVideoDownloader2が別ページで開く。
上記と同様にファイル名を「get_video」→「・・・.flv」にリネイムしてダウンロード保存する。
WinのNetscape7.0は、保存ダイアロッグが閉じても進行状況が表示されない。
MacのNetscape7.1はダウンロードが進行してから保存ダイアロッグが表示される。
|
|