1.はじめに
「ヴィディオ・スクリーン」は、動画を表示するスクリーンセーバーです。スクリーンセーバーが起動すると、登録してある動画を次々と再生します。また、定期的に表示位置が変化します。
「ヴィデオ・スクリーン」はフリーソフトです。
※ご使用前に必ず、注意をお読み下さい。
対応動画
「ヴィディオ・スクリーン」で再生可能な動画は、システム依存になります。
MOV(V3以降)など標準で再生できない動画形式には、それぞれ対応するDirectShowフィルターが必要となります。
※「directshow フィルター」等で検索してみてください。また、フリーのものとしては
「LAV
Filters」などが有名です。
対応OS
Windows10/Windows7
※WindowsXp以降で動作するはずです(未確認)
制作・著作
BearBeetle(べあ・びーとる)
URL:http://hp.vector.co.jp/authors/VA011973/
免責
・当方は「ヴィデオ・スクリーン」の使用に起因する損害・不利益等については、免責させていただきます。
注意事項
- V1.XX以前とは、設定に互換性がありません(設定を引き継げません)
- 使用しているパソコンの環境(マルチメディアデバイスやディスプレイドライバの種類)によっては、「例外0E」や「不正な処理」が頻発する場合があります。
- 再配布は以下をお守り下さい。
・パッケージの改変、一部のみの配布は行わないで下さい。
・ただし、アーカイブを解凍した形での配布はかまいません。
・他のソフトやハードウェアへのバンドルは当方までご相談下さい。
- サスペンド及びスタンバイには対応していません。ロックすることがあります。
スタンバイまでに予め動画再生を停止させるように設定すれば、ロックを回避することも出来ます(v1.70より)
2.インストール/アンインストール
インストール
VS.SCRを右クリックして、「インストール」を選択して下さい。
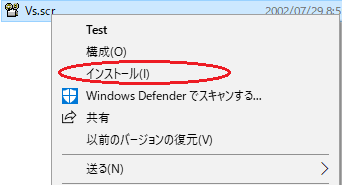
アンインストール
インストールしたフォルダー(c:\Windows\system32)から、VS.SCRを削除してください。
※完全なアンインストールを行いたい場合は、以下のフォルダー以下をすべて削除してください。
C:\Users\XXX\AppData\Local\BearBeetle
3.設定
【補足】
※「動画コンテンツ」は、「動画ファイル」と同じ意味です。
1.スクリーンセーバー設定画面を表示する
※Windowsのバージョンによって異なります。
例1:コントロールパネルから、「画面」を起動し「スクリーンセーバー」を選択する
例2:デスクトップで右クリック→「個人用設定(R)」→「ロック画面」→「スクリーンセーバー設定」
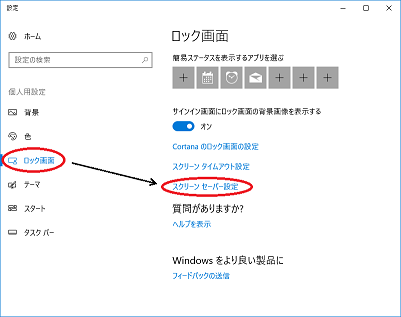
2.「スクリーンセーバー(S)」に「ヴィデオ・スクリーン」を選択する。
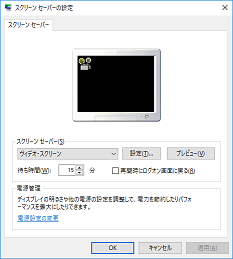
3.「設定(T)...」をクリックして下さい。
すると、「ヴィデオ・スクリーン」というダイアログが表示されます。
このとき、「再生コンテンツ一覧」にはなにも登録されていません。
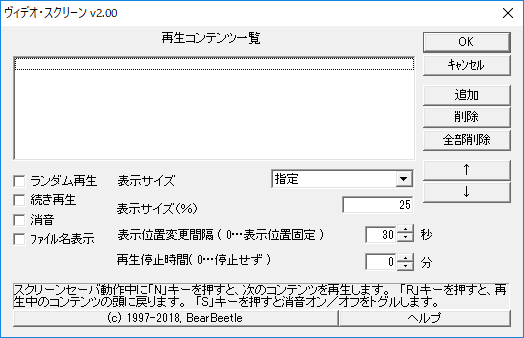
4.「追加」をクリックして、登録したい動画ファイルを指定して下さい。
※シフトキー又はコントロールキーを押しながら、選択すると、複数のファイルを一度に選択できます。
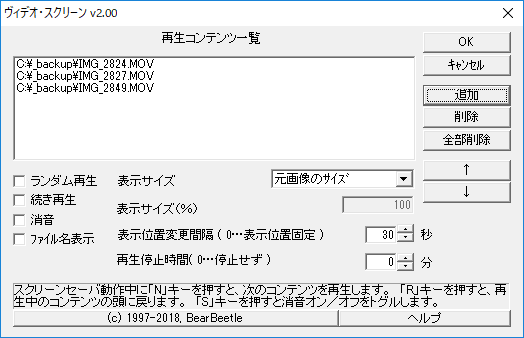
5.「 再生コンテンツ一覧」の登録を削除したい場合は、その項目を選択後、「削除」をクリックして下さい。
6.「 再生コンテンツ一覧」の登録を全部削除したい場合は、その項目を選択後、「全部削除」をクリックして下さい。
7.「再生コンテンツ一覧」から項目を選んで「↑」をクリックすると、1行上に移動します。また、「↓」をクリックすると、1行下に移動します。
8.「ランダム再生」をチェックすると、再生順番がランダムになります。
※2回続けて同じコンテンツを再生する場合もあります。
9.「続き再生」をチェックすると、スクリーンセーバ起動時に、前回の続きから再生するようになります。
10.「消音」をチェックすると、動画再生中(スクリーンセーバ起動中)だけ音を消します。
11.「ファイル名表示」をチェックすると、動画再生中(スクリーンセーバ起動中)にそのファイル名を画面上部に表示します。
12.「表示サイズ」により、元サイズの半分,1倍,2倍,3倍に設定することができます。また、「表示サイズ」を「指定」にすると、「表示サイズ(%)」で表示倍率をリニアに設定できます。
※VFW(AVI)を使用している場合、「コントロールパネル」→「マルチメディア」→「ビデオ」で設定されている表示サイズが「元画像のサイズ」となります。
13.「表示位置変更間隔」は、動画表示位置の変更間隔を1~600秒の間で設定することができます。
※0秒を指定すると、動画表示位置が中心に固定されます。
14.「再生停止時間」は、動画再生を終了させるまでの間隔を1~600分の間で設定することが出来ます。
※0分を指定すると、動画再生はスクリーンセーバが終了するまで終了しません。
※ヴィデオ・スクリーンは「サスペンド」や「ディスプレイの省電力機能」を有効にする場合は、必ず電源OFF前に動画表示を終了させるように設定してください。
15.「OK」をクリックすると、設定が反映されます。
16.スクリーンセーバ動作中に、キーボードの「N」キーを押すと、直ちに次の動画コンテンツの再生に移ります。「R」キーを押すと、再生中の動画コンテンツの頭に戻ります。また「S」キーを押すと、消音ONと消音OFFをトグルします。ただし、このときの状態は設定に反映されません。
※その他のキーを押すと、スクリーンセーバは終了します。
17.表示範囲の制限(高度な設定)
C:\Users\XXX\AppData\Local\BearBeetle\VS2\VS2.INI
SCREEN_WIDTH=640
SCREEN_HEIGHT=480
|
青字の部分(640/480)に制限する幅/高さの値を入れて下さい。
4.その他/変更履歴
その他
・「例外」や「不正な処理」については、ディスプレイドライバやマルチメディアドライバの不具合です。ドライバーの更新などでも、改善しない場合は、「ヴィデオ・スクリーン」の使用をやめることをお勧めします。
変更履歴
V.1.0('97/8/28)
・リリース
v.1.1 ('97/10/16)
・登録順序を変更可能に変更
(リストボックスのソートを廃止)
v.1.2 ('97/11/22)
・「N」「R」キーによるコントロール追加
・ランダム再生機能追加
・ヘルプファイル追加
v.1.21('97/12/30)
・コンテンツ指定パス内に、スペースが入っている場合、再生できない不具合を修正。
v.1.22('98/1/15)
・HELPファイル修正(Win95でのMOV再生は、QTW16を使用すること)。
v.1.3('98/3/11)
・画面サイズ設定機能追加
・コンテンツ一覧編集機能追加
・消音機能追加
・表示位置変更間隔設定機能追加
v.1.31('98/4/5)
・バグ修正(ファイル名に、「ポ」が入ると、字化けがおこる)
・表示位置変更間隔の最小値を10秒から2秒へ変更
v.1.40('98/7/1)
・表示サイズに「指定」を追加(リニアな表示サイズの設定可能)
v.1.50('98/9/19)
・再生ルーチンを見直し
・「続き再生」機能追加
・表示位置固定機能追加
v.1.60('99/2/13)
・「↓」ボタン無反応バグ(v.1.50)修正
・タイトル表示モード追加
v.1.61('99/6/6)
・MPEG消音NG対策
・動作安定化(ActiveMovie優先処理に変更)
・エラーメッセージ表示
v.1.62('99/6/xx)
・キーボード入力を必ず受け付けるよう修正
v1.63(2000/03/03)
・動作安定化
v1.70(2000/05/06)
・「再生停止時間」追加
v1.71(2000/09/03)
・動作安定化(MCIの状態変化中はスクリーンセーバを終了させない)
・「再生停止時間」バグ修正
・キーボード入力「S」で消音ON/OFFをトグルする機能を追加
v.1.72(2001/06/30)
・フルスクリーン指定時でもアスペクト比を守るように修正
・表示範囲制限機能追加
v.1.73(2002/08/xx)
・全部削除追加
※窓の杜で紹介されました
v.2.00(2018/05/26)
・Windows10対応
・設定ファイルをユーザ毎の設定に変更
(v.1.73以前と設定ファイル互換性なし)