| |
アップグレード中の
grub-pcの設定では、「現在インストールされているローカルバージョンを保持」で
Enterした 以外は 問題なく完了したように思えたが・・・
|
| |
|
| |
|
|
|
I. Ubuntu 18.04へアップして戸惑た事
|
|
1) GNOME環境のインストール
|
| |
Ubuntu 17.10以降のデスクトップ環境は、Unity
7の代わりに GNOMEが採用となった筈なのだが、ナッ何んと!導入されていなかった
?(゜_。)?
こちらの記事を参照に、アップストリームの
GNOME環境を提供する「GNOMEセッション」(ピュアなGNOME環境)を下記コマンドでインストールした。
$ sudo apt install gnome-session |
| |
下図は、ログアウト後も再ログイン時の選択画面 |
| |
|
| |
[GNOME]を選択するとディスプレイサーバーに[Wayland]が使用されると云うが?
|
|
|
|
|
2) 日本語入力が出来るようにする(以下は、Unity環境で実行した)
|
| |
| |
「システム設定」>「言語サポート」を起動すると、不足パッケージの確認が行われ、不足パッケージがあれば以下のようにインストールを促される。
|
| |
|
| |
日本語の言語パッ
ケージやインプットメソッドのダウンロード及びインストールが行われる。
|
| |
|
| |
「言語」タブの「メニューとウィンドウの言語」リストで、「日本語」をリストの一番上に移動し、「システム全体に適用」ボタンをクリック。
|
| |
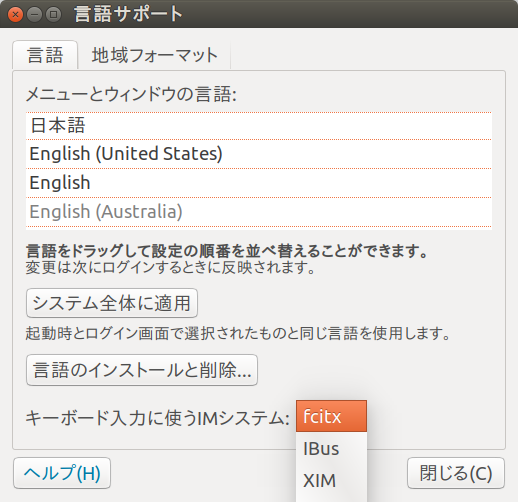 |
| |
注意:「キーボード入力に使うIMシステム」で「IBus」→「fcitx」へ変更しないと、
Chromiumで日本語入力が出来ない
・・・この解決にたどり着く迄に、かなり手こずった !(-_-;)
<参考>こちらの記事によれば、”
多くの言語環境ではIBusがデフォルトで起動する一方、中国語、日本語、韓国語及びベトナム語環境(CJKV)では、Fcitxがデフォルトのインプットメソッドフレームワークになっている...
” と云う。
次に、「テキスト入力(Text Entry)」の [使用する入力ソース]に、「日本語
(Mozc)」を追加する。 |
| |
|
| |
=苦労話=
ある日突然!何らかのきっかけで、日本語入力が不能となった ?(゜_。)?
何故か?「テキスト入力」( GNOME環境ではそもそも Text Entryは起動しない)の
[使用する入力ソースの追加]に、「日本語 (Mozc)」が見つからなかったので困ってしまった・・・
ナッ何んと!Unity環境も GNOME環境も共に、トップバー右側の「現在の入力メソッドの設定」>「設定」からなら、追加可能だったのだ!
|
| |
|
|
| |
|
| |
3) ウインドウの操作ボタンを右側に設定出来ない・・・これは間違い
|
| |
| |
Ubuntu
18.04では、ウィンドウのタイトルバーにあるボタンが右側に配置されるようになった筈だが・・・
以下は、Unity環境で実行した為のミステイク m(_
_)mごめん・・・
|
| |
(1)
 GNOME Tweaksで、タイトルバーボタンの位置を右側に指定しても、何故か?
Tweaksウインドウ以外は 変更出来ない
┓(´_`)┏
GNOME Tweaksで、タイトルバーボタンの位置を右側に指定しても、何故か?
Tweaksウインドウ以外は 変更出来ない
┓(´_`)┏
|
|
|
| |
*
GNOME環境なら、更に[トップバー]、[ワークスペース]、[拡張機能]も表示される(下記
V 参照)。
|
|
(2)
gconf-editorで右寄せへ変更
./apps/metacity/general/の
button_layoutの値を
左寄せ close,minimize,maximize:
→ 右寄せ menu:minimize,maximize,close
へ変更しても、何故か?反映されない ┓(´_`)┏ |
|
|
|
⇒
以上の結果は、デスクトップ環境が Unityだった為の間違いで、GNOME環境なら右側に配置可能だった!!
|
|
|
|
| |
|
| |
4) Screenlets(デスクトップガジェット)を残念ながら導入出来ない
┓(´_`)┏ |
| |
| |
|
| |
| |
上図は、Ubuntu16.04にて導入しておいて
v18.04へアップグレードした場合で、Screenletsは削除されることなくそのまま利用出来た! |
|
| |
一方、18.04環境では下記を実行しても、インストール出来なかった。
$ sudo add-apt-repository ppa:screenlets/ppa
$ sudo apt update
$ sudo apt install screenlets screenlets-pack-all
Synapticパケージマネージャでの検索にも、引っかかって来ない。
⇒ 代替ツールとして、
Conky、GNOME拡張機能の System-monitorを試用してみた( 下記を参照)。
|
|
|
|
5)
32ビット版Opera 45(Opera-stable)の再インストール
|
| |
18.04へアップグレードすると削除されてしまう。
Index
of /pub/opera/desktop/ から 32ビット版Opera(v.45以前の例えば、opera-stable_45.0.2552.898_i386.deb)をDL取得
● Ubuntu Softwareでは Opera-stableをインストール出来ないが・・・
◎ GDebiパッケージインストーラーなら、何らかの再構成が行われてインストール可能だった
\(^o^)/
なお、Linux版Operaは v.46以降、64ビット版のみの提供となってしまった。 |
|
6) TeamViewer
14.1の再インストール
|
| |
Operaと同様、18.04へアップグレードすると削除されてしまうので、再度インストールが必要。Ubuntu
Softwareでも導入可能。
|
| |
|
|
| |
II. その他の不都合を修正
(1) フォントのサイズを 12→ 14へ変更 |
| |
| |
GNOME
Tweaks 3.28.1-1のインストール
検索欄にtweakと入力、表示されたGNOME Tweaksをクリックして導入。
フォントの種類やサイズ、テーマやアイコンの変更も可能なので便利なツールだ(こちらを参照)。
|
|
| |
(2) 右クリックメニューから空のドキュメントを作成できるようにする( こちらを参照) |
| |
| |
$ touch
~/テンプレート/空のドキュメント
|
|
| |
.*3)
Ubuntuの共有フォルダ内ファイルのアクセス権を修正
|
| |
| |
他のパソコンからUbuntuの共有フォルダーにファイル/フォルダーを書き込むと、Ubuntu側ではアクセス権を取得できないので設定を変更
$ sudo sed -i s/\;\ \ \ create\ mask\ =\
0700/\ \ \ create\ mask\ =\ 0666/g /etc/samba/smb.conf
$ sudo sed -i s/\;\ \ \ directory\ mask\
=\ 0700/\ \ \ directory\ mask\ =\ 0777/g
/etc/samba/smb.conf
|
|
| |
.*4)
UbuntuとWindowsとのデュアルブート環境で時刻がずれる問題
|
| |
| |
切り替えるたびに時刻が
9時間ずれるのでズレないように設定( こちらを参照)
$ sudo timedatectl set-local-rtc true |
|
| |
.*5)
動画/画像のサムネイル表示
|
| |
| |
動画のサムネイル表示は、
$ sudo apt-get install ubuntu-restricted-extras
で、AVI, MPEG, M2TS/ TS, FLV以外は可能。更に、
$ sudo apt-get install gstreamer1.0-plugins-ugly
と
$ sudo apt-get install gstreamer1.0-plugins-bad
もインストールして、 Thunarファイルマネージャーで閲覧すれば、M2TS/
TS以外は可能)となる (こちらを参照)。 |
| |
|
| |
画像のサムネイル表示は、GNOME
ソフトウェアで「ファイルマネージャー」検索して ” ...Thunar ” (Thunarファイルマネージャー)をインストールすれば、可能となる。
|
| |
|
|
| |
III.GNOME Shell Extensionsで
GNOME環境の改善
|
| |
| |
先ずは、上記記事の「 GNOME
Shell拡張機能のインストール」で導入。
「gnome-shell-extensions」パッケージで基本的な拡張機能を導入でき、拡張機能を管理する「gnome-tweaks」も合わせてインストールしておく。
7-1) GNOME環境でもトップバーに常にサスペンドボタンを表示する
$ sudo apt install -y gnome-shell-extension-suspend-button
そして、 GNOME Tweaksの拡張機能で [Suspend button]をオン |
|
|
| |
7-2) 更に、 [Ubuntu dock]、
[Ubuntu appindicators]、[System-monitor]もオン |
| |
|
| |
なお、Gno-Menu(万能メニュー)は、$
sudo apt install -y gir1.2-gmenu-3.0では導入出来ず、Ubuntuソフトウェアの
[アドオン]を使用してインストール可能。しかし、使い勝手は間に合っていますという感じでオンにする必要性は少ない。
|
|
| |
|
| |
IV. Sophos
Antivirus for Linuxの使用
|
| |
| |

Sophos Antivirus for Linuxは、常駐監視(オンアクセススキャン)可能なウィルス対策ソフト。しかし、残念ながらターミナルからのコマンドライン操作しかなく、GUIツールは存在しない。
1) Sophos Antivirus for Linuxのインストール
個人使用なら無料で利用可能だが、アプリを入手するには先ず 本家サイトの[ダウンロード]をクリックして、登録する必要がある。
今回は、32ビット版用の Sophos Antivirusfor Linux
Free 9をホームディレクトリ内の「Downloads」フォルダに配置した。
インストール方法: こちらの記事を参考に下記の通りに実行した。 |
| |
|
|
| |
|
*ピンク色文字は、筆者のコマンド操作を示す。
|
ken@ubuntu:~$
cd /home/ken/Downloads/
#日本語では、ダウンロード
ken@ubuntu:~/Downloads$ sudo
tar zxvf sav-linux-free-9.tgz
[sudo] ken のパスワード:
sophos-av/
sophos-av/sav.tar
sophos-av/talpa.tar
sophos-av/uncdownload.tar
sophos-av/install.sh
ken@ubuntu:~/Downloads$ sudo
sophos-av/install.sh
Sophos Anti-Virus
=================
Copyright 1989-2018 Sophos
Limited. All rights reserved.
Sophos Anti-Virus インストーラへようこそ。Sophos
Anti-Virus には、オンアクセススキャナ、オンデマンドコマンドラインスキャナ、Sophos
Anti-Virus デーモンがあります。
オンアクセススキャナ ファイルがアクセスされると検索し、未感染の場合のみアクセスを許可
オンデマンドスキャナ コンピュータの全体または一部を直ちに検索
Sophos Anti-Virus デーモン Sophos
Anti-Virus にコントロール、ログ、メール警告機能を提供するバックグラウンドプロセス「Enter」キーを押して、使用許諾契約書を表示してください。そして、<spc>
を押してスクロールダウンしてください。
*********************************
お知らせ
本ソフトウェアには、ソフォスが使用を許諾するソフトウェア以外に、第三者が使用を許諾するソフトウェアが含まれています。
---------略・・・・・・・・・
バージョン:2016年9月30日
---------略・・・・・・・・・
ライセンス内容に同意しますか? はい(Y)/いいえ(N)
[N]
> y
無効な選択です。
ライセンス内容に同意しますか? はい(Y)/いいえ(N)
[N]
> Y
Sophos Anti-Virus のインストール先を指定してください。
[/opt/sophos-av]
>
オンアクセス検索を有効にしますか? はい(Y)/いいえ(N)
[Y]
>
Y
ソフォスは、Sophos Anti-Virus での自動アップデートの設定をお勧めします。
ソフォスから直接アップデートしたり(要アカウント情報)、自社サーバー(ディレクトリや
Web サイト(アカウント情報が必要な場合もあります))からアップデートすることができます。
オートアップデートの種類を選択してください: ソフォス(s)/自社サーバー(o)/なし(n)
[s]
>
s
ソフォスから直接アップデートしています。
SAV for Linux の無償バージョン (f)
と サポート対応付きバージョン (s) のどちらをインストールしますか?
[s]
> f
Sophos Anti-Virus for Linux
の無償バージョンに対して、サポート対応は提供されていません。
無償ツールのフォーラムは次のサイトを参照してください。http://openforum.sophos.com/
ソフォスからアップデートを行うためにプロキシが必要ですか?
はい(Y)/いいえ(N) [N]
> N
無償のアップデート用アカウント情報を取得しています。
Sophos Anti-Virus をインストールしています....
適切なカーネルサポートを選択しています...
Sophos Anti-Virus が起動すると、カーネルサポートを見つけるためアップデートします。
これによって大幅な遅れが発生することがあります。
Sophos Anti-Virus は、インストール終了後、開始されました。
インストールが完了しました。
ご使用のコンピュータは Sophos Anti-Virus
で保護されるようになりました。
ken@ubuntu:~/Downloads$ sudo
/opt/sophos-av/bin/savlog
[sudo] ken のパスワード:
日時 カテゴリ イベント
2018年11月29日 15時23分32秒: savd.daemon
Sophos Anti-Virus デーモンが開始されました。
2018年11月29日 15時24分15秒: talpa_select.compiled
警告: ソフォスがバイナリカーネルモジュールを提供していないカーネル環境で
Sophos Anti-Virus を稼動しています。したがって、カーネルモジュールはローカルでコンパイルされました。対応するプラットフォームとカーネルについてはサポートデータベースの文章
14377 を参照してください。
2018年11月29日 15時24分28秒: savd.daemon
talpa を使用してオンアクセス検索が有効になりました。
2018年11月29日 15時24分28秒: savd.scanner.log
脅威データが最新版でないので、アップデートしてください。
2018年11月29日 15時24分28秒: talpa_select.compiled
警告: ソフォスがバイナリカーネルモジュールを提供していないカーネル環境で
Sophos Anti-Virus を稼動しています。したがって、カーネルモジュールはローカルでコンパイルされました。対応するプラットフォームとカーネルについてはサポートデータベースの文章
14377 を参照してください。警告: ソフォスがバイナリカーネルモジュールを提供していないカーネル環境で
Sophos Anti-Virus を稼動しています。したがって、カーネルモジュールはローカルでコンパイルされました。対応するプラットフォームとカーネルについてはサポートデータベースの文章
14377 を参照してください。
ken@ubuntu:~/Downloads$ sudo
/opt/sophos-av/bin/savupdate
#アップデート実行
sdds:SOPHOS からの Sophos Anti-Virus
のアップデートに成功しました
ken@ubuntu:~/Downloads$
|
| |
|
|
| |
| |
<擬似的ウィルスファイルの設定>
筆者が以前に愛用した
AutomateunDRM.v2.0と drm2wmvは、無害なリッピング用ユーティリティだが、Norton
Securityや Avast!等のアンチウイルスソフトで脅威ファイルとして検出されるので、擬似的なウィルスファイルとして動作確認に利用した。 |
|
2)
稼働状況の確認
|
| |
(1) ターミナルにて
$ sudo ls /opt/sophos-av/bin/savdstatus
で確認
|
| |
|
ken@ubuntu:~$
sudo
ls /opt/sophos-av/bin
[sudo] ken のパスワード:
_ savconfig savdctl savdstatus
savlog savscan savsetup
savupdate
ken@ubuntu:~$ sudo
/opt/sophos-av/bin/savdstatus
Sophos Anti-Virus はアクティブで、オンアクセス検索を実行中です
|
|
|
| |
|
| |
(2) drm2wmvをデスクトップへコピーしようとしたら、脅威で拒否された
\(^.^)/ |
| |
|
|
| |
|
| |
3) 手動スキャン
|
| |
a) フルスキャンの実行:savscan
/ ┓展開
|
ken@ubuntu:~$
sudo savscan
/
[sudo] ken のパスワード:
SAVScan ウイルス検出ユーティリティ
バージョン 5.53.0 [Linux/Intel]
ウイルスデータバージョン 5.57, 2018年11月
27177374種類のウイルス、トロイの木馬、ワームを検出します。
Copyright (c) 1989-2018 Sophos
Limited. All rights reserved.
システム日 2018年11月29日, システム時刻 18時03分00秒
IDE ディレクトリ: /opt/sophos-av/lib/sav
以下の IDE ファイルを使用しています: fare-fyp.ide
---------略・・・・・・・・・
以下の IDE ファイルを使用しています: nymai-iq.ide
クイックモード検索
/snap/core18/446/etc/hostname
を開くことができませんでした
---------略・・・・・・・・・
/timeshift/snapshots-ondemand/2018-11-28_16-22-38/localhost/snap/core/5900/etc/network/if-pre-up.d/bridge
を開くことができませんでした
>>> ウイルス‘Mal/Generic-S’がファイル
/media/ken/Works/共通オンライン_地デジ/各種DRMの解除/Automate
unDRM.v2.0/setup.exe に発見されました
>>> ウイルス‘Mal/Generic-S’がファイル
/media/ken/Works/共通オンライン_地デジ/各種DRMの解除/Automate
unDRM.v2.0/新DRM解除/New_unDRM1/DRM.zip
に発見されました
>>> ウイルス‘Mal/Generic-S’がファイル
/media/ken/Works/共通オンライン_地デジ/各種DRMの解除/drm2wmv/drmdbg031/drmdbg.exe
に発見されました
ファイル 289242 個を 2時間24分58秒で検索しました。
48 個のエラーが発生しました。
3 個のウイルスが発見されました。
3 個のファイル(167557 個中)が感染しています。
検出に関する詳細は、ソフォス Web サイトの次のリンクを参照してください。
脅威解析センター: http://www.sophos.com/ja-jp/threat-center.aspx
検索が終了しました。
ken@ubuntu:~$
|
|
|
|
<参考>「/home」下を手動検索(オンデマンドスキャン)する場合のコード
$ sudo savscan /home --quarantine
※–quarantine ・・・ 感染ファイルが見つかった場合に、そのファイルを読取専用にするオプション。
|
|
|
| |
| |
<結果>savscan/
では検索に2時間24分58秒も掛かり、システム以外のドライブのスキャンは毎回実行する必要は無く、ある特定のディレクトリのスキャンは無駄だった。
|
|
| |
| |
そこで、
=スキャンのカスタマイズ=
(1) 設定ファイル(savconfig)の変更( こちらを参照)
例えば、システムやワーク以外のドライブ( /media/ken/EGG, Vista等)の除外は、
$ sudo /opt/sophos-av/bin/savconfig add
ExcludeFilePaths /media/ken/EGG
$ sudo /opt/sophos-av/bin/savconfig add
ExcludeFilePaths /media/ken/Vista
・・・
例えば、特定のディレクトリ( /timeshiftや /snap)の除外は、
$ sudo /opt/sophos-av/bin/savconfig add
ExcludeFilePaths /timeshift
$ sudo /opt/sophos-av/bin/savconfig add
ExcludeFilePaths /snap
で、除外するファイルのパスを追加した。
=メモ= add ExcludeFilePaths...
の反義語は、 remove ExcludeFilePaths...
そして、設定ファイル(savconfig)情報を
$ sudo /opt/sophos-av/bin/savconfig -v で表示すると、 |
| |
|
| |
<結果>
設定ファイルには、除外ファイルパスの記述が出来ている。しかし、任意の手動スキャン
sudo savscan/ではフルスキャンとなって除外検索出来ない。
|
| |
ならば、
(2) スキャン時にカスタマイズ
環境設定ガイドの「4.2.8
検索の対象から除外するアイテムを設定する」
$ savscan /home/fred -exclude /home/fred/games
$ savscan fred harry -exclude tom peter
-include bill
に準じて、以下のコマンドで実行したら、カスタムスキャン可能だった! |
|
| |
b) カスタムスキャンの実行
┓展開
|
ken@ubuntu:~$
sudo savscan
/ -exclude /snap /timeshift
/media/ken/EGG
/media/ken/EGGClone /media/ken/Vista
/media/ken/Western
[sudo] ken のパスワード:
SAVScan ウイルス検出ユーティリティ
バージョン 5.53.0 [Linux/Intel]
ウイルスデータバージョン 5.57, 2018年11月
27177839種類のウイルス、トロイの木馬、ワームを検出します。
Copyright (c) 1989-2018 Sophos
Limited. All rights reserved.
システム日 2018年12月05日, システム時刻 07時20分58秒
以下のオプションスイッチがあります: -exclude
IDE ディレクトリ: /opt/sophos-av/lib/sav
以下の IDE ファイルを使用しています: fare-fyp.ide
ーーーーーーーーーーー略ーーーーーーーーーーーー
クイックモード検索
/usr/share/icons/communitheme
を開くことができませんでした
ーーーーーーーーーーー略ーーーーーーーーーーーー
>>> ウイルス‘Mal/Generic-S’がファイル
/media/ken/Works/共通オンライン_地デジ/各種DRMの解除/Automate
unDRM.v2.0/setup.exe に発見されました
ーーーーーーーーーーー略ーーーーーーーーーーーー
ファイル 63937 個を 11分25秒で検索しました。
7 個のエラーが発生しました。
3 個のウイルスが発見されました。
3 個のファイル(63937 個中)が感染しています。
検出に関する詳細は、ソフォス Web サイトの次のリンクを参照してください。
脅威解析センター: http://www.sophos.com/ja-jp/threat-center.aspx
検索が終了しました。
ken@ubuntu:~$
|
|
|
| |
| |
<結果>
Worksドライブの「共通オンライン_地デジ」フォルダに配置してある 3 個の擬似ウィルスファイルを検出できた!
|
|
| |
追記(2018.12.13)
V. Conky(システムモニター)の使用 |
| |
| |
Conkyは、デスクトップ上で動作するシステムモニターツール。高いカスタマイズ性を有し、
CPU・メモリ・スワップ・ストレージ・温度・プロセス・ネットワークインタフェース・電源管理などの多くの情報を表示出来ると云う。
今回は、Screenlets(ガジェット)の代替として「 Lubuntu
にシステムモニターConkyを導入( GitHubサイト)」を参考に、試用してみた。
残念ながら GUIツールは存在しないが、設定ファイルの編集はテキストエディターで変更可能だ。 |
| |
(1) インストール
$ sudo apt-get install conky-std
今回は、conky-allではなく conky-stdを導入した。
(2) 起動
$ conky
起動すると、デスクトップ左上に真っ黒な背景・・・これは、ダサイし位置が悪い!
|
| |
|
| |
(3) 設定ファイルのカスタマイズ
設定ファイル(conky.conf)をホームディレクトリ内に作成(コピー)
$ cp /etc/conky/conky.conf /home/ユーザー名/.conkyrc
ドットから始まる不可視ファイルが作成される(ファイルマネージャーのメニューで [隠しファイルを表示]
をチェックして確認)。
このコピーした設定ファイル(.conkyrc)を、「 Conkyのカスタマイズ:基本的な事項」を参考に「テキストエディター」で以下の如く編集(表示位置、背景、色などの変更)した。なお、上記記事の「 .conkyrcの構文書式について」・・・Lua
と呼ばれるスクリプト言語へ変更に従って構文した。 |
|
| |
設定ファイル(
.conkyrc)の編集内容 ┓展開
|
編集箇所は、赤文字部分:変更/追記、#ピンク文字:コメント
|
|
-- vim: ts=4
sw=4 noet ai cindent syntax=lua
--[[
Conky, a system monitor, based
on torsmo
Any original torsmo code is
licensed under the BSD license
All code written since the fork
of torsmo is licensed under
the GPL
Please see COPYING for details
Copyright (c) 2004, Hannu Saransaari
and Lauri Hakkarainen
Copyright (c) 2005-2012 Brenden
Matthews, Philip Kovacs, et.
al. (see AUTHORS)
All rights reserved.
This program is free software:
you can redistribute it and/or
modify
it under the terms of the GNU
General Public License as published
by
the Free Software Foundation,
either version 3 of the License,
or
(at your option) any later version.
This program is distributed
in the hope that it will be
useful,
but WITHOUT ANY WARRANTY; without
even the implied warranty of
MERCHANTABILITY or FITNESS FOR
A PARTICULAR PURPOSE. See the
GNU General Public License for
more details.
You should have received a copy
of the GNU General Public License
along with this program. If
not, see <http://www.gnu.org/licenses/>.
]]
conky.config = {
alignment = 'top_right',
#top_left
を右側に変更
background = false,
border_width = 1,
cpu_avg_samples = 2,
default_color = 'white',
default_outline_color = 'white',
default_shade_color = 'white',
draw_borders = false,
draw_graph_borders = true,
draw_outline = false,
draw_shades = false,
use_xft = true,
font = 'DejaVu Sans Mono:size=14',
#文字サイズ
12→ 14へ変更
gap_x = 10,
#
5 →10へを変更
gap_y = 40,
#60
→40へを変更
minimum_height = 5,
minimum_width = 5,
net_avg_samples = 2,
no_buffers = true,
out_to_console = false,
out_to_stderr = false,
extra_newline = false,
own_window = true,
own_window_class = 'Conky',
own_window_type = 'desktop',
own_window_transparent
= true, #背景を透過させる追記
own_window_argb_visual
= true,
stippled_borders = 0,
update_interval = 1.0,
uppercase = false,
use_spacer = 'none',
show_graph_scale = false,
show_graph_range = false
}
conky.text = [[ #色を
grey → cyan, green, yellow等へ変更/
追記
${color
cyan} ${scroll 16 $nodename
- $sysname $kernel on $machine
| }
${color white}$hr
${color grey}Uptime:$color $uptime
${color grey}Frequency (in MHz):$color
$freq
${color grey}Frequency (in GHz):$color
$freq_g
${color green}RAM
Usage:${color
green} $mem/$memmax -
$memperc% ${membar 4}
${color grey}Swap Usage:$color
$swap/$swapmax - $swapperc%
${swapbar 4}
${color yellow}CPU
Usage:${color
yellow} $cpu% ${cpubar
4}
${color grey}Processes:$color
$processes ${color grey}Running:$color
$running_processes
$hr
#削除:このファイルシステム項目を非表示
${color
grey}File systems:
/ $color${fs_used /}/${fs_size
/} ${fs_bar 6 /}
${color grey}Networking:
Up:$color ${upspeed eth0} ${color
grey} - Down:$color ${downspeed
eth0}
$hr
${color darkgreen}Name
PID CPU% MEM%
${color magenta}
${top name 1} ${top pid 1} ${top
cpu 1} ${top mem 1}
${color lightgrey} ${top name
2} ${top pid 2} ${top cpu 2}
${top mem 2}
${color lightgrey} ${top name
3} ${top pid 3} ${top cpu 3}
${top mem 3}
${color lightgrey} ${top name
4} ${top pid 4} ${top cpu 4}
${top mem 4}
]]
|
|
|
| |
|
|
| |
|
| |
|
$ mkdir -p ~/.config/autostart
$ cat <<EOF >
~/.config/autostart/conky.desktop
[Desktop Entry]
Type=Application
Exec=/usr/bin/conky
Hidden=false
NoDisplay=false
X-GNOME-Autostart-enabled=true
Name=conky
Comment=
EOF
|
|
|
| |
⇒ すると、アプリ「Startup Applications」でオン/オフが可能となった。 |
| |
(5) 結果
Screenlets( CPU利用率を円形図表で表示)と比べると見劣りするが、CPU使率を数値と棒グラフでデスクトップに表示してくれる。
|
| |
|
| |
<備考>
System-monitor(GNOME拡張機能の一つ)の設定
Ubuntuソフトウェアのアドオンで導入したSystem-monitorは不良品なので、
sudo add-apt-repository -y -n ppa:sicklylife/ppa
sudo apt update
sudo apt install gnome-shell-extension-system-monitor
でインストール |
| |
|
|
| |
|
| |
VI. リモートデスクトップソフトの接続でフリーズ
|
| |
| |
GNOME環境と
Ubuntu環境では、同じ Acerの PCモニターを共有しているパソコンから
リモートデスクトップソフト(AnyDesk及び TeamViewe)でアクセスすると、フリーズして
GUI操作不能となってしまう(但し、Unity環境では発生しない) ┓(´_`)┏
|
| |
|
| |
対処方法:アクセス解除後、Ctrl
+ Alt + F2 で仮想コンソールを切り替え、いつものユーザーでログイン後、Ctrl
+ Alt + F7 でGUIに戻ると、フリーズ状態から抜け出せる。
|
|


