Windows 10は完成度よりリリース時期を優先するように方針変更されました。
Windows 10 Pro以外では大型アップデートを拒否できないと思っていましたが、ここで説明する方法でWindows
10 Homeでも拒否できることを確認しました。
概要
ここで説明する大型アップデートを拒否する方法は、Windows
Updateで配信されるアップデートの中で問題のある更新をブロックするMicrosoft製のツールを使うことで大型アップデートをブロックします。
既に「Windows 10 バージョン1703/1709の機能更新プログラム」が配信されている場合はアップデートしないで済みます。
何台かのパソコンで確認済みで、現状では失敗事例はありません。
手順は以下となります。
- アップデートを少し待たせる
- ブロックツールのダウンロード
- 機能更新プログラムのブロック
- 適用待機中の機能更新プログラムを削除
- ブロックされていることの確認
- プライバシー設定(バージョン1703へのアップデート時のみ)
すべてのバージョンのWindows 10 Homeとバージョン1607以前のWindows
10 Proではこの手順でブロックできます。
面倒に思えるかもしれませんが効果は確実にあります。
どうしてもアップデートしたくないなら実施を検討してみてください。
なお、元に戻す方法も説明していますので、この方法を実施したからと言って今後一切Windows
10 バージョン1703/1709にアップデートできなくなるわけではありません。
「Windows 10の機能更新プログラム」を拒否する手順
大型アップデートの適用対象となったかどうかは、バックグラウンドでの準備が完了して再起動を即されて初めて気付くことが多いと思います。
その場合を例に説明します。なお、ここでの説明画面はWindows
10 バージョン1607ですので、それ以外のバージョンの場合は画面が違う場合があります。
1.大型アップデート適用を待たせる
大型アップデートを回避するにはアップデートが適用される前に対処する必要があります。
もしも、知らぬ間にアップデートが適用されてしまった場合は、以前のバージョンに戻す方法を参考にしてすぐにアップデートを取り消してください。
パソコンを使っていると突然このような表示が出る場合があります。
このような表示はいろいろあるのですが、大型アップデートの場合は「最新のWindows機能更新プログラム」とあることで分かります。
まず「再通知」をクリックしてこの表示を消します。
以下の作業をすぐに行えない場合は「時刻を選択」で作業を実施できる時期以降を指定しても構いません。
既に「時刻を選択」で適用日時を指定している場合でも同様に進めてください。
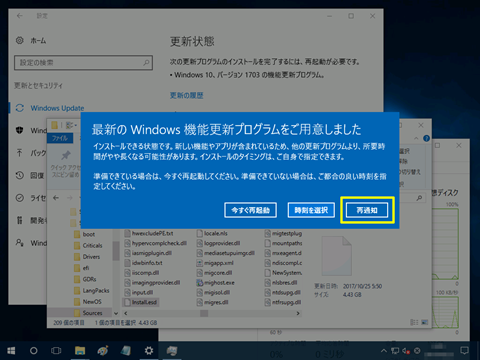
2.ブロックツールを入手
これ以降の作業を行う場合は必ずネットワークに接続されている必要があります。
すぐにはアップデートはされませんので、外出先などでネットワークが使えない場合は使える場所で行ってください。
こちらのページの最後の方にある「「更新プログラムの表示または非表示」トラブルシューティングツールパッケージ」をダウンロードします。
ブロックツールは、
- ファイル名:wushowhide.diagcab
- ファイルサイズ:46,682バイト
- MD5:12465db5425b7afcf07c33860f049e63
- SHA1:9274d0accc40e448c965fe9c0607217ae60fa504
で、従来から変わっていませんが、現状のバージョンのWindows
10でも機能します。
3.「Windows 10 バージョン1703/1709の機能更新プログラム」をブロック
ダウンロードした「wushowhide.diagcab」を実行します。
「次へ」をクリックします。
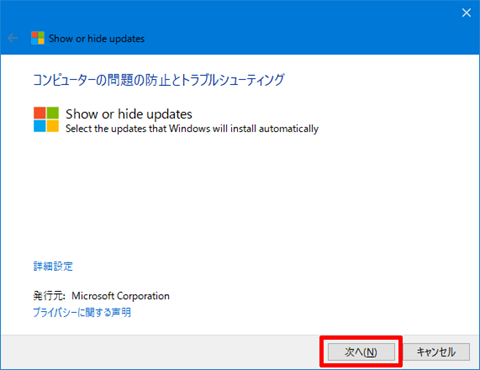
利用中のパソコンで対象となる更新プログラムを検索するのに多少時間がかかります。
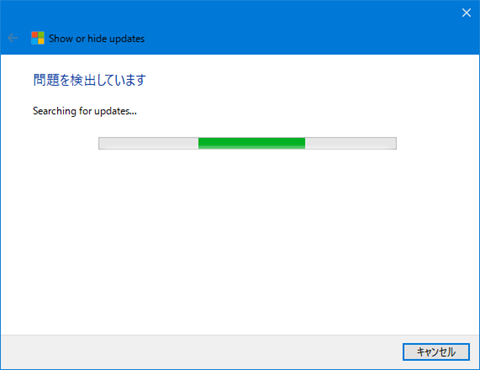
「Hide updates」をクリックします。
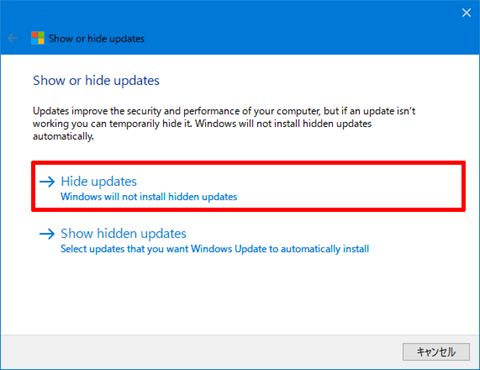
再度、検索に時間がかかります。
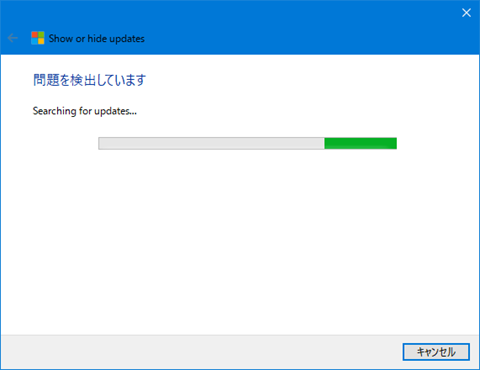
更新プログラムのリストが表示されます。このリストは利用中のパソコンの更新状態により変わります。
リストの中から「Windows 10、バージョン1703の機能更新プログラム」または「Windows
10、バージョン1709の機能更新プログラム」を探してチェックを入れて「次へ」をクリックします。
リストに機能更新プログラムが見つからない場合は「キャンセル」で中止して再度実行してみてください。2回実行しても見つからない場合は配信されていな可能性があります。配信されているのに表示されない場合はコメントを頂ければ調べさせて頂きます。
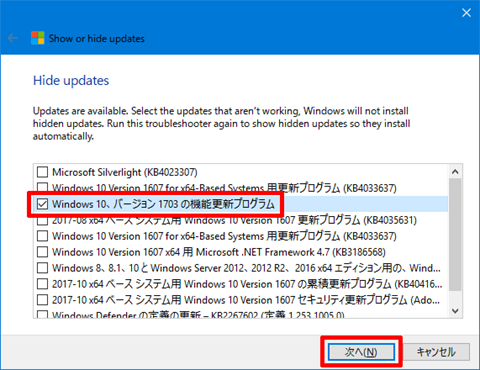
ブロックする処理が完了するのを待ちます。
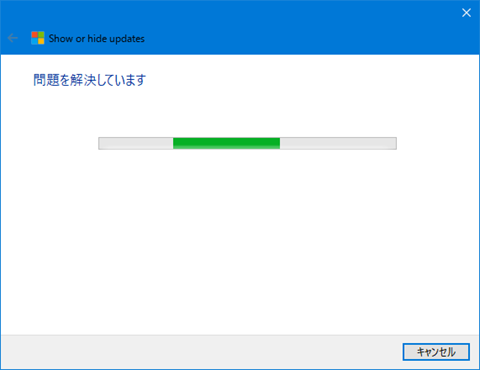
ブロックが完了するとこのような表示になります。ネットワークに繋がっていないと右端のアイコンがチェックになりません。
「閉じる」をクリックして終了します。
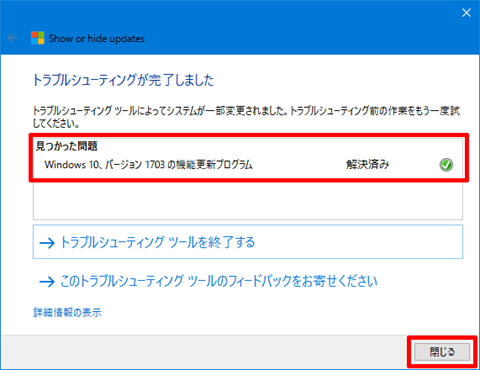
4.適用待機中の機能更新プログラムを削除
Windows Updateは一度検索して更新を始めると、更新プログラムの適用が完了するまで再検索を行いません。そのため、ここまでの手順だけでは「Windows
10の機能更新プログラム」は適用されてしまいます。
更新が適用されないようにダウンロードされた機能更新プログラムを削除します。
この手順は必ず実行してください。実行しないとWinodws
10は何度でもアップデートしようとしてきます。
「設定」アプリを起動して「システム」をクリックします。
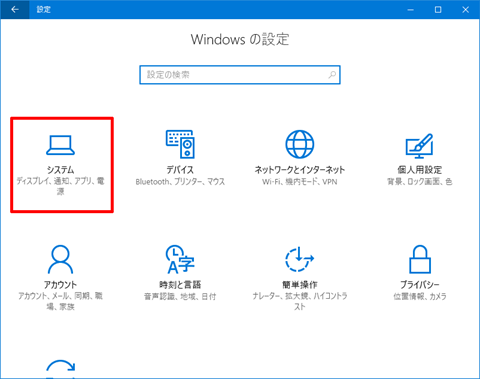
左の部分で「ストレージ」を選択して右の部分でシステムドライブの「C:」をクリックします。
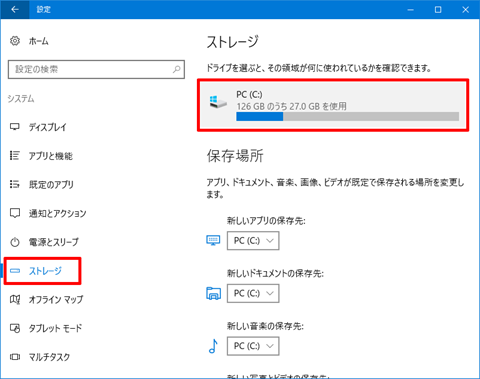
「ストレージ使用量」の画面で下にスクロールして、
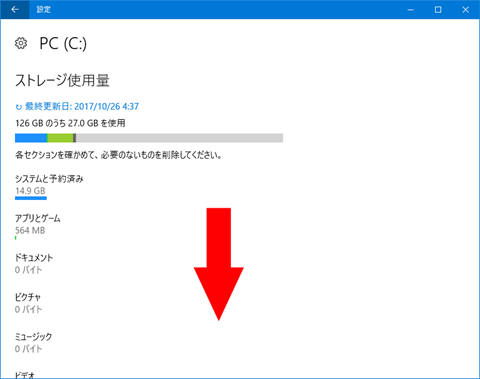
「一時ファイル」をクリックします。
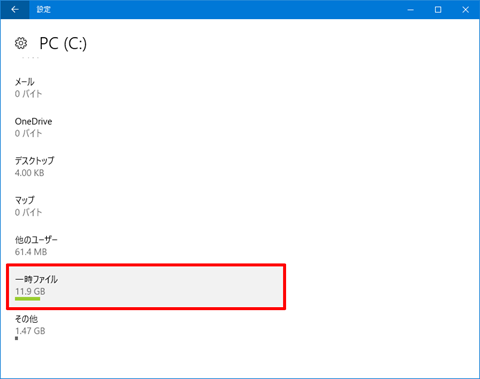
「Windowsの以前のバージョン」にチェックを入れて「ファイルの削除」をクリックします。
Windows 10は大型アップデートを適用した場合に以前のバージョンに戻せるようにするためのファイルと、「Windows
10の機能更新プログラム」を同じフォルダーに保存しています。
そのため、一時ファイルの「Windowsの以前のバージョン」を削除すると「Windows
10の機能更新プログラム」まで削除してしまいます。
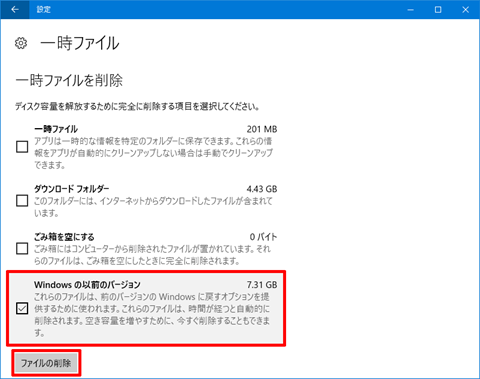
ファイルが削除されるのを待ちます。
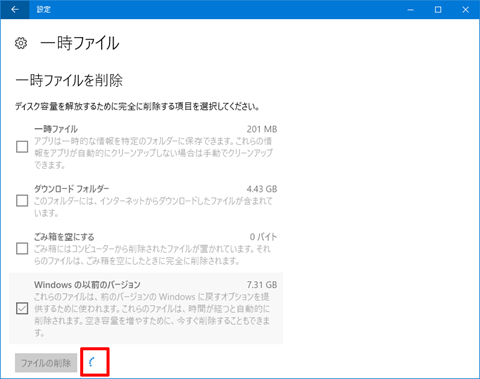
「0バイト」にならない場合もありますが、1GB以下に減っていれば問題ありません。
「設定」アプリを閉じます。
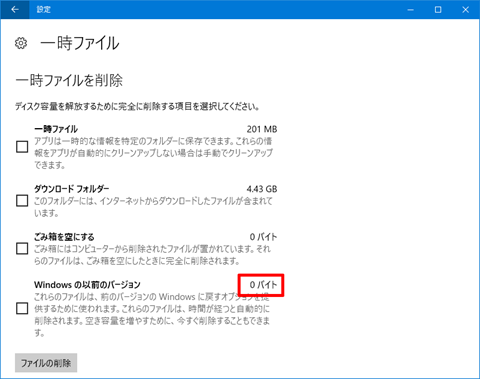
5.ブロックされていることの確認
削除が終わったら「電源」の「更新して再起動」をクリックして再起動させます。「更新して再起動」が無い場合は「再起動」でも構いません。
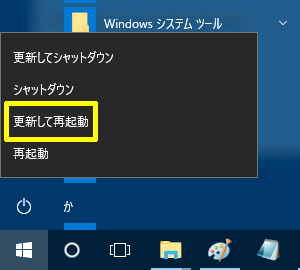
Windows 10 バージョン1703/1709への更新は失敗して、今までと同じバージョンのWindows
10が立ち上がります。
「設定」アプリを起動して「更新とセキュリティ」の「Windows
Update」で「更新プログラムのチェック」をクリックして「Windows
10 バージョン1703の機能更新プログラム」または「Windows
10 バージョン1709の機能更新プログラム」のダウンロードが始まらなければ、正しくブロックされています。
Windows 10 バージョン1709への更新を回避する場合はこれで終了です。
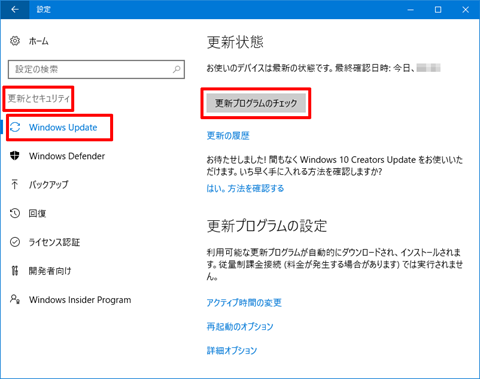
6.プライバシーの設定(バージョン1703への更新のみ)
「Windows 10 バージョン 1703の機能更新プログラム」をブロックするとプライバシー設定を行っていない場合はバックグラウンドで「Windows
10 Creators Updateのプライバシー設定(KB4013214)」がインストールされます。
ブロックツールでブロック後しばらく経つと、このような画面が表示されたら以下のように設定します。
「設定の確認」をクリックします。
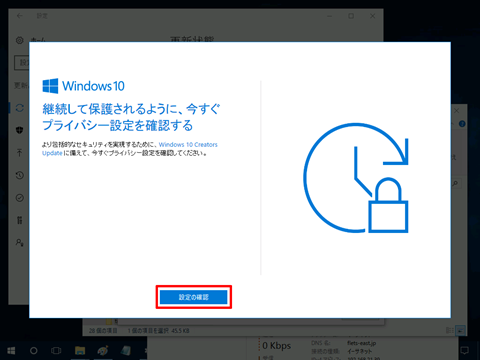
Windows 10 バージョン1703のプライバシー設定画面が表示されます。スイッチの状態は現状のプライバシー設定が反映されるため、この画面と違っている場合があります。
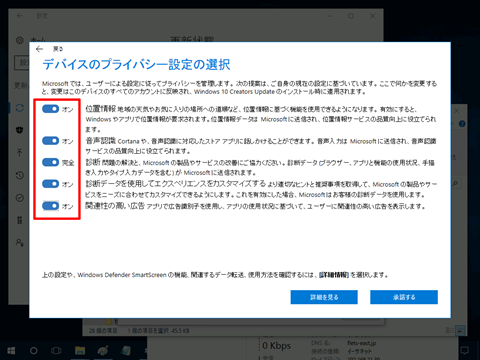
これらのプライバシー設定の詳細はアップデート時のプライバシー設定を参照してください。
推奨設定は、すべてのスイッチが左側(オフ、オフ、標準、オフ、オフ)です。
プライバシーを設定したら「承諾する」をクリックします。
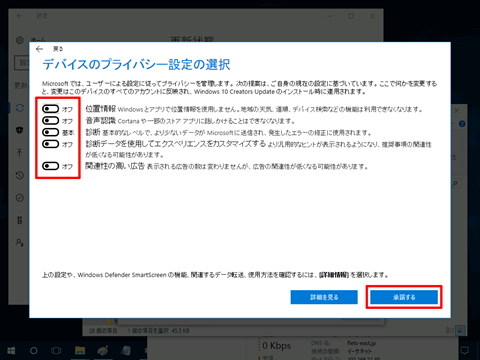
プライバシー設定が完了したので「OK」をクリックします。
作業を邪魔していたウィンドウが消えて元の状態に戻ります。
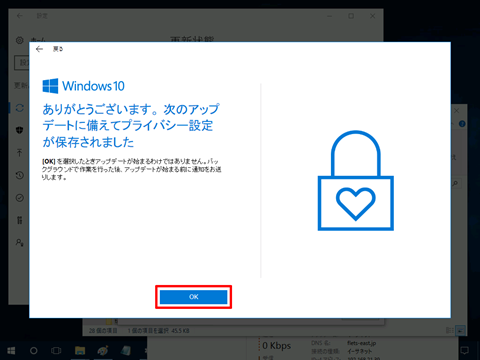
Windows 10 バージョン1703への更新を回避する場合はこれで完了です。
拒否した大型アップデートを元に戻す手順
これ以降の作業を行う場合は必ずネットワークに接続されている必要があります。
こちらのページの最後の方にある「「更新プログラムの表示または非表示」トラブルシューティングツールパッケージ」をダウンロードします。以前にダウンロードしたものがあればそれを使います。
ダウンロードした「wushowhide.diagcab」を実行します。
「次へ」をクリックします。
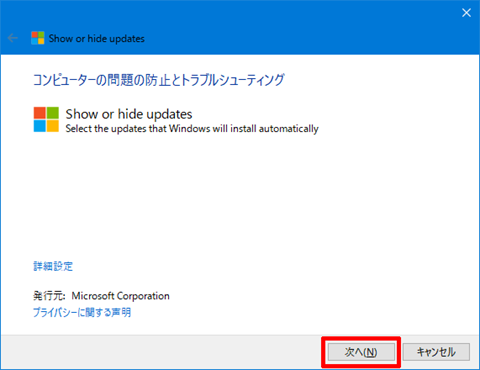
利用中のパソコンで対象となる更新プログラムを検索するのに多少時間がかかります。
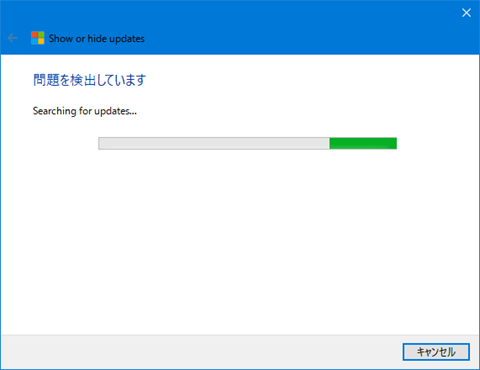
「Show hidden updates」をクリックします。
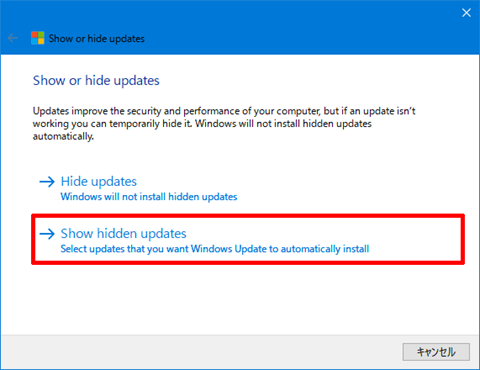
再度、検索に時間がかかります。
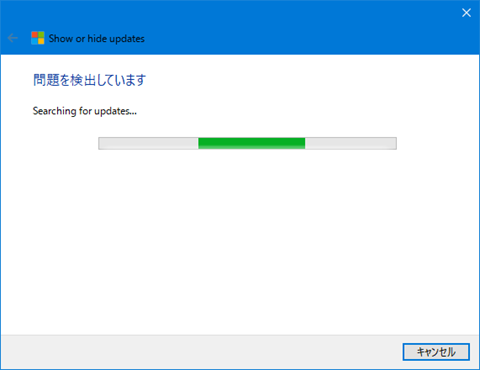
更新プログラムのリストが表示されます。このリストはブロックした更新プログラムにより変わります。
リストの中から「Windows 10、バージョン1703の機能更新プログラム」または「Windows
10、バージョン1709の機能更新プログラム」にチェックを入れて「次へ」をクリックします。
リストに機能更新プログラムが見つからない場合は配信対象になっていませんので「キャンセル」で中止して配信対象になるまで待ってください。
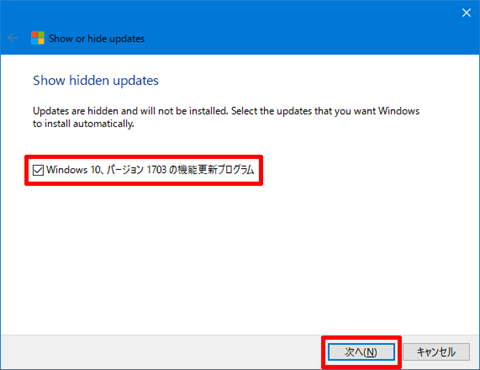
ブロックの解除が完了するのを待ちます。
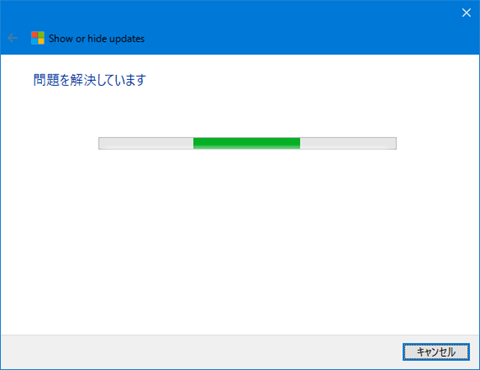
ブロックの解除が完了するとこのような表示になります。ネットワークに繋がっていないと右端のアイコンがチェックになりません。
「閉じる」をクリックして終了します。
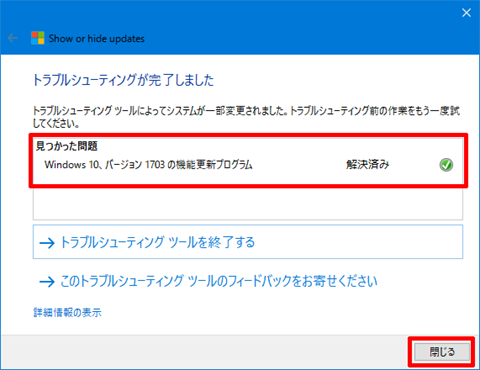
後は、しばらく待てばWindows 10の大型アップデートのダウンロードが始まりますので準備が整ったら画面の指示に従いアップデートを行います。
詳細説明
細かな説明なので興味が無ければ読み飛ばしてください。
Windows 10の大型アップデート
Windows 10は完成版が存在せず更新を繰り返すOSですが、区切りとしての大型アップデートというものが存在します。
従来、大型アップデートは搭載する追加機能のデバッグが完了した時点でリリースされていました。
しかし、Windows 10 バージョン1703(Windows
10 Creators Update)からは3月と9月(これは完成時期で一般リリースは1か月後)の年2回の定期リリースに変更されました。しかも、追加可能な場合は3月/9月以外でも逐次追加されるそうです。
Windows Updateで提供される追加機能はセキュリティパッチと同様に現状の環境に影響をもたらすものではありません。アップデートが終わるのを待てば今まで通り使えます。
それに対して大型アップデートの適用方法はWindows 10の再インストールと同様の手順で行われるため環境が微妙に変化してしまいます。
自分にとって何のメリットも無い大型アップデートなら適用を拒否したいと考えるのも無理はありません。
Windows 10 バージョン1607までは延期の設定をしておくと、3か月程度は延期させることができました。Windows
10 バージョン1703以降では明示的に日数を指定して最大365日まで延期させることができるようになりました。
ただし、これらの延期の設定はWindows 10 Pro以上のエディションが持つ機能であり、Windows
10 HomeではMicrosoftが指定した時期に勝手にアップデートされることを防ぐことができません。
と、思っていたのですが、ここで説明した方法で大型アップデートを拒否できることの確認が取れました。
大型アップデートを拒否する仕組み
Windows 10では更新プログラムの適用をコントロールすることはできません。適用すべきと判定された更新プログラムはすべて適用されます。
しかし、更新プログラムにはサードパーティが提供するドライバーも含まれるため、適用すると不具合を起こすものも存在します。
そのため、このような更新プログラムを適用対象から除外する(隠す)ツールが提供されています。
こちらのページの最後の方で説明されている「wushowhide.diagcab」がそのブロックツールです。ブロックツールはWindows
8.1まで搭載されていた特定の更新プログラムを「非表示」にする機能と同等のものです。
ここで説明する大型アップデートを拒否する仕組みは、「大型アップデートも更新プログラムとして配布されるなら、ブロックツールを使うことで非表示にすることができるのではないか」という仮定に基づいています。
Windows 10の大型アップデートにおける状態の遷移
ここではブロックツールを使うことでどのように状態が遷移するかバージョン別に説明します。
通常は適用対象となるか、ならないかだけなのですが、バージョン1703については事前のプライバシー設定というものがあり状態遷移が多少違っています。
Windows 10 Fall Creators Update(バージョン1709)へのアップデート
Windows 10 Fall Creators Updateでブロックツールを使った場合の状態遷移は単純です。
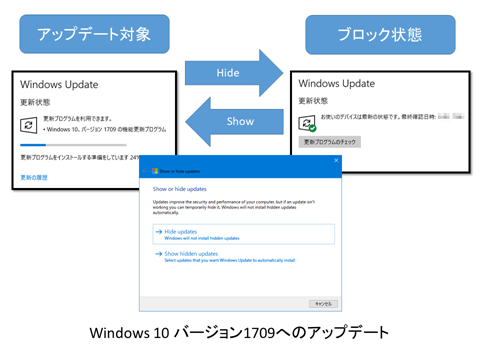
アップデート対象となるか、ならないかの2状態しかありません。
以前のバージョンである、Windows 10 バージョン1607、バージョン1511でも同じようにブロックできます。
また、Winddows 10 バージョン1703でも後述のプライバシー設定を行うと、この動作となります。
Windows 10 Creators Update(バージョン1703)へのアップデート
Windows 10 Creators Updateはやや複雑です。
それはリリース当初と最近では更新プログラムの配信順番が変わったためです。
当初、Windows 10 バージョン1703へのアップデートにおいて、Microsoftはアップデートを実施する前にプライバシー設定を変更させる更新プログラムを配信しました。
更新プログラムがインストールされると、あるタイミングでプライバシー設定を変更させる画面が表示されます。この画面に回答することで、Windows
10 バージョン1703へのアップデート対象となります。
これはアップデート過程に於ける失敗状況のデータ収集が目的だったのではないかと考えていますが、目的を達したのか最近はプライバシー設定が終わっていなくともWindows
10 バージョン1703へのアップデートが配信されます。
そのため、Windows 10 バージョン1703へのアップデート対象となった場合、プライバシー設定より先にアップデートが配信されるため状態遷移はこのようになります。
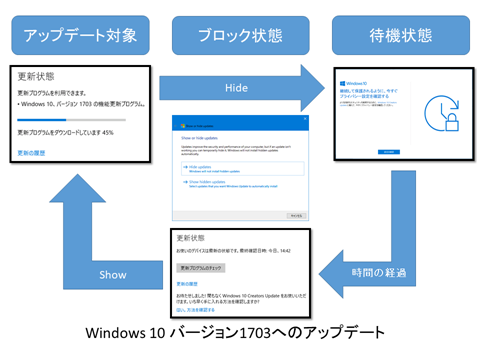
まず、ブロックツールでWindows 10 バージョン1703への更新をブロックすると、当初のプライバシー設定の更新プログラムが有効になり、Windows
10 バージョン1703の配信を止めてしまいます。
しばらくすると表示されるプライバシー設定画面に利用者が回答すると「待機状態」となります。この状態ではまだWindows
10 バージョン1703への更新は配信されません。
更に時間が経つと(1日程度)Windows 10 バージョン1703への更新が配信されます。しかし事前にブロックツールでブロックしているため「ブロック状態」となります。
ブロックツールでブロックした「Windows 10 バージョン1703の更新プログラム」は「待機状態」では「ブロック解除候補」として表示されないため「アップデート対象」の状態に移行させてWindows
10 バージョン1703にアップデートすることができません。
必ず「待機状態」から「ブロック状態」に移行するのを待つ必要があります。
「ブロック状態」になると「Windows 10 バージョン1703の更新プログラム」が「ブロック解除候補」として表示されるのでブロックを解除することで「アップデート対象」の状態に移行させることができます。
一度ブロックした後で、Windows 10 バージョン1703にアップデートしたい場合は、この状態遷移を理解したうえで作業を行ってください。
まとめ
遠方の親のパソコンを管理している場合など、TeamViewerを使ってアップデートをブロックして、帰省した時にアップデートするというように自分の都合に合わせてアップデートできるようになります。
Windows 10 バージョン1709については、まだ配信されているパソコンは限られていますが、こういう方法があることを覚えておけばいざと云う時にすぐに対処できます。


