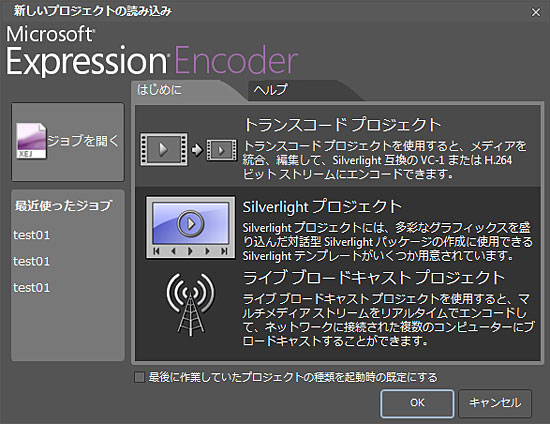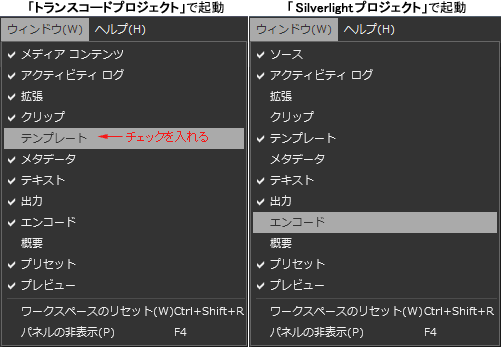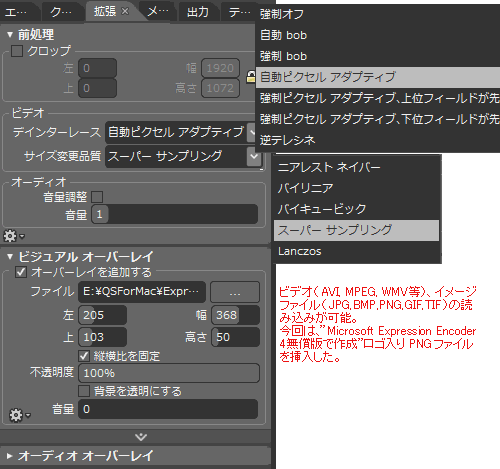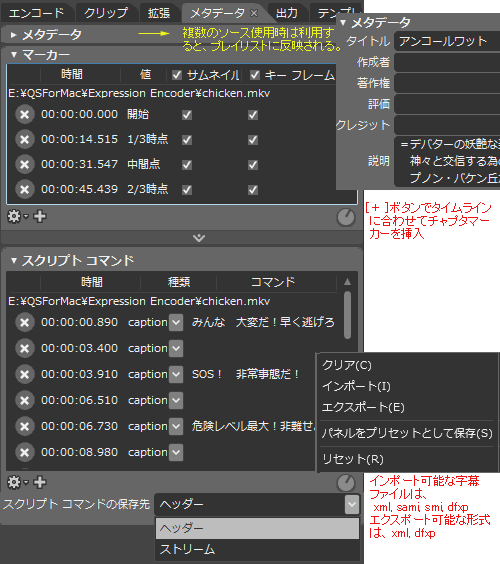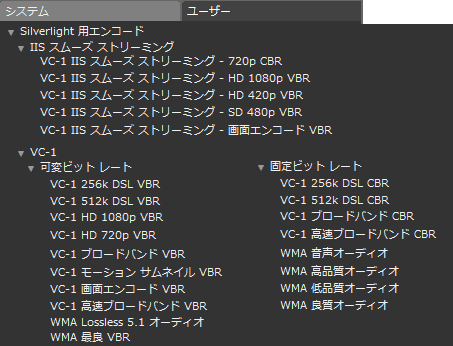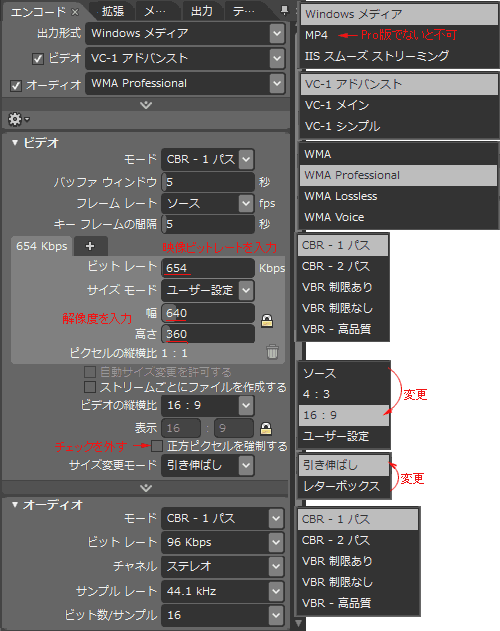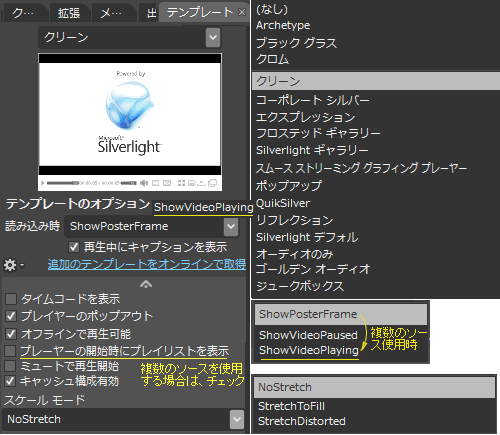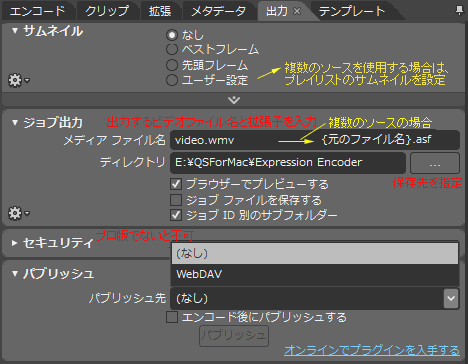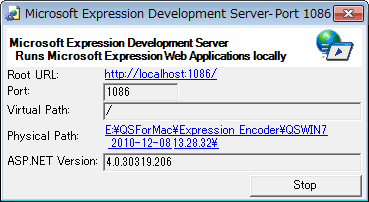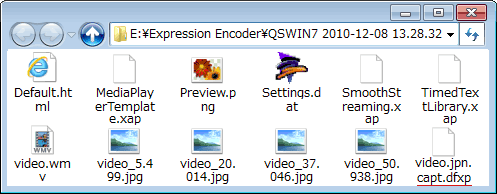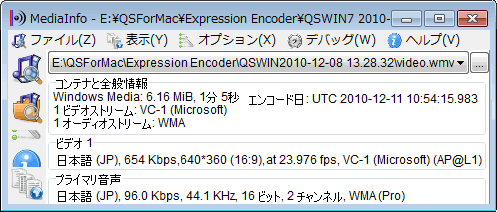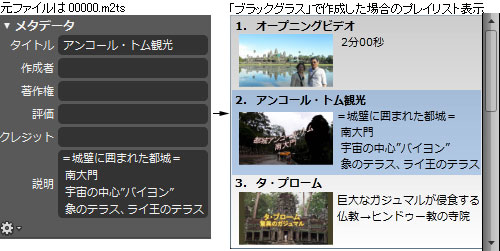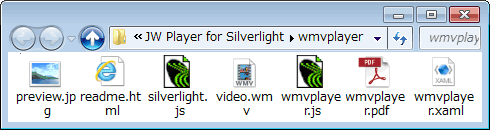使用方法は「Expression
ビデオ チュートリアル」の動画「Expression Encoder 3 の基本
的な使い方[06:19]」等が分かり易い。
Microsoft Expression Encoder 4をクリックすると、新しいプロジェクトの読み込み選択画
面が表示される。今回は、「Silverlightプロジェクト」ではなく「トランスコードプロジェクト」
で起動(「ライブブロードキャストプロジェクト」も可能なようだが、IIS スムーズ ストリーミ
ング配信はプロ版でないと使用出来ない)。
|
|
|
|
プロジェクト「トランスコード」と「Silverlight」とでウインドウの表示が多少異なっている。
|
|
|
|
*Silverlighプロジェクトで起動すると、「エンコード」のカスタマイズ、「拡張」のビジュ
アルオーバーレイの挿入及び「メタデータ」のチャプターと字幕を挿入するタブ画面
が直ちに表示されない為、不便だ。
|
|
初めに、「ウインドウ」メニューの「テンプレート」をチェックして使用可能にしておく。
|
|
|
|
A)単数素材の場合の編集・変換操作の手順
1) 「メディア コンテンツパネルとソース パネル」画面下部の 「インポート」ボタンを
クリック。
2) 「ファイルを開く」ダイアログが表示されるのでエンコードを行う動画素材を選択。
今回は、Full HDのMKVファイル(BDリッピング後の無劣化映像1920x1072の
H.264_AC3.mkv)を素材とした。
なお、ファイル名が日本語の場合は、出力後ローカルで再生させると変換した
ファイルの場所が不明となって再生出来ない。
Web配信では再生可能だが、何かと不便なのでファイル名に日本語は使用
しない方が無難だ。
3)「タイムラインとトランスポート コントロール」画面でビデオのクロップ、トリミングと
カット編集も可能となっているが、トランジションツールやテロップ文字修飾ツー
ルは搭載されていない。
今回は「タイムラインの最初にメディアアイテムを挿入します」ボタンから、本ソフト
C:\Program Files (x86)\Microsoft Expression\Encoder 4\StockContent
に付属のSilverlightのロゴムービー: sl.wmvを読み込んでオープニングムービ
ーとした。
|
|
|
|
4)「アプリケーション」画面右側の 「拡張]」タブを選択して、「ビジュアルオーバーレイ」
の「オーバーレイを追加する」から、イメージ ファイル(*.jpg;*.jpeg;*.bmp;*.png;*.gif;
*.tif) 又はビデオ ファイル(*.avi;*.mpeg;*.wmv; *.ts;*.vob;*.mov;*.mp4等)の読み込
みが可能。
今回は、自作したExpression Encoder 4のロゴ入りPNGファイルを挿入して(アルフ
ァチャンネルを有していれば不透明度の変更が可能)、オープニングムービーのテ
ロップとした。
なお、映像のデインターレース方法を詳細に指定する事が可能となっているが、今
回は初期設定のままとした。
|
|
|
|
5) 「メタデータ」タブの「マーカー」で、チャプターを設定したい位置にビデオのタイムライ
ンを合わせて、 [追加] ボタンをクリック。すると、リスト内にマー カーが作成されるの
で、「値]」フィールドに内容を入力。
サムネイル画像が必要な場合は、「サムネイル」フィールドにチェックをつける。
今回は、4箇所(本編開始、1/3時点、中間点、2/3時点)挿入した。
|
|
|
|
6) 字幕(キャプション)の挿入
スクリプトコマンドで編集した場合は、ヘッダー又はストリームに格納した字幕に、
テキストパネルで流用した場合は、本体とは別の DFXP(Distribution Format
Exchange Profile)キャプションファイルとなる。
A)「メタデータ」タブの「スクリプトコマンド」で、字幕の挿入場所と時間をタイムライン
を見ながら編集する(上図)。但し、残念ながらプレビュー画面でリアルタイムに
表示する機能を搭載していない。
「オプション」をクリックして、既に作成しておいた字幕ファイル(*.xml;*.sami;*.smi;
*.dfxp)を「インポート」から読み込む事も可能。
「Windows Mediaストリーミング動画のSAMI字幕表示」で使用した SAMI字幕ファ
イルを流用したところ、時間経過はそのまま使えるが字幕表示に不具合があり、
少々再編集が必要だった。
又、 「インポート」からXMLファイルかDFXPファイルに出力してサイドカー ファイル
としてB)のテキストパネルで使用する事も可能。
|
|
B)テキストパネルで既に作成した字幕ファイルを流用
画面下部の「テキストパネル」で、ソースファイル右の「このソースのクローズド
キャプション ファイルを追加します」をクリックして字幕ファイル(*.dfxp;*.sami;
*.smi;*.srt;*.sub;*.lrc;*.xml)を読み込む。
今回は、文字修飾(文字色は赤色、イタリック)したSAMI 字幕ファイルを用いた。
本編ビデオ(chicken.mkv)前に 5:499秒のSilverlightのロゴムービー(sl.wmv)
を挿入したので、そのオフセット時間を指定した。
|
|
|
|
<結果>最終出力すれば、DFXPファイルとして生成される。
DFXP、SAMI、SRT、SUB、または LRC ファイルとして保存されているキャプション
は、形式やスタイルを変えずにDFXP ファイルに変換されるとあるのだが・・・
文字修飾したSAMI 字幕ファイルで検討したところ、残念ながら文字色は赤色→
白色となってしまいイタリックを引き継いでくれなかった。
*SRT字幕ファイルも流用可能だが、SRT用スタイル・ファイルまで読み込む事
は出来ない。
そこで、このファイルの<styling>タグをEmEditorで編集して文字修飾を行った。
fontFamily="proportionalSansSerif"→"MS
Gothic,Osaka,proportionalSansSerif"
p6:fontStyle="italic"を追加(SansSerifのみだと日本語がイタリック化しない)。
fontSize=→"1.5c"→"1.8c" color="white"→"red"へ変更
|
|
|
|
|
|
|
|
なお、初回再生時は字幕の自動表示が出来ない場合があるので、「クローズドキ
ャプションの表示/非表示」で表示させる必要があった。
何んと!レンタルサーバの場合は、検討した.MacのiDiskサイト、CATVの
KATCH
とMICS、一般の
So-netと MOMO太郎の全てで、何故かキャプションを表示出
来なかった
Y (>_<、)Y
・・・以下のAddType application/...を記載した .htaccessファイルを、同じフォルダ
に入れてアップロードしようがしまいが変わりなかった。
AddType application/xaml+xml .xaml
AddType application/x-silverlight-app .xap
AddType application/xaml+xml .dfxp
|
|
|
|
7) 出力形式、映像と音声の圧縮方法を設定
「システム」タブにSilverlight用エンコードのプリセットが各種用意されているが、
今回はカスタマイズ。
|
|
|
|
「エンコード」タブで以下の如く、出力形式:Windowsメディア(MP4は無償版では不
可)、解像度:640x360、ビットレート映像:654Kbps、音声:96Kbpsに設定した。
今回の素材では、ビデオの縦横比を16:9に、「正方形ピクセルを強制する」を解除
に設定しないと、640x358となってしまう場合があった?
|
| |
|
|
|
8) 「テンプレート」タブのドロップダウンリストから任意のSilverlightテンプレートを選択。
スキンの仕様をプレビュー領域のモーションで確認する事が可能。
再生開始時にポスターフレームを表示するか、直ちにビデオを再生するか選択。
*「ShowPosterFrame」 はテンプレートだけがダウンロードされ、ビデオはダウン
ロードされない設定。
「詳細プロパティの表示/非表示」をクリックすると、各種オプションが表示さる(今
回は初期設定のまま)。
|
|
|
|
「スケール モード」で、エンコードされたビデオのサイズをブラウザーがどのように
引き伸ばすかを指定する。
NoStretch: ビデオを引き伸ばさない(初期設定)。
StretchToFill: ビデオの高さを表示領域に合わせて変更し、縦横比が維持され
るように幅を引き伸ばす。
StretchDistorted: ビデオの幅と高さの両方を表示領域に合わせて引き伸ばし、
ソースの縦横比を維持しない。
|
|
9) 「出力」タブの 「ジョブ出力」で、出力場所を指定し、ファイル名.拡張子を入力。
なお、デフォルトでは %My Documents%\Expression\Expression Encoder\
Outputフォルダに出力される。
|
|
|
|
10) 画面下の [エンコード] ボタンをクリックしてエンコードを開始。
なお、エンコード中に「一時停止」すると「再開」が出来ない不具合がある。
|
|
変換が完了すると、
Microsoft Expression
Development Server
(Microsoft.Expression
.WebServer.exe)がタ
スクトレイに起動して、
生成された動画配信
アプリケーションがブ
ラウザに表示される
(エラーとなっても右
で再チャレンジすれ
ば再生される)。
但し、DFXP字幕は表
示出来ない。
|
|
|
|
<成績>
動画配信アプリケーションの内容
テキストパネルで字幕ファイルを流用した場合は、DFXPキャプションファイルも
生成されるので、上記の如く文字修飾の為に編集した 。
|
| |
|
|
|
変換されたWMVファイル情報:期待値で出力された。
|
| |
|
|
|
追記(2010.12.20)
|
B)複数素材の場合のプレイリスト付きSilverlight動画の作成
1)インポートボタンから複数(今回は9個)の素材を一括して読み込む(下図)。
今回の素材は、SANYOのXacti DMX-HD1000で撮影したMPEG-4 AVC/H.264ファイ
ルを、MPEG Streamclip 1.2で再エンコードする事なくトリミングした後、Corel Ulead
VideoStudio 12 Plusで結合/編集した(こちらを参照)。
Blu-rayビデオを作成するとともに、その作成過程で出力された BDMV\STREAMフォ
ルダ内のMPEG2-TSファイル(MPEG2_AC3,1920x1080、29.970fps、35Mbps) 9個
(計 32分45秒)を元素材とした。
メディアコンテンツのソース上で 右クリック「「アイテムを上・下へ移動」して順序を調整
2)以下の設定は、A)単数素材の場合との変更点のみを記す。
(1)エンコード:全て同じ設定でエンコードするには、メディアコンテンツのソースをShiftで
全選択して設定すればよい(但し、ビデオの縦横比「ソース」→「16:9」は不可)。
出力形式Windows Media、解像度:720x404、目標値のビットレート映像:654Kbps、
音声:96Kbpsに設定。
(2)プレイリストのサムネイル:「出力」タブのサムネイルで指定(上図の黄色文字)。
プレビューを見ながら気に入った時点で「ユーザー設定」をチェック。
「ジョブ出力」の「メディアファイル名」は、{元のファイル名}.asfとした方が便利。
(3)「メタデータ」タブで、タイトル欄と説明欄に内容を記入すると(上図)、出力後プレイリ
ストに表示されるテンプレートもある(「結果と考察」の○印テンプレート)。
(4)テンプレートのオプション:「プレーヤーの開始時にプレイリストを表示」にチェック(上図)。
読み込み時:「ShowPosterFrame」の場合は最初のタイトルのサムネイルが表示さ
れスタート待ちとなる → 今回はオープニングビデオを用意しているので、「Show
VideoPlaying」 に変更。
|
|
3)エンコードを開始すると上から順に変換が進行する
|
| |
|
|
|
<成績>
1) 9個の素材(計 32分45秒)の変換完了迄に掛かった時間: 1時間22分
2)結果と考察の如く、プレイリスト表示とタイトル間移動に不都合なテンプレート
が多かった。
3)プレイリストのタイトル名を日本語で表示するには、「メタデータ」タブのタイトル
欄に日本語名を記入すれば反映される(素材のファイル名を日本語にすると
ローカル再生出来なくなるし、その必要もない)。
4)「メタデータ」タブの説明欄に内容を記入しても、出力後プレイリストにその内
容を表示出来ないテンプレートもある→「結果と考察」の×印)。
|