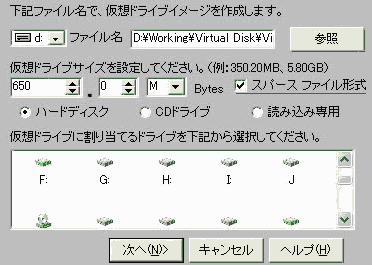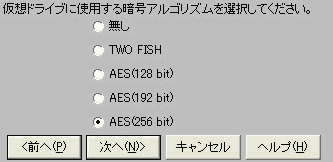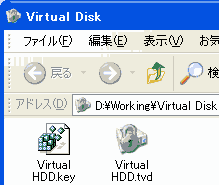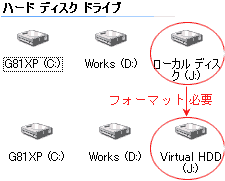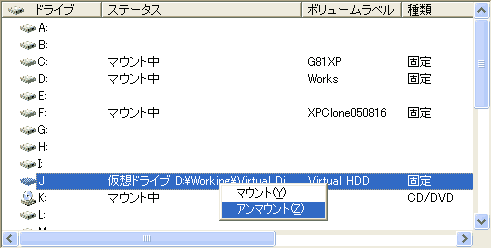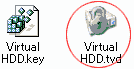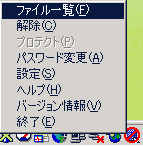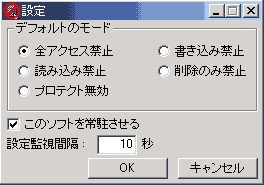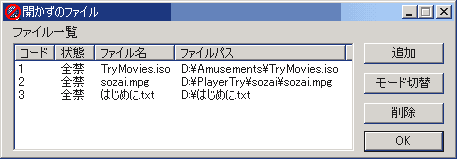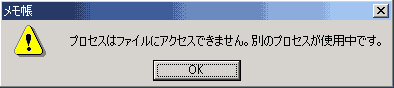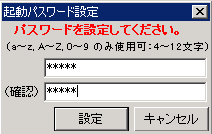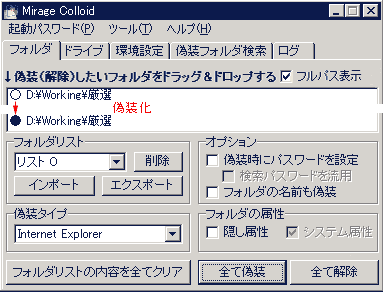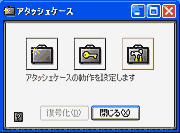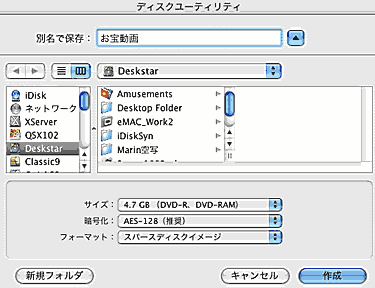|
1)最初にMirage Colloidを起動した時にパスワード設定画面が開くので、設定する。
2)「起動パスワード」メニューの「設定する」で設定すると、次からソフトを起動しようとするとパスワード
の入力を求められるようになる。
|
|
|
|
3)「フォルダ」タブのオプション:「フォルダの名前も偽装」とフォルダの属性:「隠し属性」のチェックを取る。
|
4)偽装させたいフォルダをフォルダ
リスト欄にドラッグ&ドロップする。
偽装タイプ欄から「ゴミ箱」や 「IE」
など偽装の種類を選択。
[全て偽装]ボタンを押す。
「厳選」フォルダがIEのアイコンに
変わった。
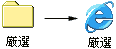
また、フォルダを 「隠し属性」に変
更して不可視にすることも可能だ。
4)偽装したフォルダを元に戻したい
時には[全て解除]ボタンをクリック
すれば解除される。
|
|
|
なお、偽装後[フォルダリストの内容を全てクリア]をクリックしておけば安全性が高い。
→「偽装フォルダ検索」タブで検索するれば、偽装済みフォルダを検索出来る。この時には最初に設定
したパスワードの入力を必要とする。
また、「環境設定」タブでは、全てチェックの初期設定で不都合はない。
|
|
結果:
どんな大きなフォルダでも一瞬で偽装・隠蔽することが可能だが、任意の画像や文書ファイルに偽装
することは出来ない。
|
|
<参考>指定ドライブを“マイ コンピュータ”から非表示にする機能もあるが、こちらは単純に非表示にな
るだけでアクセス自体は可能。
|
|
<注意>作者によれば、「ファイルのヘッダ部分(先頭部分)の暗号化」はリスクをともなうので使用はお
勧めしないとのこと。「Mirage Colloid」やWindowsのインストールドライブ/フォルダ、システム関連フォ
ルダの偽装も行わない方がよい。
|
|
追記(2007/03/24)
Windows Vistaでは、偽装タイプに Internet Explorer、コントロールパネル,、Webフォルダとタスク
を使用する事は出来ない。
|