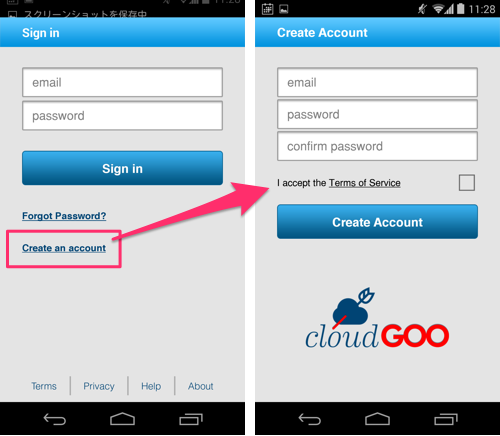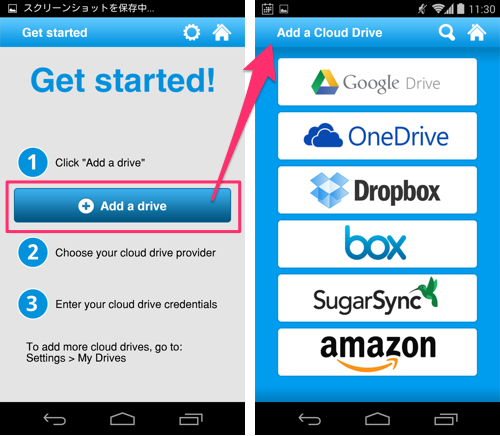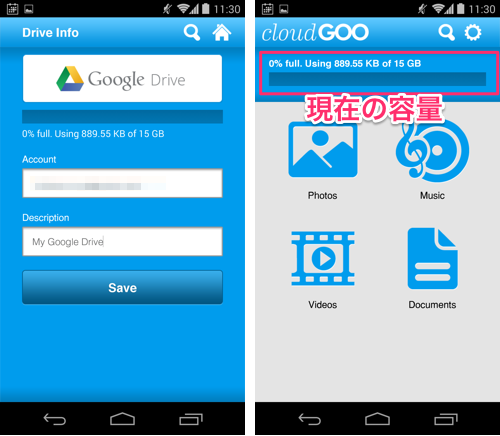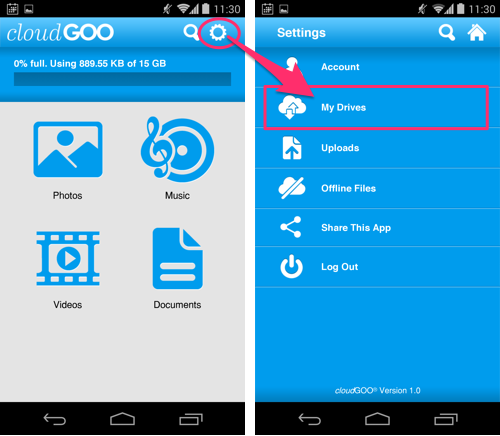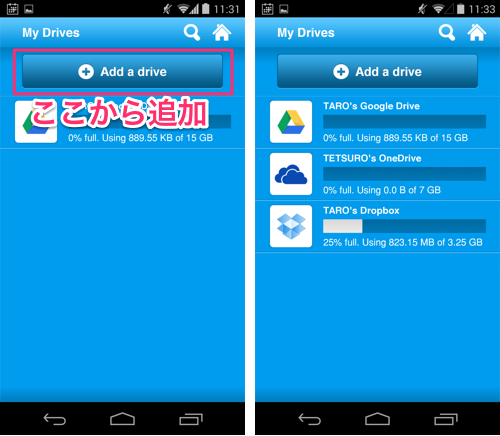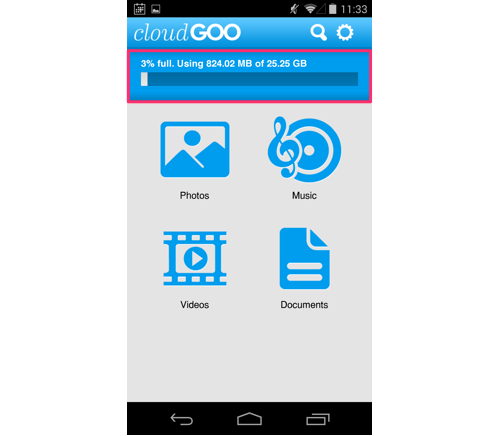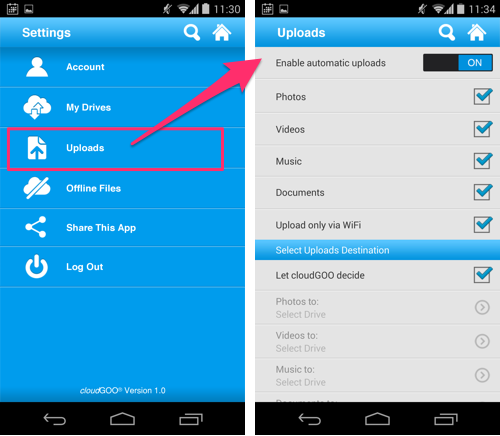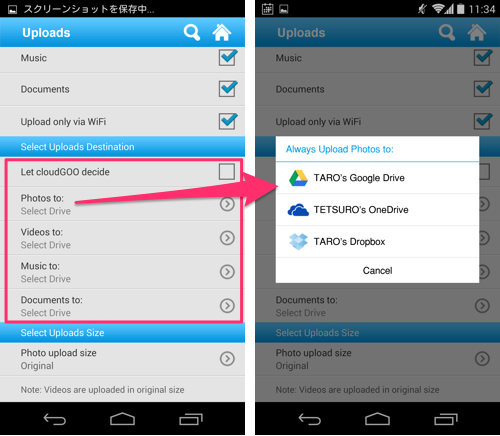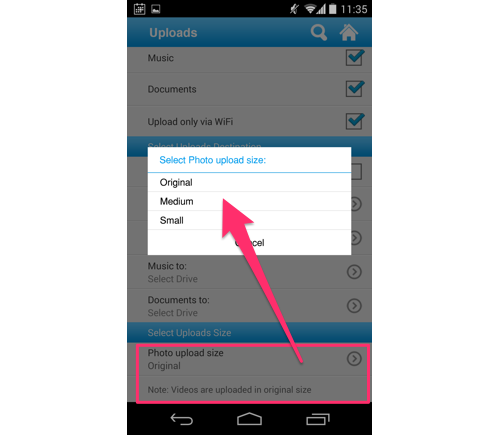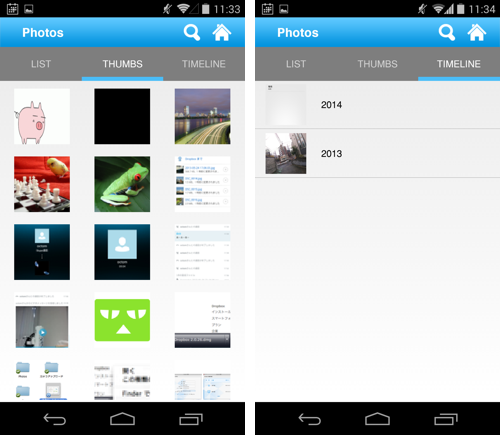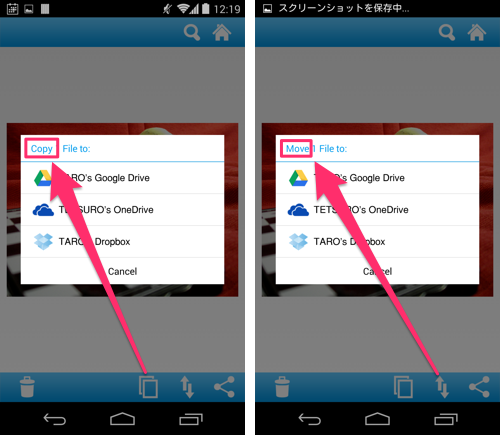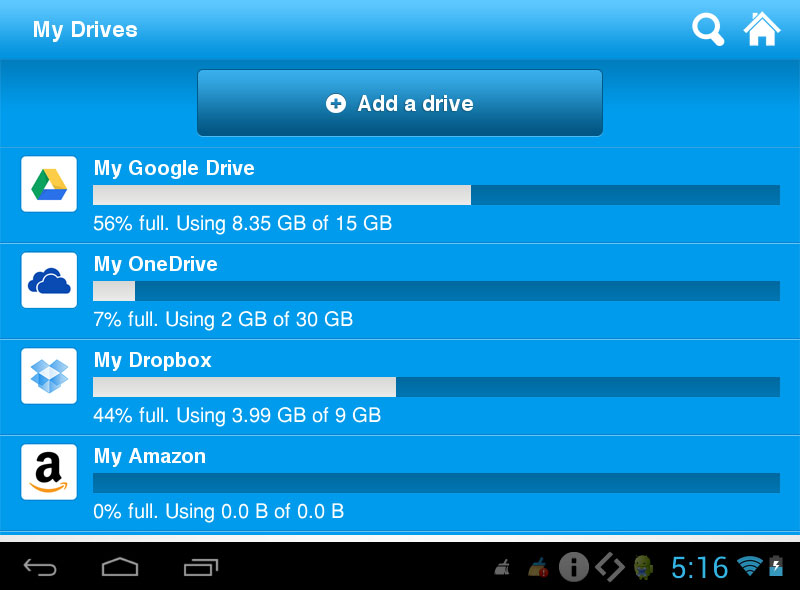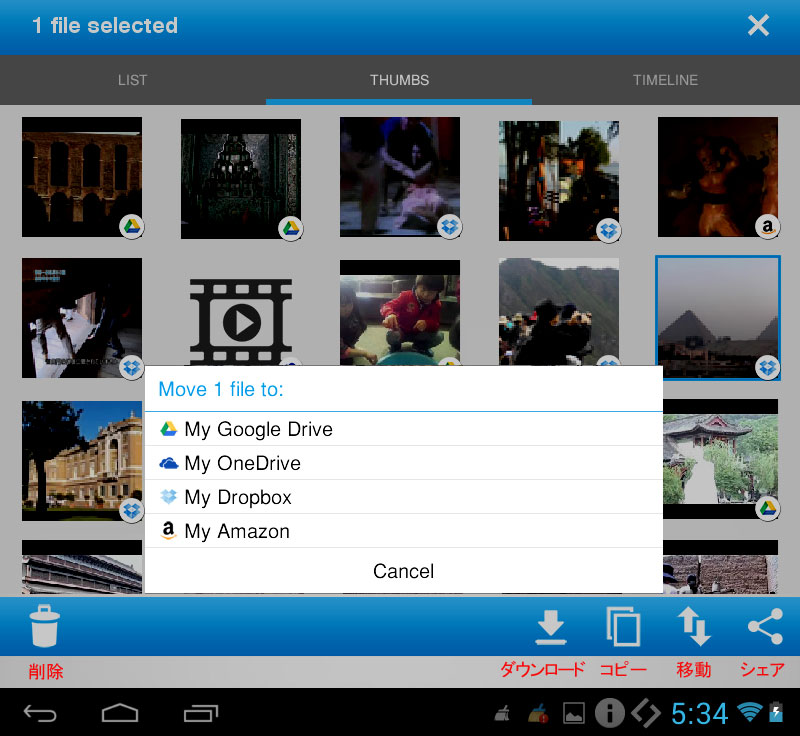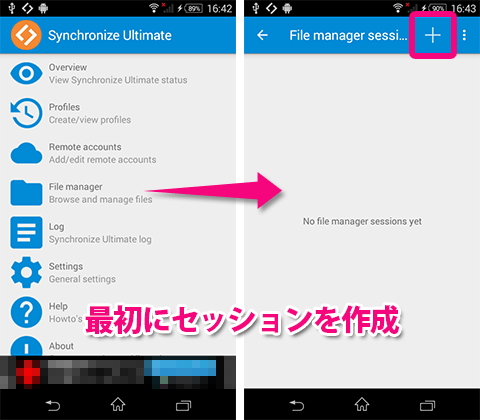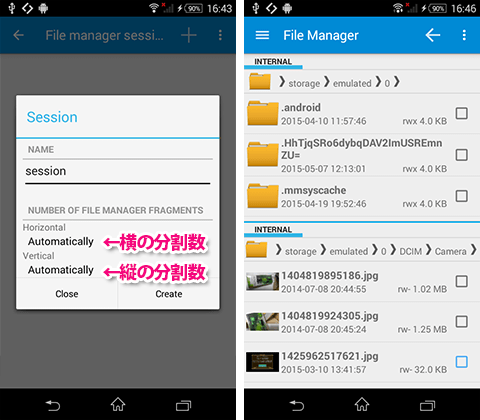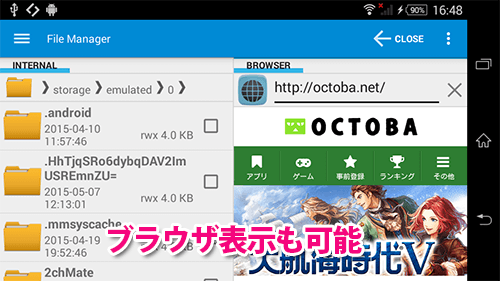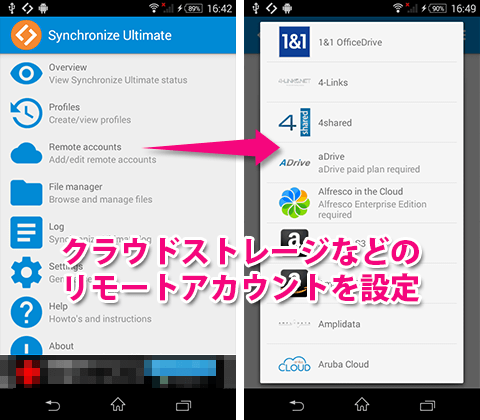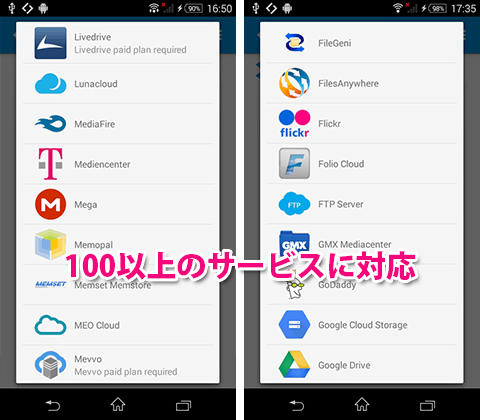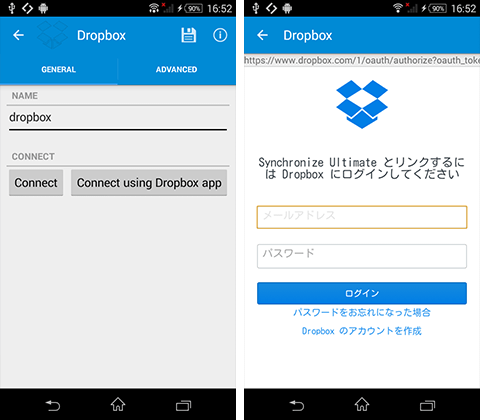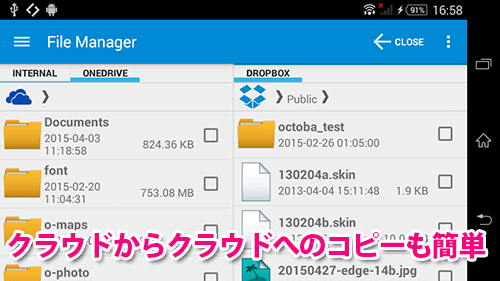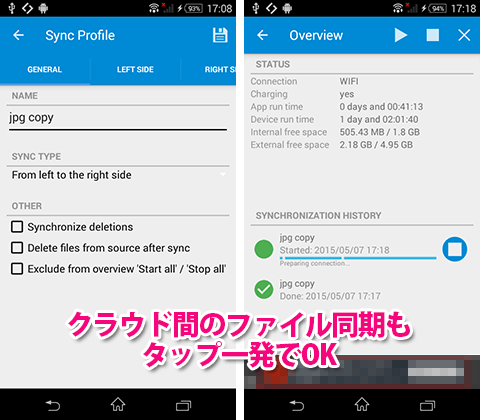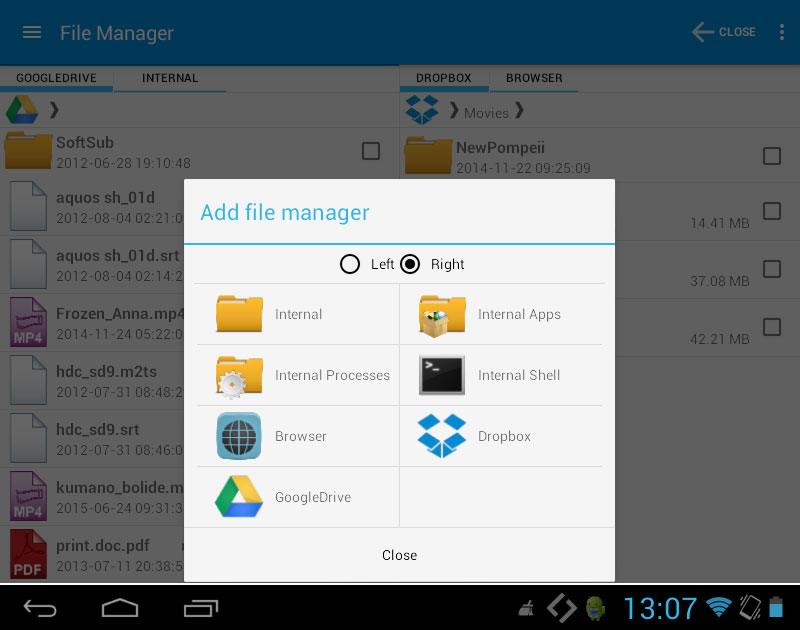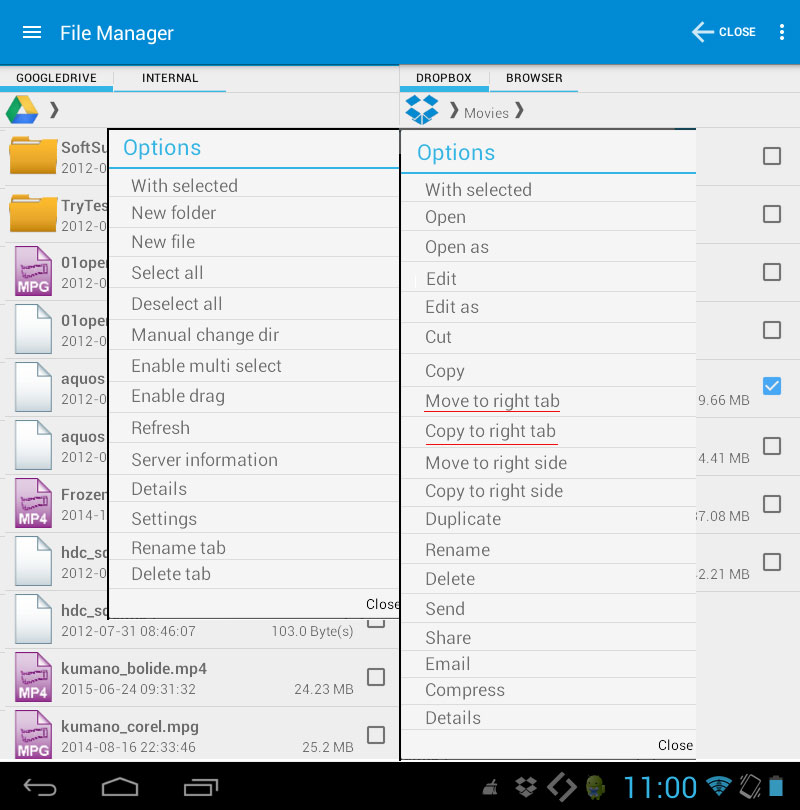cloudGOO, Synchronize Ultimateの試用 |
||||||
|
|
|
|
||||
|
=cloudGOOとSynchronize Ultimateは動画のプレビューも不可=
|
||||||
|
(2015.06.24作成)
|
||||||
|
cloudGOOとSynchronize Ultimateは、各種オンラインストレージのAndroid用一元管理アプリ。今回は、クラウド上で動画のプレビュー再生が可能かに絞って試用してみた。
|
|
cloudGOOは、オンラインストレージ
内のファイルを一元的に管理出来る 端末用アプリ。Andriod用 Free版は、Google Drive, OneDrive,
Drobox, Amazon Cloud Driveの 4種類をサポート。有料版は 更に Box, Sugarsync, CopyとMediaFireに(iOS用有料版は
iCloudにも)対応している。写真、ビデオ、音楽、ドキュメントのアップロード/ ダウンロード、コピー、移動、削除 といった操作が可能。その一つのインタフェイスの中で、あっちのドライブ、こっちのメディアスペースとユーザをナビゲートさせるのではなく、まるで一つのドライブへ/からの仮象であるかのようにまとめてくれる(こちらを参照)。
今回は、cloudGOO Free 2.2.2を試用して検証した。 使用方法 使い方は、記事「cloudGOO (TM) : ...ストレージを「統合」して使えるスーパー便利アプリ!」に解り易く解説されている。 |
||||
|
||||
|
「Create an account」をタップしてユーザ登録後、
ドライブの登録画面になるので、「+Add a drive」をタップしてオンラインストレージドライブを、サインイン画面でIDとパスワードを入力して、「Save」で追加していく。 ドライブバー下部にはトータル容量、現在の使用容量が表示される。 |
||||
|
下図は、4種類分けされた[Photos], [Music], [Videos], [Documents]の内、Videosを提示した処で、保存している動画がストレージドライブわけアイコンで表示される。
ファイルを選択すると、その削除/ ダウンロード/ コピー/ 移動/ シェア操作が可能となる。 下図は、Dropbox保存ファイルを [Move] する処でホップアップで移動先が表示される。 |
||||
|
残念ながら、再生操作は無くタップすると直ちに端末:
/storage/sdcard0/Android/data/com.winit.hyperlink.goo/cache/HyperLinkGoo /TempDownloadへのダウンロードとなってしまう。 |
||||
|
<備考>静止画 及び PDF, Office書類の閲覧
・静止画(tif,bmp,png,gif,jpg) の直接表示は可能だが、スライドショーは不可。 ・TXT, PDF, Office書類(doc, xls, ppt)は、ダウンロードとなってしまう。 注意1)保存されたファイルはアプリを 終了しても削除されず残存してしまうので、別途 Clean Masterで不要ファイルのクリア処理をする必要がある(Super tool box、スマホ最適化のたしなみのキャッシュ・クリアでは削除出来ない)。 注意2)Android端末がスリープ中でも電池消費が大きいので、使用しない場合は強制停止しておいた方がよい。 |
||||
|
100以上の異なるクラウド間で同期させることが可能なAndroid用ファイルマネージャ/ファイルエクスプローラ。
今回は、Synchronize Ultimate 2.8.22を試用して検証した。 |
||||
|
||||
|
初めにクラウドストレージのアカウントを登録するが・・・ナッ何んと!無料版で登録可能な数は僅か
2箇所迄に制限される ┓(´_`)┏
次に、メニュー「File Manager」で新しいセッションを作成。 [Add(remote)account]を実行すると、「Add file manager」画面が表示される。 左側にGoogle Drive, Internalを、右側にDropbox, Browserを配置する事とした。 |
||||
|
どのような操作を行えるのかは、二種類のオプションがある。
左オプションは タブの操作メニュー。右オプションは 選択ファイルの操作メニューで、カット/ コピー/ 削除/ リネーム等の他に、クラウド間の移動/ コピーが可能だ。 |
||||
|
残念ながら、動画の [Open] を実行すると直ちに端末:
/storage/sdcard0/SynchronizeUltimate/filemanagertemp/7D708Z950... へのダウンロードとなってしまい、完了後でないと再生出来ない。 |
||||
|
<備考>静止画 及び PDF, Office書類の閲覧
静止画(tif,bmp,png,gif,jpg), TXT, PDF, Office書類(doc, xls, ppt)は、いずれもダウンロード完了後でないと操作が可能とならない。 なお、保存されたファイルはアプリを [Exit] すれば自動的に削除される。 |
||||