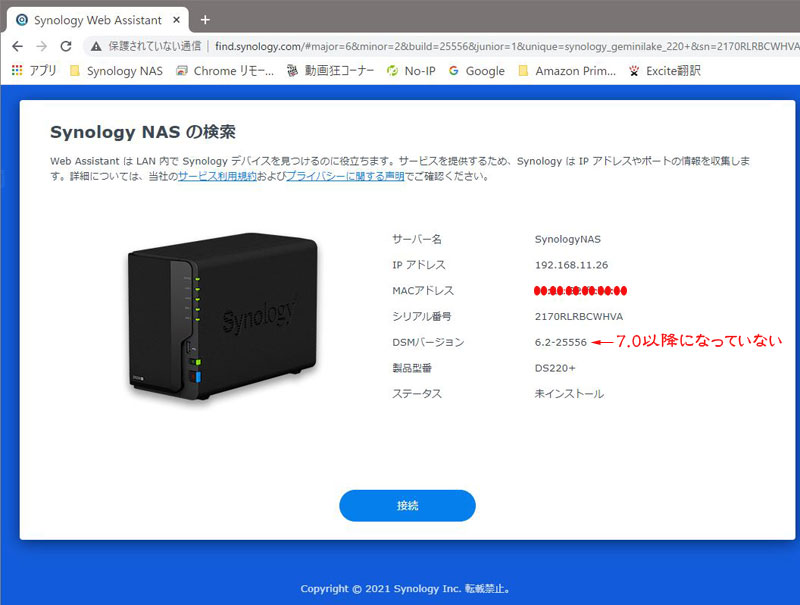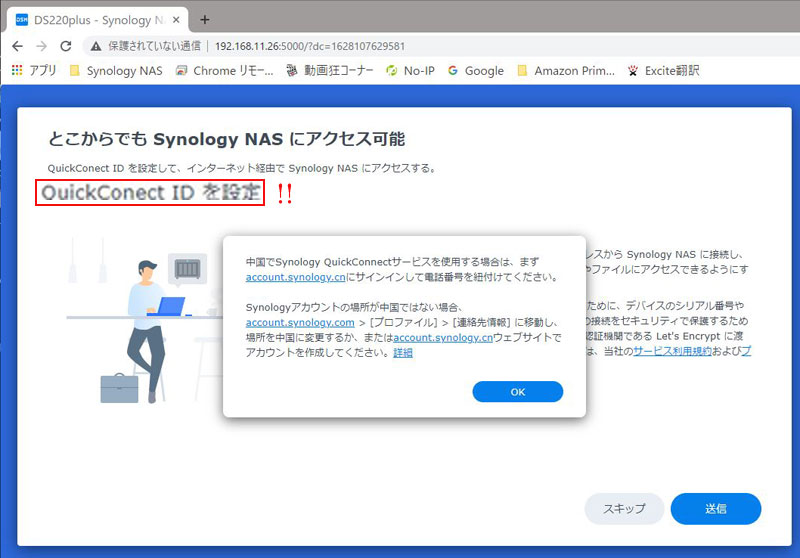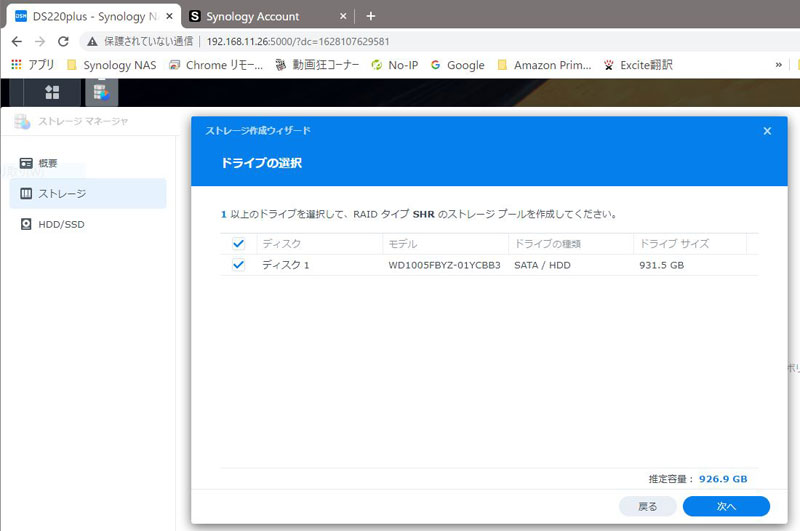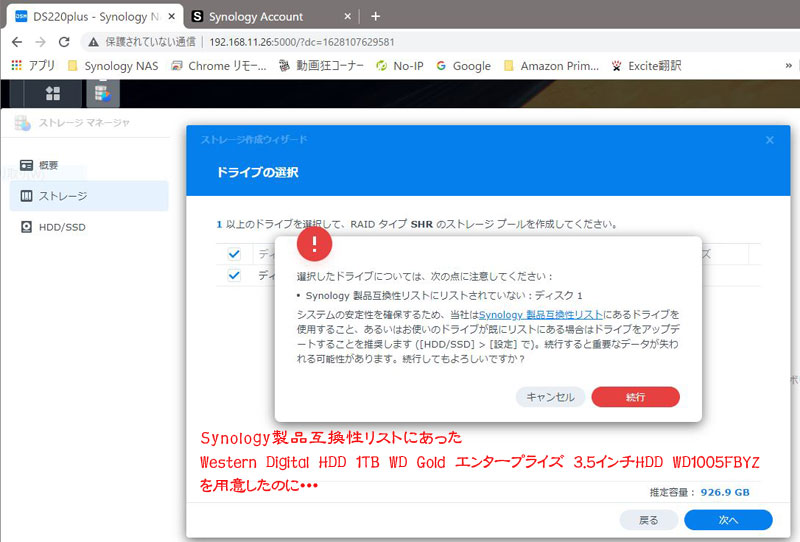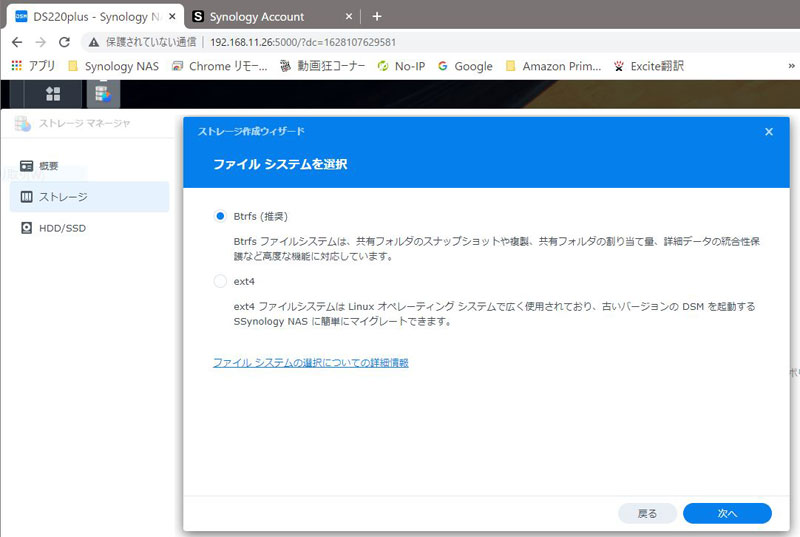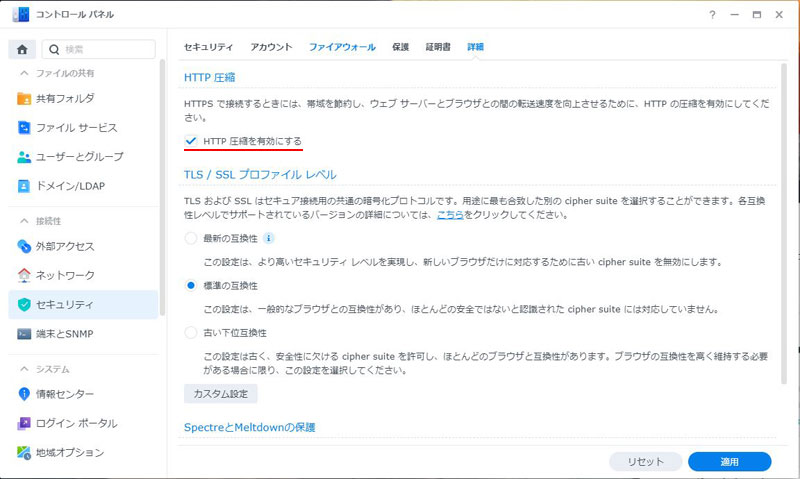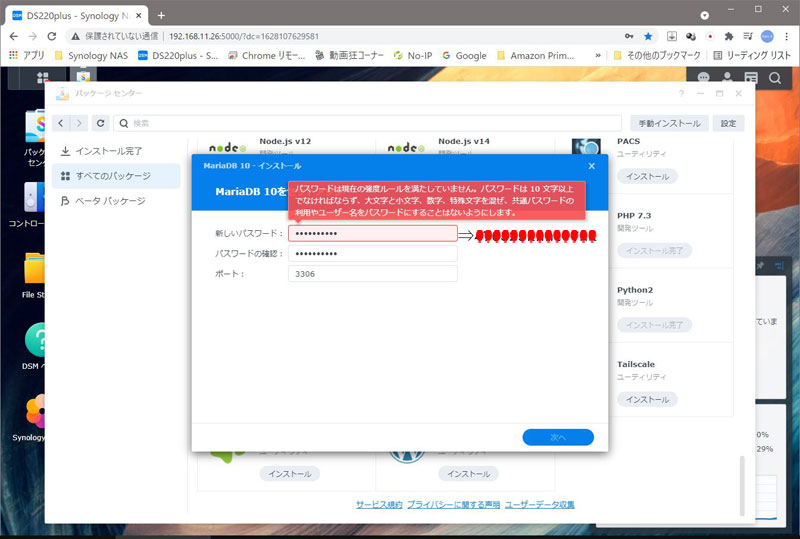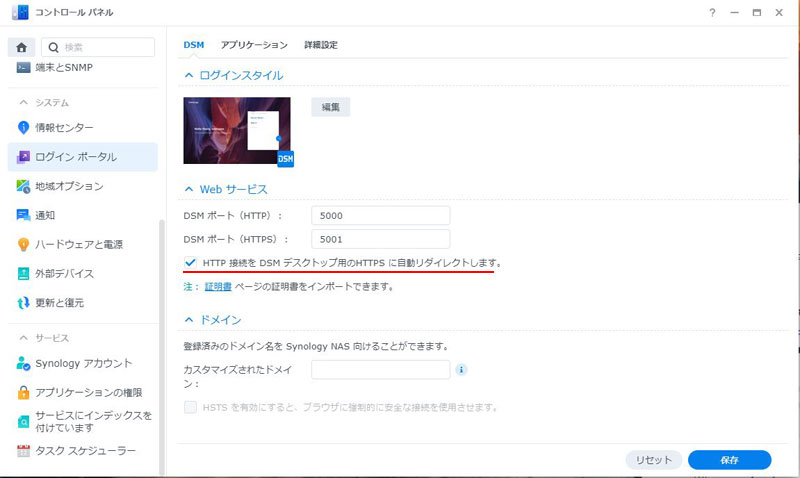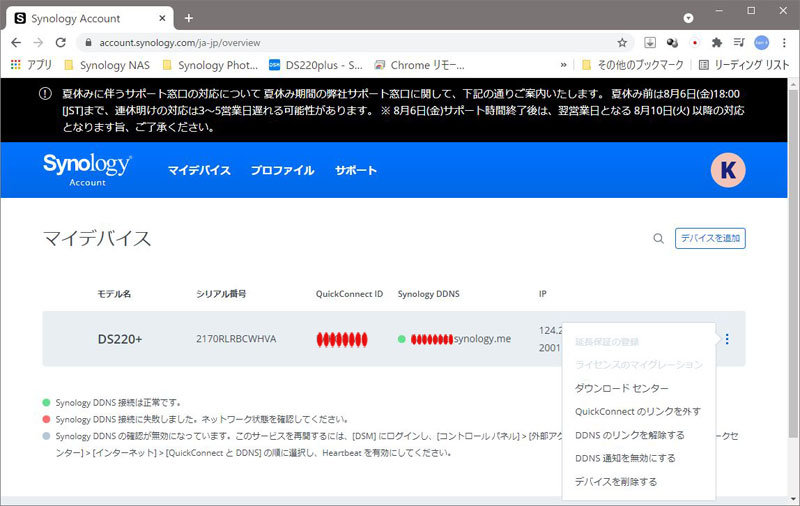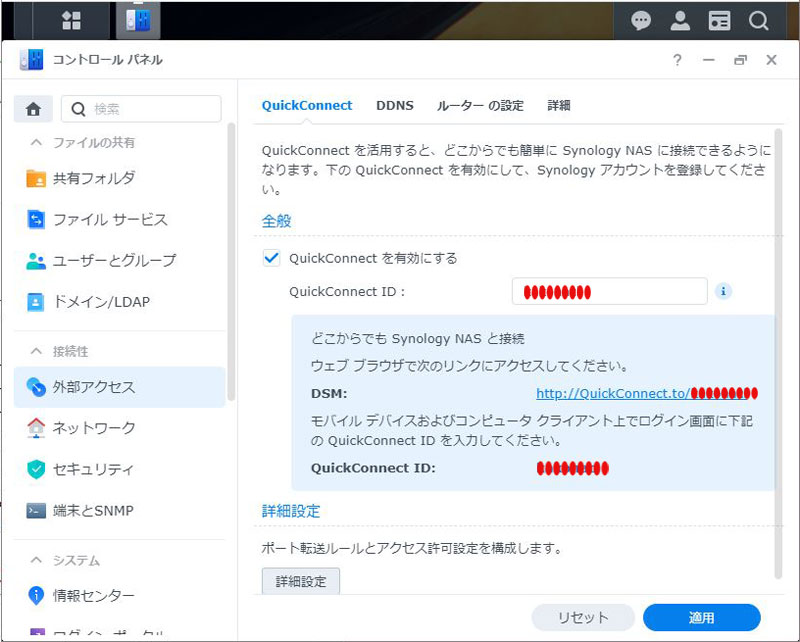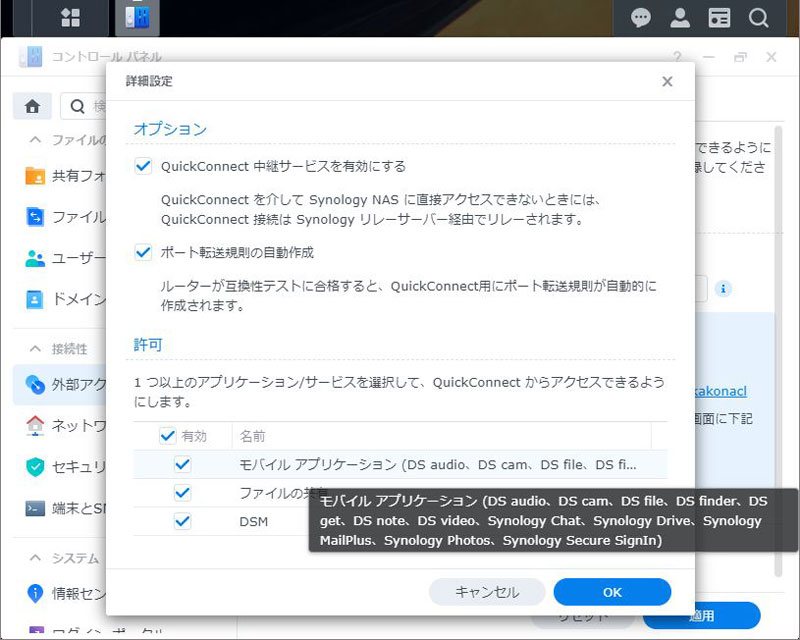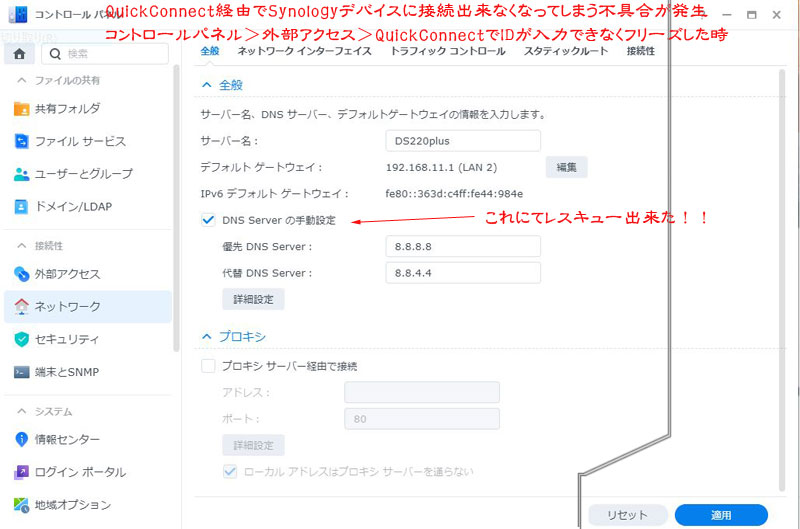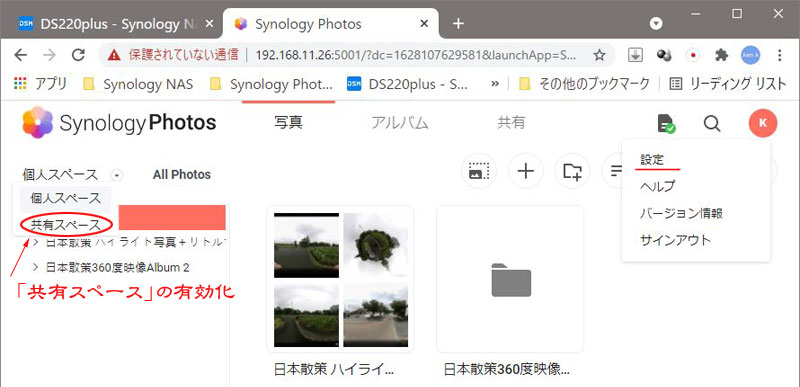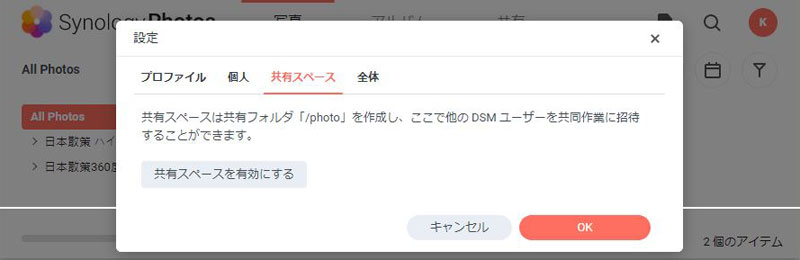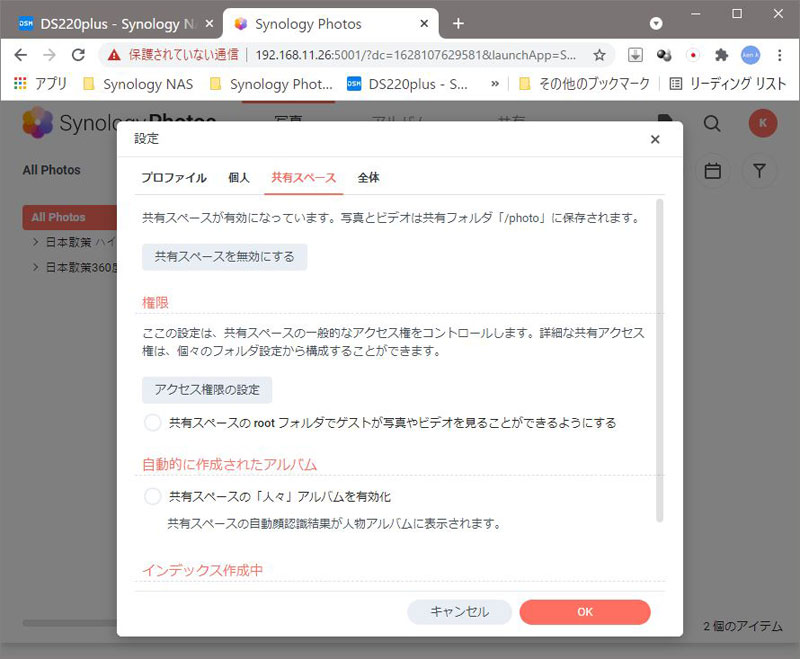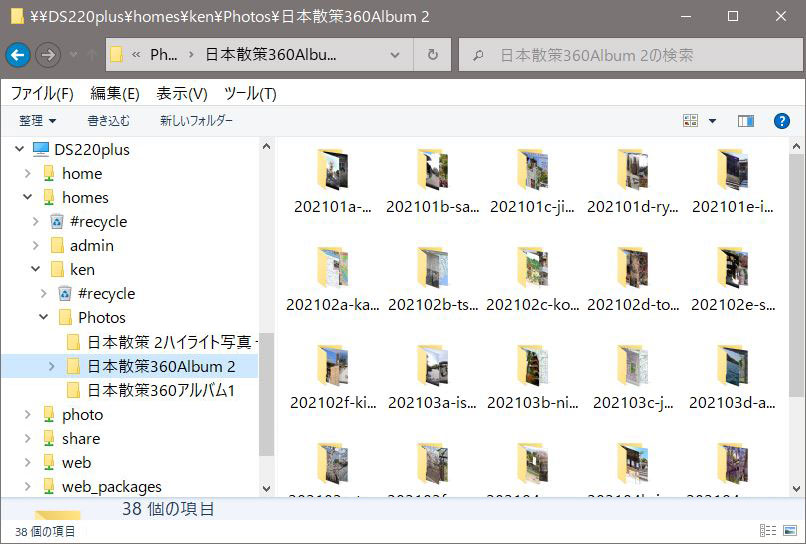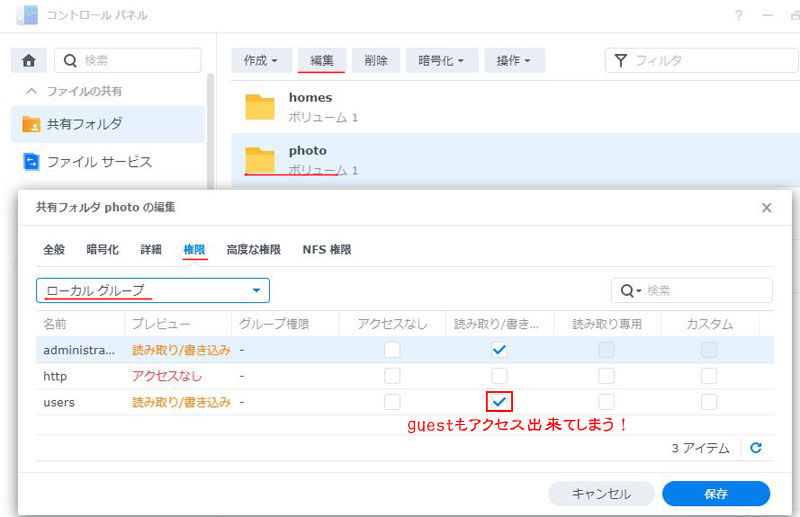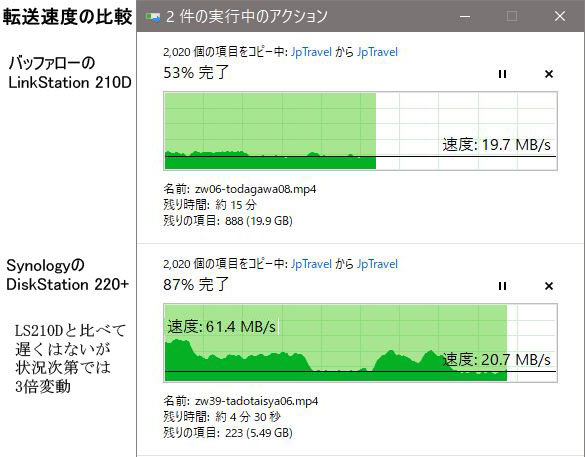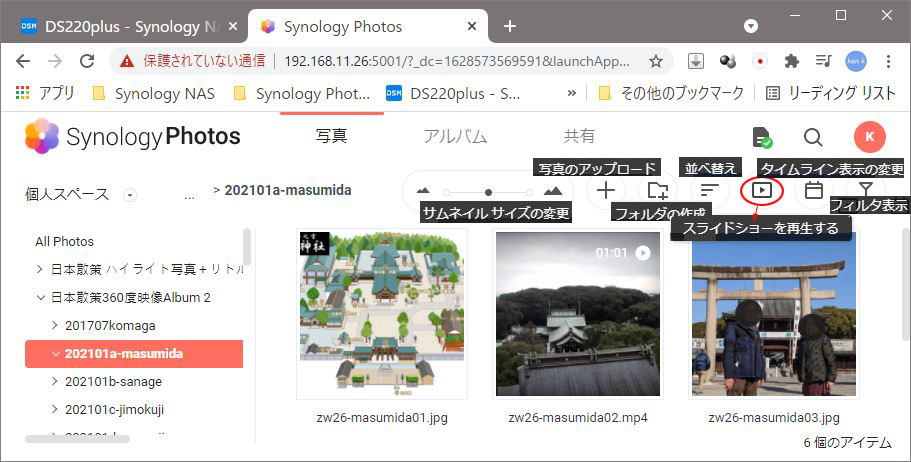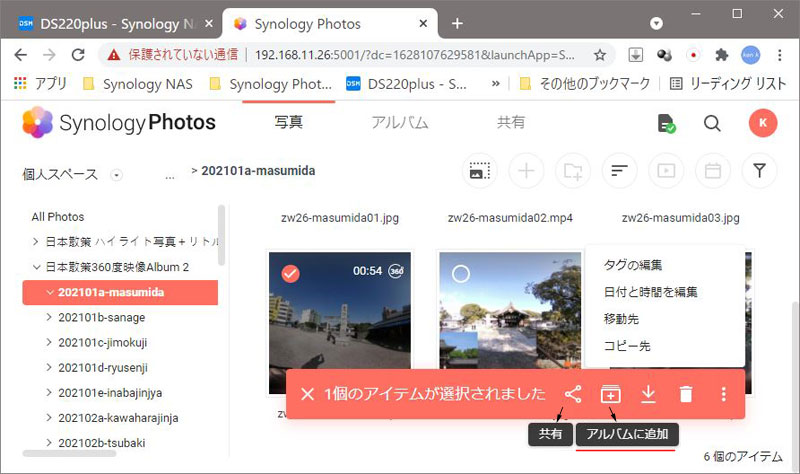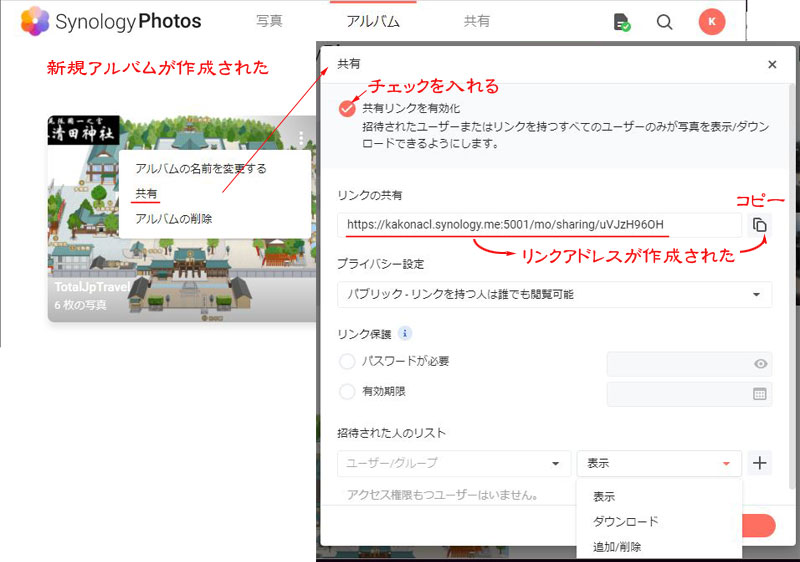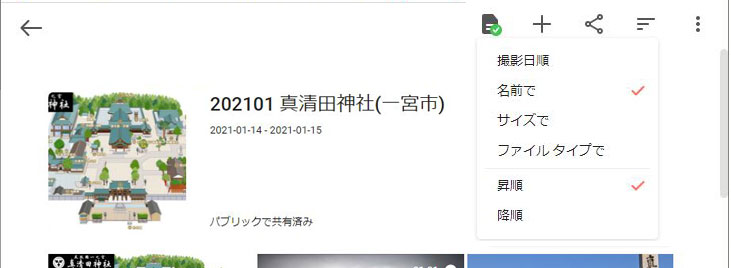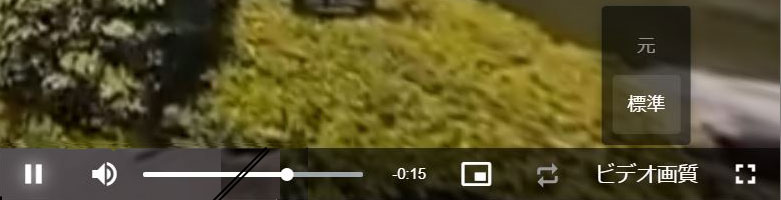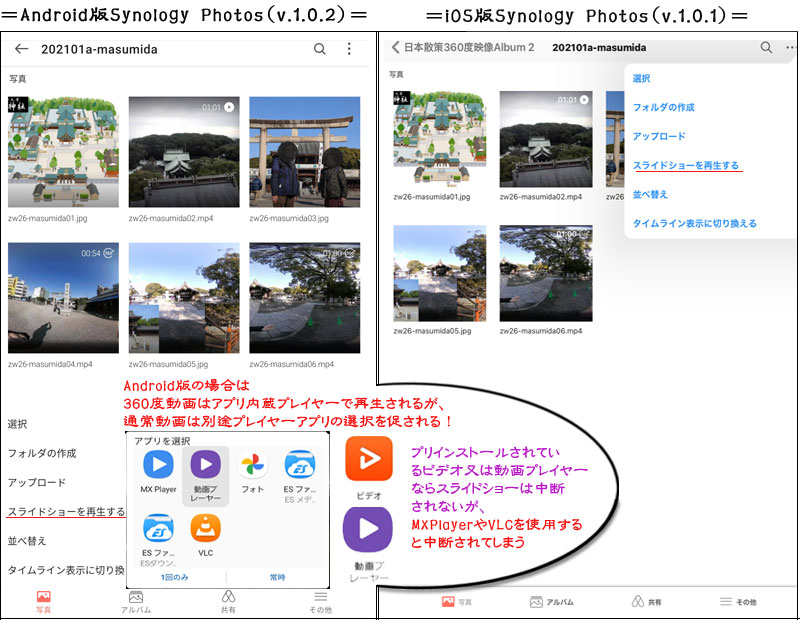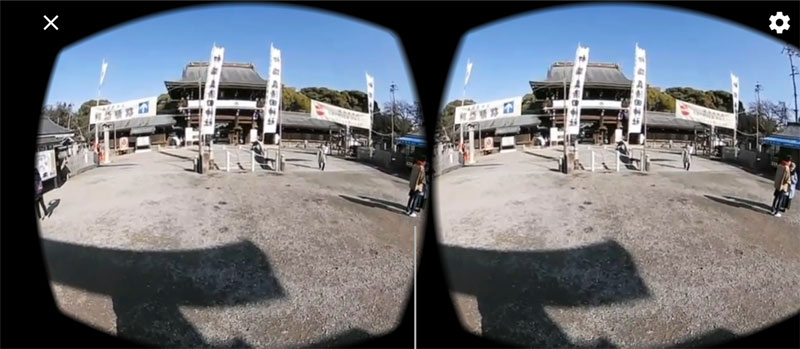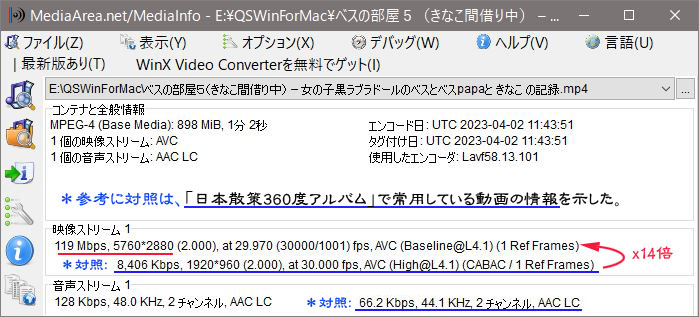| =成績= |
| |
A.
ブラウザでスライドショー再生 (喫茶店のDocomo回線:下り速度 約5Mbps)
1) Windows 10ブラウザ(今回は Chrome 92)でアクセス
サイト右上の 
[スライドショーを再生する]ボタンをクリックすれば廻覧を開始する。
・ 写真は 5秒後に次へ切り替わる(表示時間の変更不可)。動画は収録時間再生した後に次へ切り替わってくれる!
・ 通常の写真/動画と 360度写真/動画が混在するアルバム/Albumでも、各々適正な形式でスライドショー再生してくれる
・・・Googleフォトと同様 \(^o^)/
スゴ~イ
2) Android及び
iOSブラウザ(今回は Chrome 92)
[PC版を表示]にしなくても(いつの間にか:多分v1..0.3からv1.1.0へアップデートしたら、[PC版を表示]等にしないと
 を表示出来なくなった)、パワーのある機器なら問題なく閲覧可能(但し、力量不足の場合はガクガク再生~停止となってしまう)。 を表示出来なくなった)、パワーのある機器なら問題なく閲覧可能(但し、力量不足の場合はガクガク再生~停止となってしまう)。
|
| |
3) アルバム表紙の指定、タッグ/日時の編集、共有する人の指定/権限の制限などの設定が可能で使い勝手は良い。
4) 特に Synology Photosの「アルバム」機能(実態は元データへのリンクの集まり)は優秀で、元データを参照する仮想のグループを作ることが可能だ。
しかし残念ながら、以下の如く Googleフォトほど優秀ではない。
5) ソート順序の任意変更は不可
┓(´_`)┏
Synology Photosではファイルのソートは、撮影日順、名前、サイズ、ファイルタイプで可能だが・・・ |
| |
|
| |
Googleフォト搭載の「アルバムを編集」操作のようにファイルをドラッグして自在に順序を設定する事は出来ない(一方、Googleフォトはファイル名の順に自動ソート出来ないのも不便だ)
┓(´_`)┏
6) 配信動画の画質を自動変更出来ない
Googleフォトでは、再生状況に応じて配信動画の画質を 4段階 [240s,
360s, 720s及び1080s]で自動変更する高度な機能を搭載している。
しかし、Synology Photosでは画質を[標準と元]の2段階表示可能だが、通信環境に応じて自動変更されず元画質のままで転送される為、受診速度が30~40Mbpsに達していても再生に間に合わずしばしば停止してガク々再生となってしまう
┓(´_`)┏
喫茶店の Docomo回線(下り速度 約5Mbps)では、360度動画の多くは手動でビデオ画質
を[元]→ [標準]に落とす必要があった。
|
| |
|
| |
なお、標準の画質とは?・・・その解像度や配信容量は不明だ
7) 再生ファイルの [i]情報を表示出来ない
Googleフォトでは、アカウントのない人:ゲストのアクセスでも ファイル情報の表示が可能。
一方、Synology Photosでは、アカウントでログインしなければ情報表示出来ないのは、不便だ
┓(´_`)┏
8) [アルバム]タブと[共有]タブにあるフォルダの並び順をソート出来ないのも不便だ
Googleフォトの[アルバム]では、撮影日時、最終更新、タイトルで自動ソート可能。
|
| |
|
|
|
| |
B. 専用モバイルアプリ
Photos Mobileで再生
a) iOS版Synology Photos(1.0.2): iPad
mini4(OS14.7)で検証
問題なくアプリ内蔵プレイヤーでスライドショー形式で廻覧再生が可能。
b) Android版Synology Photos(1.0.1):
d-02K(OS7)とSC-41A(OS11)で検証
(1) 残念ながら、通常動画は内蔵プレイヤーで再生出来ず、
・プリインストールされているビデオ 又は 動画プレイヤーならスライドショーは中断されないが、
・ 外来の MXPlayerや VLCを使用するとスライドショーは中断されてしまう
┓(´_`)┏ |
| |
|
| |
|
| |
(2) VRゴーグルによる
3D視聴出来ない(d-02Kで検証) ┓(´_`)┏
|
| |
一方、Googleフォトでは
VR(バーチャルリアリティ)可能だ!
Androidスマホのアプリ
Googleフォト(5.59)は、 
カードボードモードに変更して、 |
|
|
|
VRゴーグルで 3D視聴によるVR(360度全方向に奥行きのある仮想現実感)体験を楽しめる!
|
|
|
|
|
| |
|
|
IV.対応動画ファイル形式
|
| |
a) 検討した動画ファイル
|
| |
動画の内訳(解像度
720x408、16:9、収録時間 9分間)
| |
|
|
MediaInfo
GUI 0.7.69,
真空波動研 140405で解析
|
|
WMV3_WMA2.wmv
|
WMV9(WMV3)
24.00fps 654kbps
WMA9.2(WMA2)
44.10kHz 16Bit
2ch 96kbps
|
|
RV4_ACELP.rm
|
RealVideo9(RV4)
24.00fps 654kbps
RealAudio v4(ACELP)
8.00kHz 16Bit
1ch 4.93kbps
|
|
H.264_AAC.mov
|
AVC/H.264(Main@5.1)(CABAC/1
RefFrames) 24.00fps
658kbps
AAC 44.10kHz
2.0ch(2/0 L+R)
LC 96kbps
|
|
H.264_AAC.mp4
|
AVC/H.264(Baseline@1.3)(1
RefFrames)24.00fps
726kbps
AAC 44.10kHz
2.0ch(2/0 L+R)
LC 64kbps
|
|
MPEG2_MP2.mpg
|
MPEG2
MP@ML 4:3 Progressive
24.00fps 1066kbps
MPEG1-LayerII
44.1kHz Stereo
128kbps
|
|
H.264_MP2.m2ts
|
AVC/H.264(High@4.1)(CABAC/2
RefFrames) 24.00fps
852kbps
MPEG1-LayerII
44.1kHz Stereo
64kbps
|
|
H.264_MP2.ts
|
AVC/H.264(High@4.1)(CABAC/2
RefFrames) 24.00fps
782kbps
MPEG1-LayerII
44.1kHz Stereo
64kbps
|
|
H.264_MP3.avi
|
AVC/H.264(High@5.1)(CABAC/2
RefFrames) 24.00fps
802kbps
MPEG1-LayerIII
44.10kHz Stereo
96kbps
|
|
Theora_Vorbis.ogv
|
Theora
3.2.1 24.00fps
7500kbs
Vorbis 44.10kHz
2ch 64kbps
|
|
H.264_AAC.mkv
|
AVC/H.264(High@5.1)(CABAC/1
RefFrames) 24.00fps
743kbps
AAC 44.10kHz
2.0ch(2/0 L+R)
LC 98kbps
|
|
VP8_Vorbis.webm
|
On2
VP8 24.00fps
759kbps
Vorbis 44.10kHz
2ch 64kbps
|
|
H.264_AAC.flv
|
AVC/H.264(Main@5.1)(CABAC/1
RefFrames) 24.00fps
750kbps
AAC 44.10kHz
16Bit 2ch 64kbps
|
|
|
|
| |
|
H.265/HEVC圧縮動画の作成
|
|
H.265_AAC.mp4:
|
AViUtlの拡張
x265
出力(GUI)
Exで作成(こちらを参照)
|
|
H.265_AAC.ts:
|
tsMuxeR
GUI
2.6.11
を用いて、MP4を無劣化でコンテナ変換
|
|
H.265_AAC.mkv:
|
DivX
Converter
10.0.1で作成(こちらを参照)
|
|
H.265_AAC.flv:
|
Strongene
HEVC/H.265
Encoder
2.0.2.1で作成(こちらを参照)
|
|
|
|
|
| |
|
|
|
AV1_AAC.mp4:
|
AViUtlの拡張SVT-AV1出力(GUI)Exで作成
|
|
AV1_Opus.WebM:
|
Convertio(オンライン版ファイルコンバーター)で変換
|
|
AV1_AAC.mkv:
|
AViUtlの拡張SVT-AV1出力(GUI)Exで作成
|
|
AV1_Opus.mkv:
|
上のWebM動画をmkvtoolnix-gui.exeでMux
|
|
|
|
|
| |
b) 成績
|
| |
Windows 10の Chrome 92で検証した
1) 従来の動画
・ 再生可能:WMV/ASF(WMV3_WMA2), MOV(H.264_AAC),
MP4(H.264_AAC), MPG/M2TS(MPEG2_MP2), AVI(H.264_MP3),
FLV(H.264_AAC)
・ 登録すら不可:MKV(H.264_AAC.mkv), WebM(VP8_Vorbis),
RM(RV4_ACELP), TS(H.264_MP2), OGV(Theora_Vorbis)
|
|
|
| |
2) H.265/HEVC圧縮動画
・ 再生可能:無し
・ 再生不可:MP4(H.265_AAC), FLV(H.265_AAC)*登録可能だが再生出来ない
・ 登録すら不可:MKV(H.265_AAC), TS(H.265_AAC)
|
|
|
| |
3) AV1圧縮動画
・ 再生可能:無し
・ 再生不可:MP4(AV1_AAC)*登録可能だが再生出来ない
・ 登録すら不可: MKV(AV1_AAC, AV1_Opus), WebM(AV1_Opus)
|
|
|
| |
※登録可能だが再生出来ない → Android,
iOSの Chrome 92でも再生出来ない。
なお、
モバイルSynology Photosの場合は、Android版及び
iOS版いずれも
・従来の動画は、上記1)と同様に再生可能な動画は内蔵プレイヤーで再生可能。
・H.265/HEVC及びAV1圧縮動画の再生には、外来のアプリが必要となり、VLC(
3.4)を選択すれば MP4動画の再生が可能となる(但し、H.265圧縮FLVは映像再生不可)。
|
| |
|
|
|
<追記>島田氏のInsta360
X3 大容量360度動画を実証 (削除)
|
| |
島田氏ホームページよりダウンロードした「ベスの部屋5(きなこ間借り中)
– 女の子黒ラブラドールのベスとベスpapaと きなこ の記録」MP4動画の情報
|
| |
|
| |
SynologyPhotosで配信
⇒ こちら
から入場
|
| |
検証方法と結果
I. DS220+に登録してSynologyPhotosでケーブル回線(上がり速度:10Mbps
前後)から配信した。
受診側は、モバイルルーター(WiMAX 2+,HWD37)環境(下り速度:17Mbps
前後)にて検証した。
1) Androidタブレット(ドコモタブレット d-02k、2018年8月発売)
(a)ブラウザChromeで再生しようとしても、残念ながら”サーバーまたはネットワークエラーのため、またはビデオ形式がサポートされていないため、ビデオをロードできませんでした。”となって再生不可
┓(´_`)┏
(b)専用アプリ「Synology Photos」で再生
自動的に標準画質でスムースに再生される。但し、標準と元画質の選択は不可。
2) Windows10マシーン(Surface Go、MCZ-00014、2018年8月)
(a)ブラウザChromeで再生
自動的に元画質で再生されるため、私の送・受信環境ではガクガク再生となる(この01:03分動画を最後まで再生するのに
15分以上掛かってしまう)。
標準画質ならスムースに再生可能だが、画質は悪い。
(b)再生専用のMicrosoft storeアプリは、現在のところ存在しない
II. ローカル保存したこの大容量の360度動画を360度動画対応プレイヤーで再生
1) 私が使用しているタブレットはパワー不足のためか VLC Media Player,
VR Player PRO, VR Chromecast Playerで再生出来ない。
しかし、以前からInsta360 Airカメラの撮影に利用していた専用アプリ「Insta360
Air」なら(現在は入手不可、)スムース再生が可能だった。
2) Windowsの VLC Media Playerは、問題なくスムース再生可能。
|