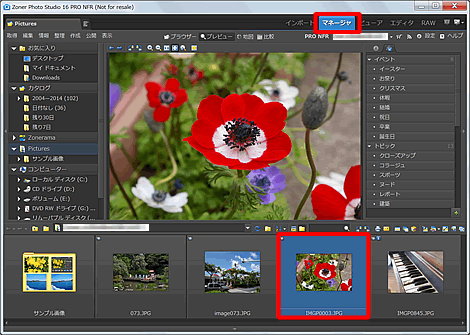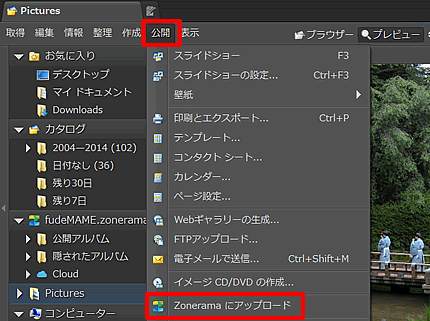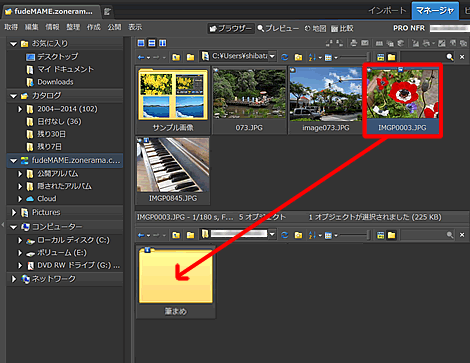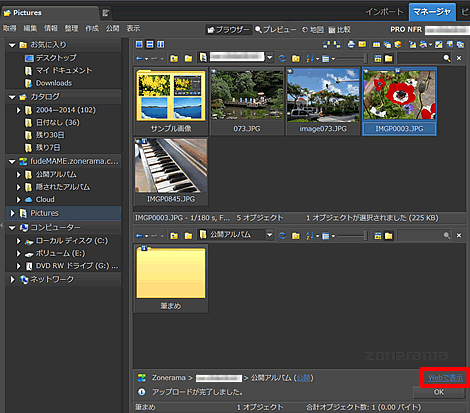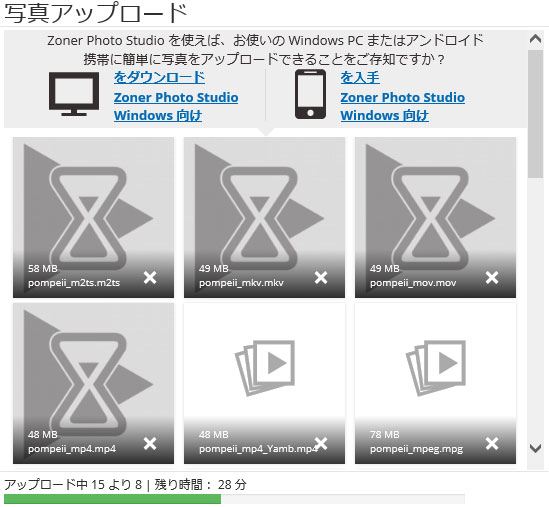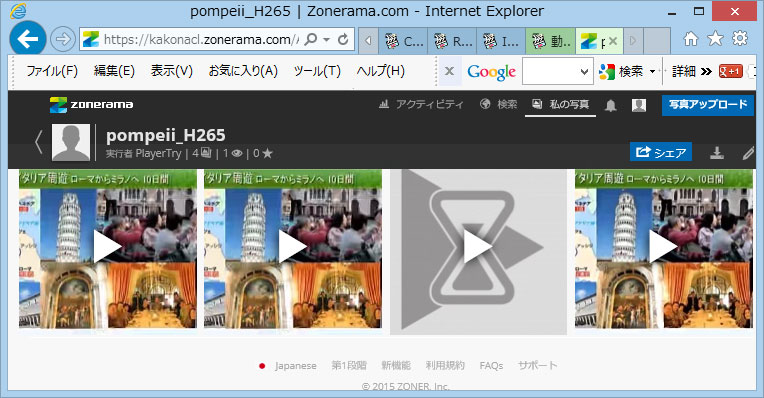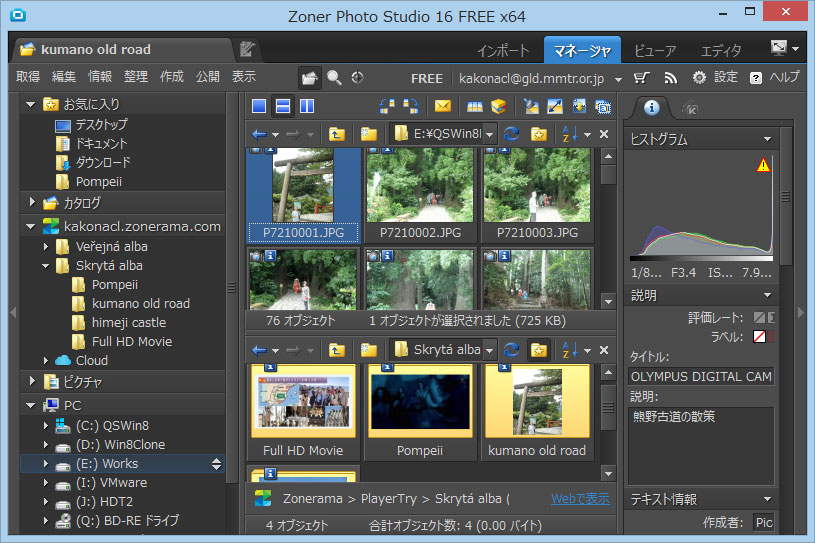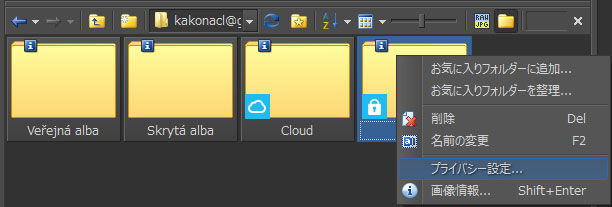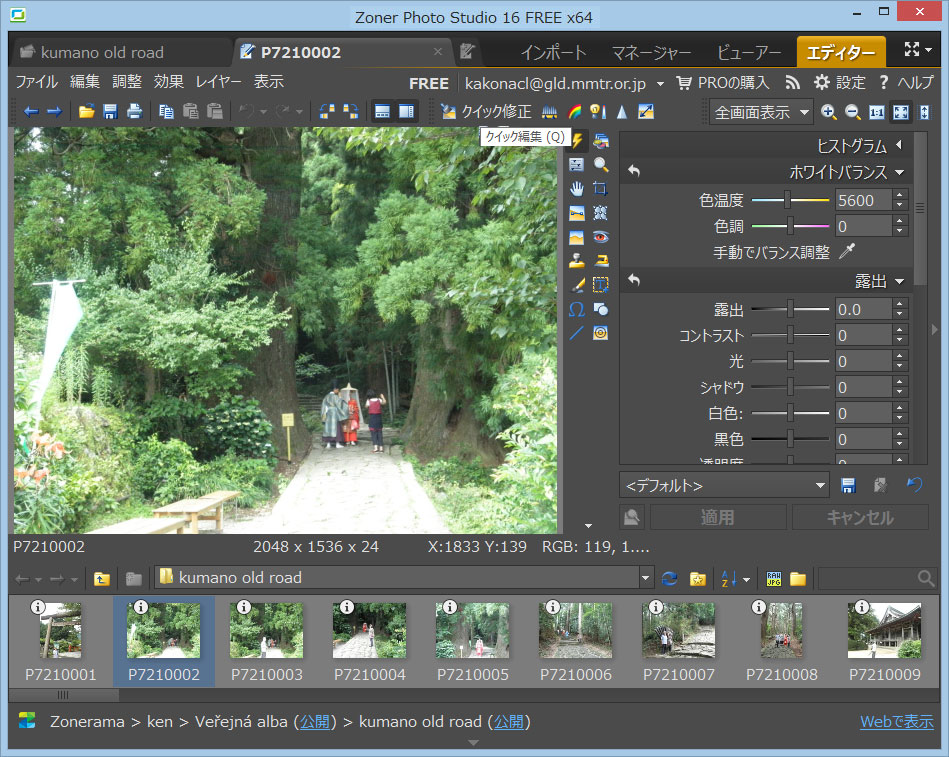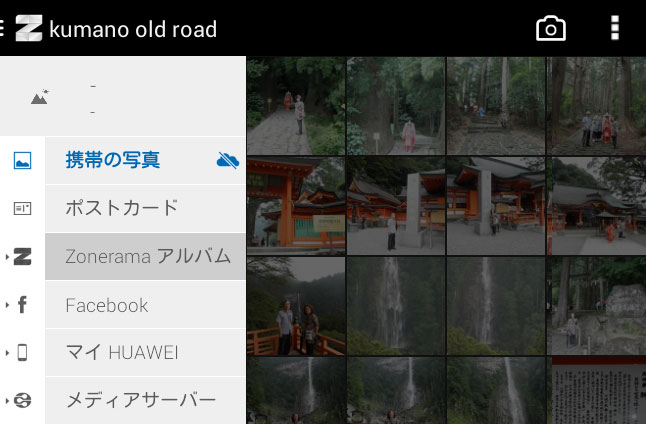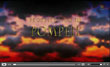|
I.
使用方法
|
| |
|
| |
補正した写真を共有する方法(Zonerama)
より引用 ┓展開
|
#原文をそのまま引用しました。
|


補正した写真を共有する方法(Zonerama)
文書番号 7017 |
更新日 2014年 8月 1日

Zoneramaのサービスを利用すると、写真をかんたんに共有できます。
1 Zoneramaアカウントを作成し、ログインする
マネージャ画面で[Zonerama]をクリックし、[Zonerアカウントへのログイン]をクリックします。
![マネージャ画面で[Zonerama]をクリックし、[Zonerアカウントへのログイン]をクリックします。 マネージャ画面で[Zonerama]をクリックし、[Zonerアカウントへのログイン]をクリックします。](zps16faq.files/1.gif)

[新規にZonerアカウントを作成する]をクリックします。
※Zonerアカウント作成済みの方は、メールアドレスとパスワードを入力し、ログインしてください。
![[新規にZonerアカウントを作成する]をクリックします。 [新規にZonerアカウントを作成する]をクリックします。](zps16faq.files/2.gif)

メールアドレスを入力し、[送信]をクリックします。
Zoner Inc.よりメールが届きます。メール本文中のURLをクリックし、パスワードを設定します。

[Zonerアカウントにサインイン]をクリックします。
メールアドレスおよびパスワードを入力し、[ログイン]をクリックします。
◎パスワードがわからない場合
「Zonerアカウントにサインイン」画面で、[パスワードを忘れました]をクリックし、メールアドレスを入力し、[送信]をクリックします。
メールが届きますので、メール本文中のURLをクリックし、パスワードを再設定します。
「Zonerアカウントにサインイン」画面に戻り、[Zonerアカウントにサインイン]をクリックし、ログインしてください。
![[Zonerアカウントにサインイン]をクリックします。 [Zonerアカウントにサインイン]をクリックします。](zps16faq.files/3.gif)

「ギャラリーの新規作成」画面が表示された場合は、公開するWeb
サイトのギャラリー名を入力します。
任意のURL(ユーザ名など)を入力し、[作成]をクリックします。
作成できたら[完了]をクリックします。
2
Zoneramaで写真を公開する

マネージャ画面でZonerama にアップしたい写真を選択します。
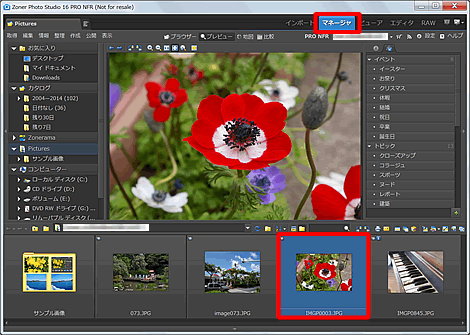

[公開]-[Zonerama
にアップロード]をクリックします。
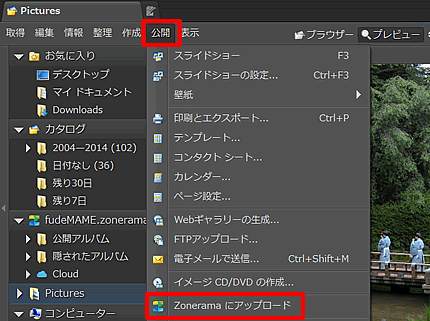

ブラウザーが上下に分かれて表示されます。下側の画面で、写真を公開したいフォルダをダブルクリックし開きます。
写真をフォルダ内にドラッグ&ドロップします。
※アルバム未作成の場合は、[新規アルバム作成]をクリックし、新しいアルバムを作成してから写真をドラッグ&ドロップしてください。
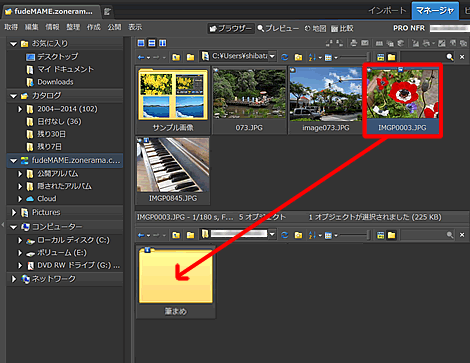

アップロードが完了したら、[Web
で表示]をクリックします。
Zoneramaのページが表示されます。
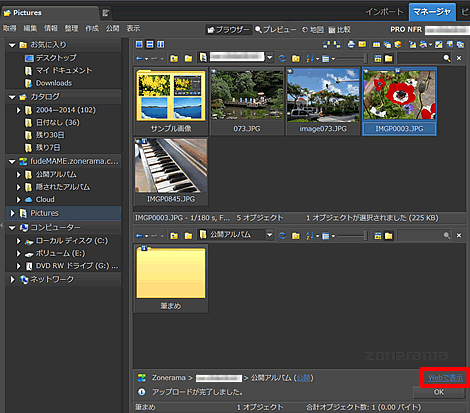
参照
|
|
|
|
| |
| A) |
ブラウザで、ここからWEBサービスサイトに入場して登録。
ウェブブラウザからは、写真のみならず動画の投稿も可能で、JPG及び WMV/ ASF, RM, MOV/ MP4/
3GP, MPEG, M2TS /TS, AVI/ DIVX ,MKV, WebM, FLV/ SWFの多くのファイルに対応(
OGVには未対応)。
但し、アップロードにはやたら時間が掛かる場合がある。
なお、フォルダの作成や公開/非公開などの管理が上手く出来ないので、次の PC用管理ソフトZoner Photo Studioを利用する必要がある。
|
| |
|
| |
*変換が完了すると、サムネイル画像で表示されるようになり再生可能となる。
|
| |
|
| |
H.265/HEVC圧縮のMP4/MKV/TSファイルも変換可能(但し、FLVには未対応)だった。 |
|
|
| B1) |
ZonerのPC用画像編集・管理ソフト
デジカメde!!写真館 Zoner Photo Studio Free(Vectorから入手。今回はv.
16.0.1.7、30日間の試用版ではない。念の為、筆者の保管庫にも保存)を使用すれば、サービスへ簡単にアクセス出来、自由度の高いフォルダの作成・管理が可能となる。
|
| |
|
| |
初期設定では Veřejná alba(公開アルバム)、Skrytá
alba(隠されたアルバム)、Cloud(携帯の写真)フォルダが用意されているが、自由に追加・変更が可能。
右クリック「プライバシー設定..」で公開/非公開、ロック(パスワード)の設定が可能だが、[Cloud]フォルダは非公開のみとなっている。
|
| |
|
| |
しかし
ナッ何んと!動画を投稿する事は出来ない。又、ブラウザでアップした動画のサムネイル表示は可能だが、SMPlayer(MPlayer)を導入してもクラウド上の動画は再生出来ない
┓(´_`)┏
なお、ファイルのリンク情報はブラウザ上から取得する必要がある。
|
| |
*本ソフトは、高度な画像編集機能を搭載している( 本家の記事を参照)。 |
| |
|
|
|
| B2) |
Android用アプリ Zoner Photo
Studio - Edit & Go(無料 、今回はv3.5.4)
簡易な画像編集・管理は可能だが、プライバシー設定は不可。やはり動画をプレビュー再生出来ず、PC版のような自動スライドショーすら不可で、コメントの表示・編集も出来ない。
|
| |
|
| |
追記(2015.09.12)
なお、スマートフォンで撮影した写真を自動的にアップロードする事が可能。アップされると、「携帯の写真」のファイルにバックアップ済みのマークが表示される。
しかし、アップロードには半端でなく時間が掛かる事がある。
しかも、WEBブラウザ上で [Cloud(非公開)] >[携帯の写真(非公開)]フォルダを可視化出来ず、
管理ソフトでしか見る事が出来ないという不便な仕様となっている為、アプリの提供が無い iOSデバイスでは利用出来ない
┓(´_`)┏
|
| |
|
|
II.
検証試験
|
|
A) 保存動画の再生試験
|
| |
各種フォーマット形式のPompeii動画(720x408)とFull
HD動画(1920x1080)をブラウザ上で公開して、各種機器のブラウザで検証
|
| |
|
公開「Pompeii」アルバム
|
| Pompeii_WMVファイル (9分) |
|
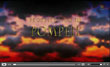 |
|
|
|
|
|
|
|
|
=成績=
素材720x408の場合は、H.264(636x360, 574Kbps, High@L3.0)_AAC(128Kbps)圧縮の
MP4に前もって変換されて保存され、HTML5ビデオとして配信される。
Full HD素材(Blu-rayで自作したホームビデオのBDMV\STREAM内のM2TS)は、1280x720,
1928Kbps, High@L4.0のH.264/MP4へダウンコンバートされる。
従って、画質を選択する余地はなく元素材よりもやや低画質で配信される。
・PCブラウザ: H.264/MP4に未対応の Opera 12.17以外は HTML5ビデオとして再生。
・Androidの標準ブラウザ、iPadのSafari: HTML5ビデオとして再生。
FastStart再生可能だが、上手くスキップ再生出来ない事が多い。
残念ながら、自家のページへ埋め込んだ場合はサムネイルのスライドショーは可能だが、動画の再生は出来ない。
|
| |
|
| |
|
|
B) 写真をフォトスライドショーで再生試験
|
| |
「熊野古道を散策」写真(76枚)を説明文(コメント)付きスライドショーが可能か検証
下図は、このページへ埋め込んで提示した
|
| |
|
| |
|
| |
=成績=
埋め込み方式でもスライドショーは可能だが、残念ながらコメントを表示出来ない。
ZoneramaのWEBサイトでは、Windows, Mac OSX及びモバイル端末いずれも最初の写真を表示後、 の[自動再生]をクリックすればコメント付きで自動再生が可能。
の[自動再生]をクリックすればコメント付きで自動再生が可能。
なお、PC用Zoner Photo Studioは 自動スライドショー可能だが、コメント表示は不可。Android用アプリはスライドショーすら出来ない。
|
| |
|
|
C) PDF、TEXT、Office書類:未対応で、投稿すら出来ない。
|
| |
|

![マネージャ画面で[Zonerama]をクリックし、[Zonerアカウントへのログイン]をクリックします。 マネージャ画面で[Zonerama]をクリックし、[Zonerアカウントへのログイン]をクリックします。](zps16faq.files/1.gif)
![[新規にZonerアカウントを作成する]をクリックします。 [新規にZonerアカウントを作成する]をクリックします。](zps16faq.files/2.gif)
![[Zonerアカウントにサインイン]をクリックします。 [Zonerアカウントにサインイン]をクリックします。](zps16faq.files/3.gif)