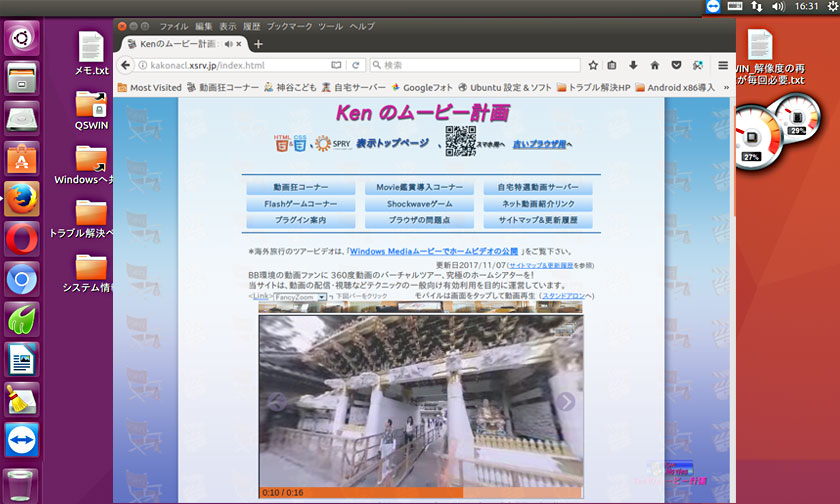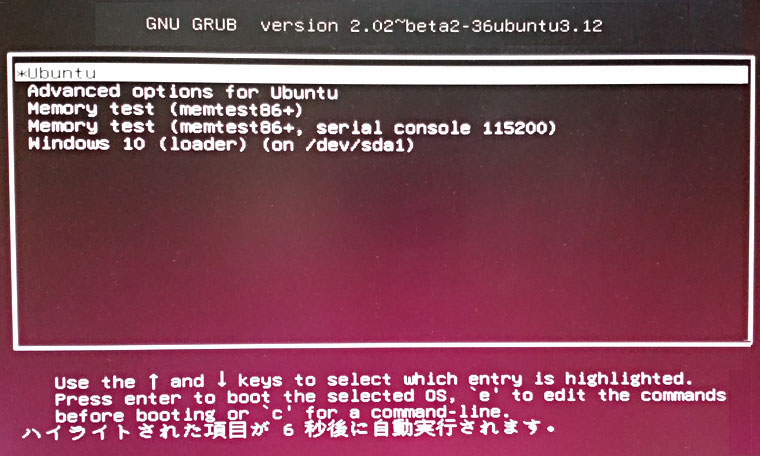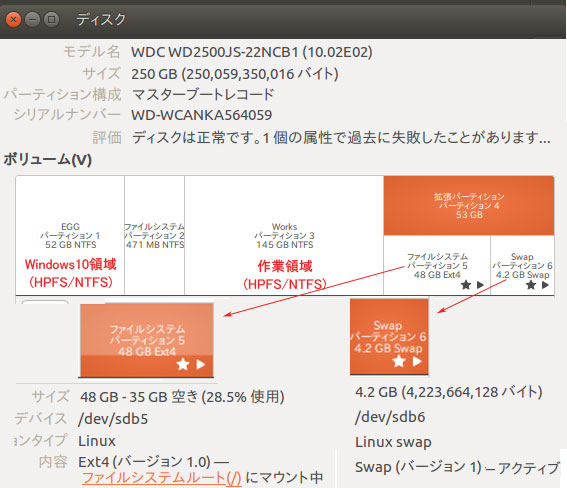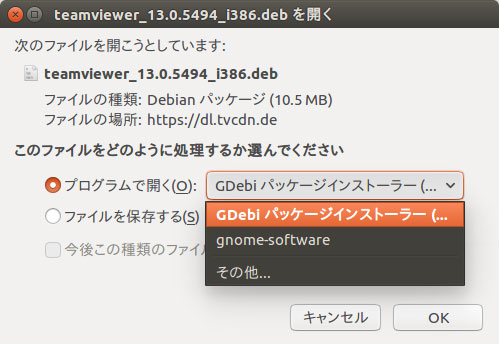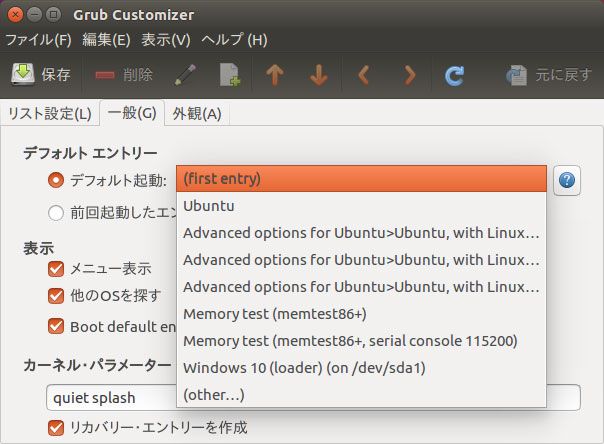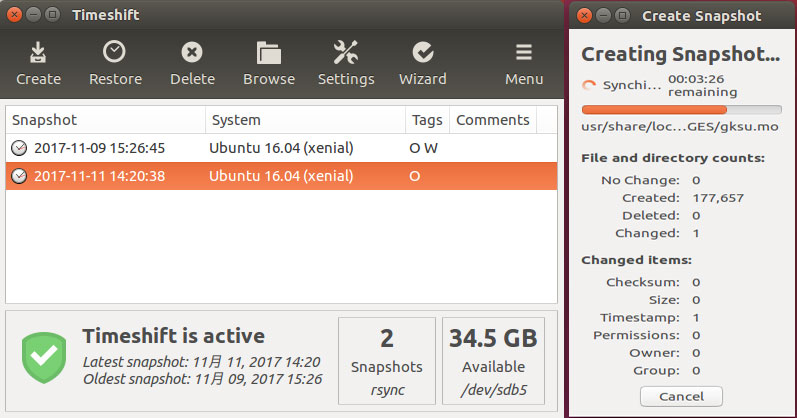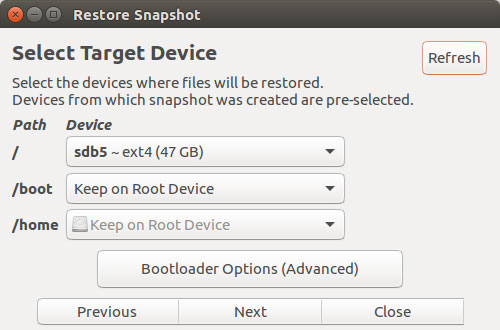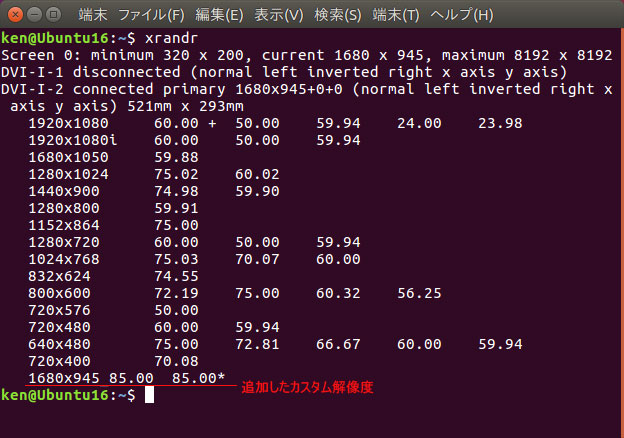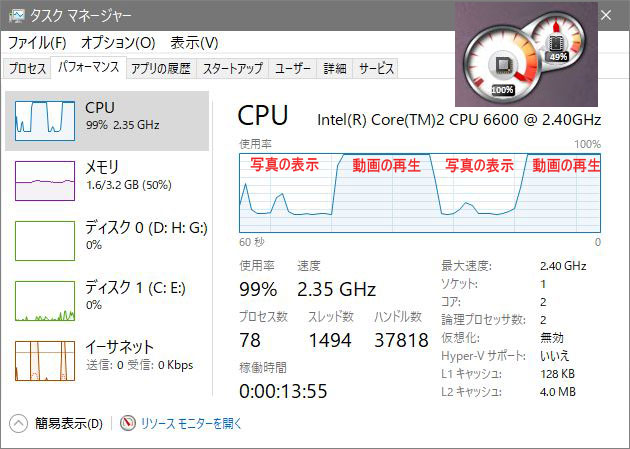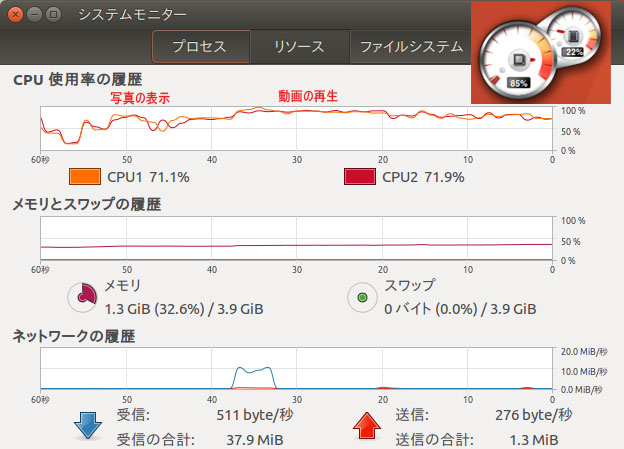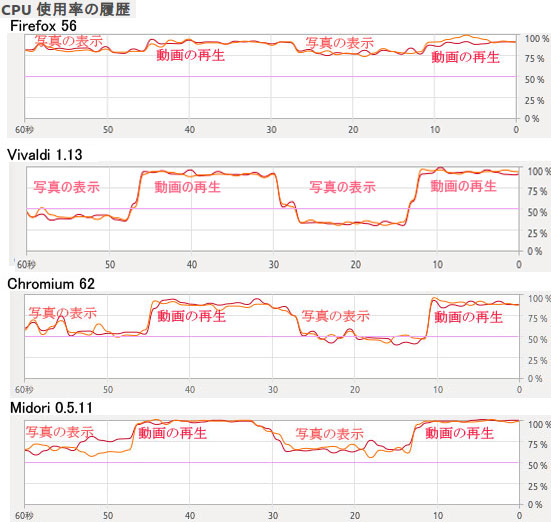簡単にUbuntu16.04とWindows10でのデュアルブート環境を構築する方法を紹介します。UbuntuはUbuntu14.04でも、WindowsはWindows7でもWindows8でも同じ方法でできます。ディアルブートにするメリットはこちらの記事にまとめました。なお、クリーンインストールもほとんど同様の方法で可能です。ただし、全てスムーズにうまくいくことは保証できません。やり始める前に成功報告や知見などの項で紹介するリンク先の方々の前例を参照することをお勧めします。
必要なもの
Windows10搭載の PC
USB(4GB以上)
手順
1. 高速スタートアップを無効にする
この項はUEFIサポートのPC以外は関係ありません。
コントロールパネル -> ハードウェアとサウンド->
電源オプション -> 電源ボタンの動作を選択する(システム設定)
-> 電源ボタンの定義とパスワード保護の有効化の[現在利用可能でない設定を変更します]をクリック
-> シャットダウン設定の[高速スタートアップを有効にする(推奨)]のチェックを外す
-> 変更の保存
2. Windowsのドライブを縮小
[コンピュータ]アイコンを右クリック[管理]を選択する
->[コンピュータの管理]-[記憶域]-[ディスクの管理]
-> Cドライブを右クリックし、[ボリュームの縮小]を選択する
- > しばらくしたら、縮小可能な領域が計算されるので、縮小容量を選択して、縮小
最低でも8GB(8000MB)以上を縮小しておきましょう。ここで縮小した容量がUbuntuのディスク容量になるため、しっかり考えてやりましょう。OS自体に数GB取られることを忘れずに。あとから増やすのは少し面倒です。
#Ubuntu用領域は、不用のパーティション(49GB)を「ボリュームの削除」を実行して
[未割り当て]として確保した。
3. Ubuntuをダウンロード
下記URLからdesktopのisoファイル(32bitか64bit)をダウンロードします。14.04は2019年4月にサポートが切れるので、2021年4月までサポートのある16.04がお薦めですよ。
- Ubuntu 16.04.3 LTS (Xenial Xerus) #32-bit PC (i386) desktop imageを使用
- Ubuntu 14.04.5 LTS (Trusty Tahr)
4. USBをFAT32形式でフォーマット
USBをFAT32形式でフォーマットします。FAT32でなければ、ブートデバイスとして認識されません。
64GBなどの大容量USBではWindwsデフォルトのフォーマットではFAT32形式にできません。
下記のソフトウェアをインストールしてフォーマットしてください。
Fat32Formatterの詳細情報
: Vector ソフトを探す!
#16GBのUSBをWindowsでフォーマットした。
5. UNetbootinでUSBにLiveCDを書き込む
下記URLからUNetbootinをダウンロードします。
UNetbootin,
Universal Netboot Installer 日本語情報トップページ
- OSDN
USBを挿入して、UNetbootinを起動します。ISOファイルとしてダウンロードしたUbuntuを選択し最下部のUSB選択で挿入したUSBに書き込みます。しっかりと容量などを参照した上で、誤って別のデバイスに書き込まないように十分注意してください。
6. Windowsを再起動してBIOSメニューに入る
ロゴ画面でF2を押すなどしてBIOSメニューに入ります。自分の環境ではどうすればBIOSに入れるかは各自「PC名
bios」などでググってください。
起動順番を選択する画面で、LiveCDを書き込んだUSBを1番目に変更後、設定を保存して再起動します。すると、USBにインストールしたLiveCDが起動するはずです。
#USB起動は、BIOS>Bootで
Boot USB Devices First Disable→
Enableとしてブート出来た。
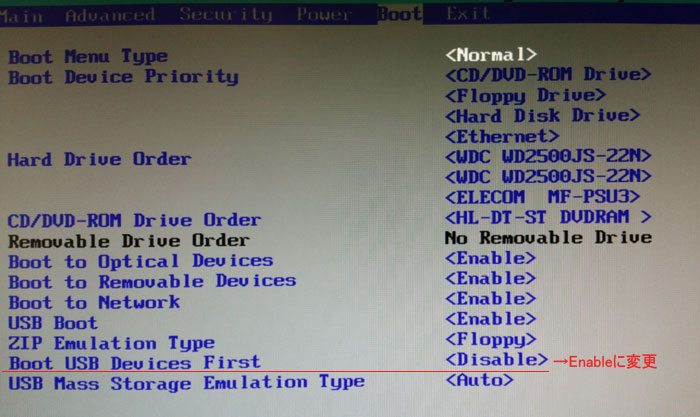
7. OSのインストール
#→えび天サーバさんの方法でインストール(下記)
この項はもっとも慎重におこないます。
try
ubuntu withoud install
を選択します。OSが動作することを確認します。
無線か有線でネットにつないでおきましょう。
次に、デスクトップ上にある、インストールのアイコンをクリックして、Ubuntuをインストールします。
インストールの種類のこうでは、必ず、それ以外を選択して自分でパーティションを選択してあげます。
先ほど縮小した
「空き領域」を選択して、「+」ボタンを選択。
「サイズ」は4GB程度、
「新しいパーティションのタイプ」は「論理パーティション」、
「新しいパーティションの場所」は「この領域の終点」、
「利用方法」は「スワップ領域」として、「OK」を選択。
これでスワップ領域が確保されます。
次に、残りの空き領域を全てUbunuの領域にします。
「空き領域」を選択して、「+」ボタンを選択。
「サイズ」は 空き領域全ての大きさ
「新しいパーティションのタイプ」は「基本パーティション」、
「新しいパーティションの場所」は「この領域の始点」、
「利用方法」は「ex4ジャーナリングファイルシステム」、
「マウントポイント」は「/」として、 「OK」を選択。
最後に、
「ブートローダをインストールするデバイス」の項は、搭載されているSSDもしくはHDD(sda)を選択して、
インストールをクリック。
あとは画面の指示にしたがってゆけば完了です。
再起動して、OSの選択画面が表示されることを確認します。
お疲れ様でした。
#えび天サーバさんの記事「[まとめ]Ubuntu
LTS と Windows とのデュアルブート環境の構築
」に準じてインストール
... ”Ubuntu を windows Boot Manager
とは別にインストール”というオプションが選択されていることを確認し、”インストール”ボタンをクリックします。
ハードディスクの空き容量が足りていないと、このオプションが表示されません。Ubuntuのシステム要件では5Gバイト以上ストレージと記載されていますが、スワップ領域やアップグレードへの対応を含めて10Gバイト程度未割り当て領域を確保しておく。
<結果>手動でワップ領域、Ubuntuの領域の確保を行う必要なく全自動で導入出来た!
成功報告や知見など
成功報告や知見など
- Windows10とUbuntuのデュアルブートをやってみた話 - 鹿児島ハードチル同好会
- Windows10のPCにUbuntu14.04 LTSを入れる(デュアルブート) - umejanのブログ
- Windows10とUbuntu16.04のデュアルブート構築 〜 パーティションについて知る 〜 - Dora's Sound!
- Windows10/Ubuntu16.04デュアルブート+PCL1.8+tex+Geany - PCLで点群処理
- Windows10+Ubuntu16.04のデュアルブートをやってみた - 韻文、さば缶、プログラマ
- <メモ>PC購入→Ubuntu導入、GPU認識まで・・・ - kurupicalのブログ
- Ubuntu16.04とWindows10のデュアルブート環境を整えた - ソフトウェアエンジニアの勉強ログ
- Windows10のデュアルブートUbuntu16.04LTS(GTX1080)でTensorFlow-gpu==0.12.1(python3版)使えるまでの道のり - Qiita
- Linux MintをThinkPad13にデュアルブートした話 - 世紀末の墓
- Ubuntu16.04をWindows10とデュアルブート in UEFI - 極楽とんぼのロボット製作記