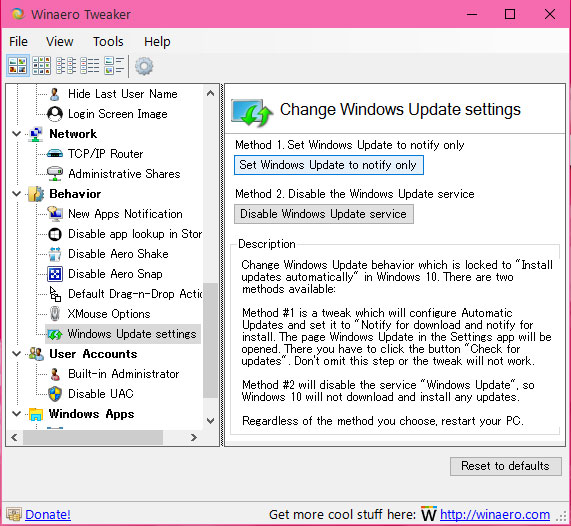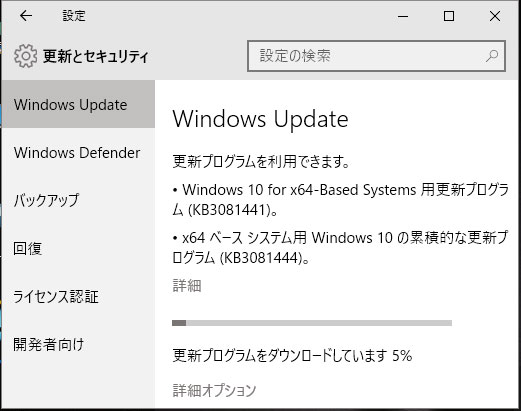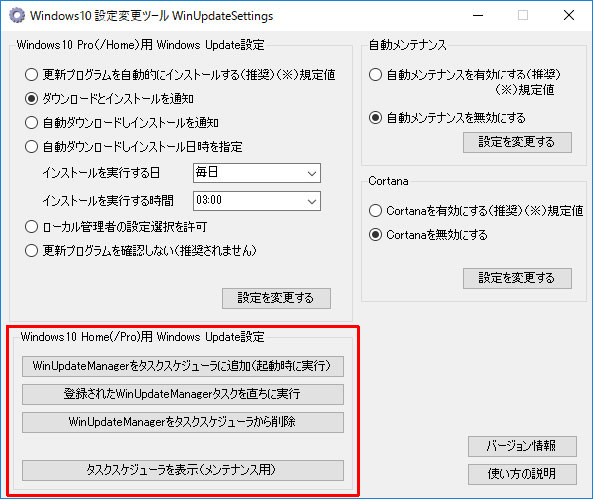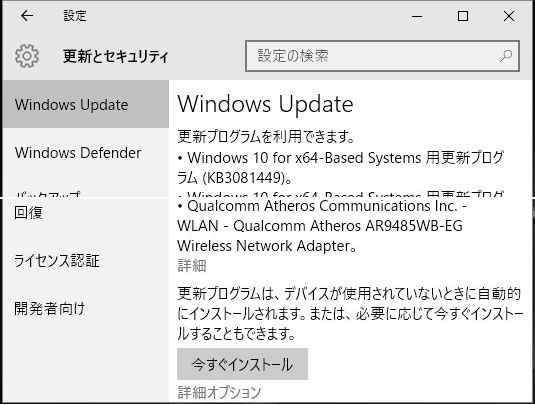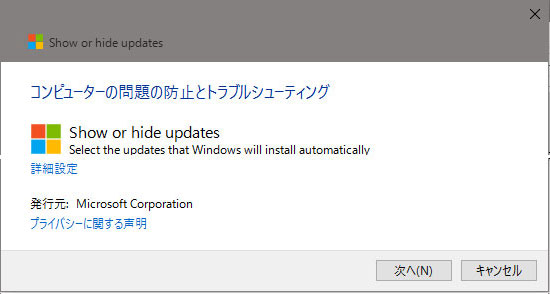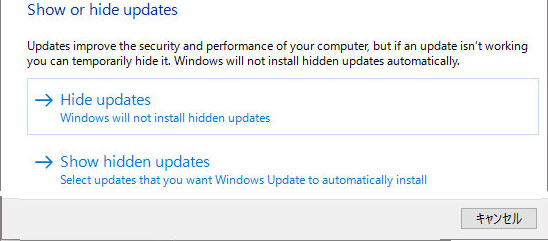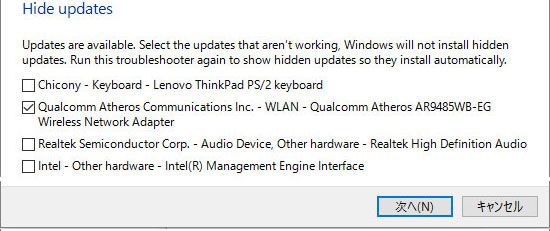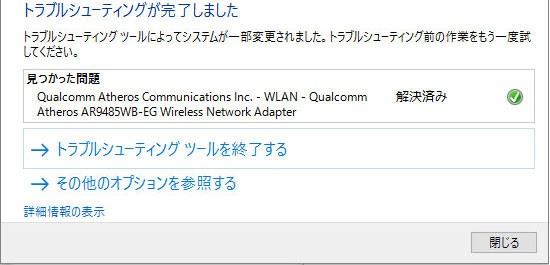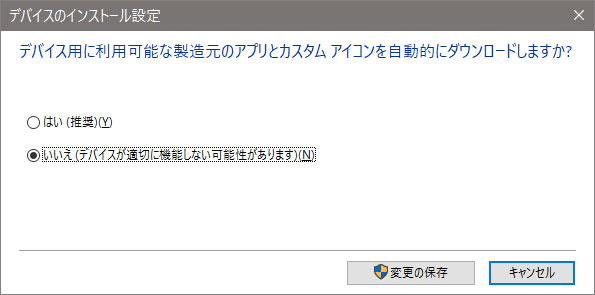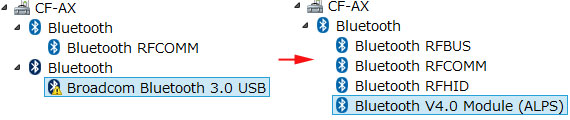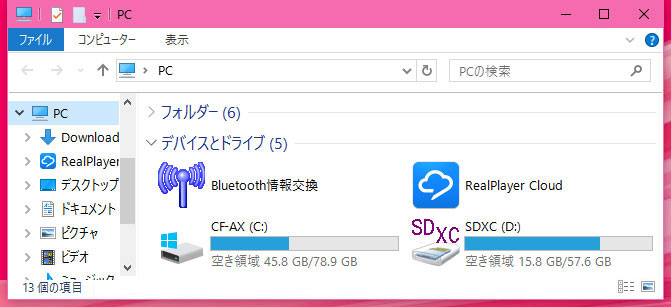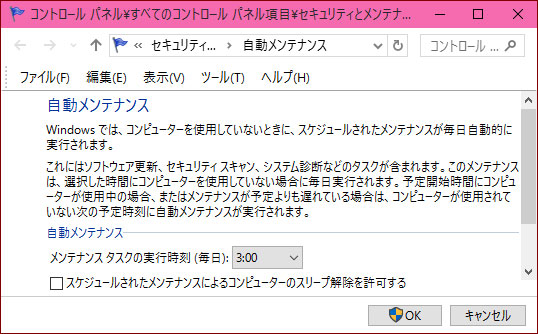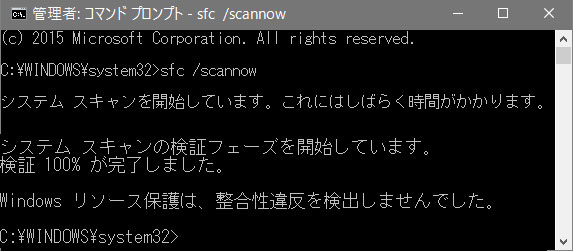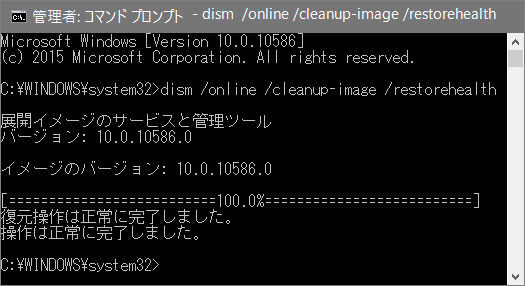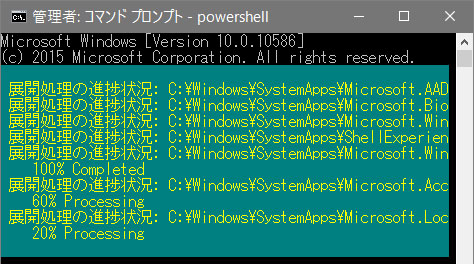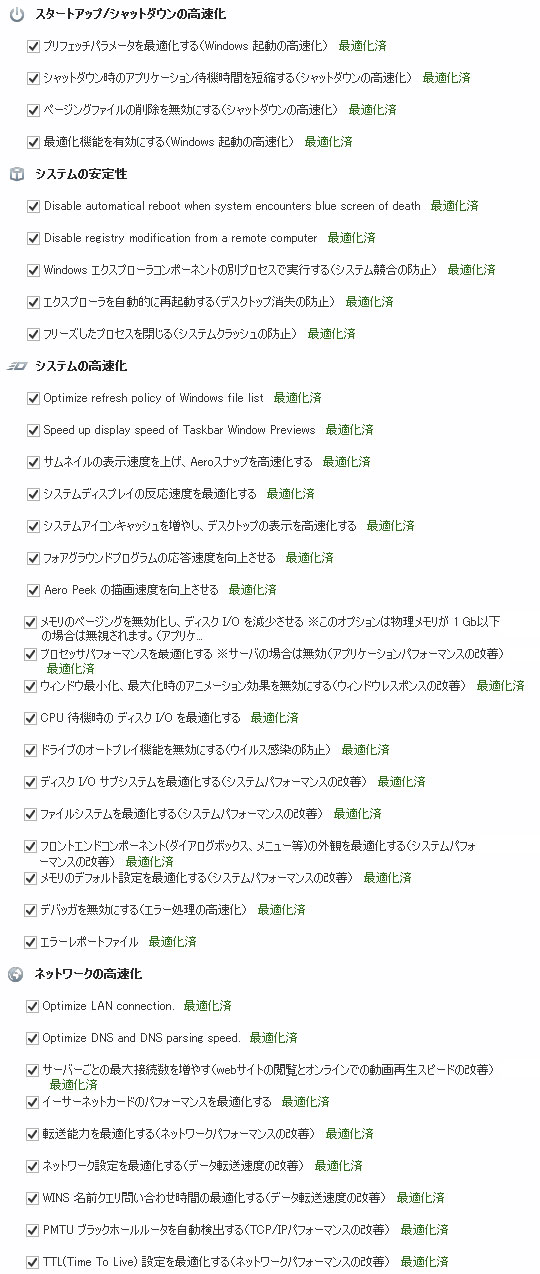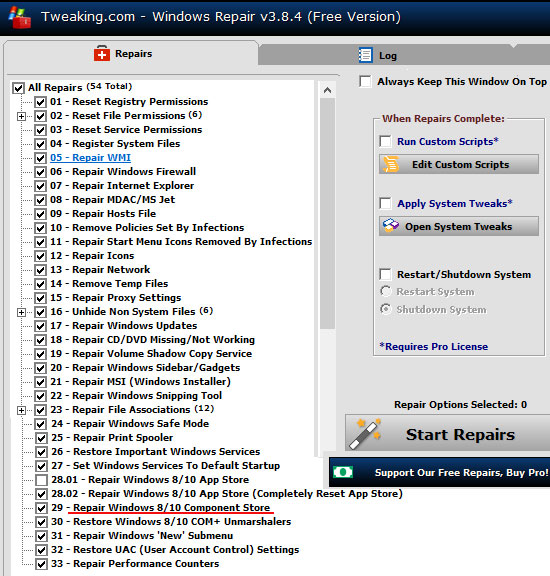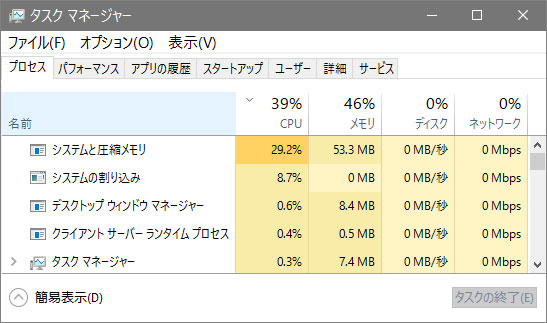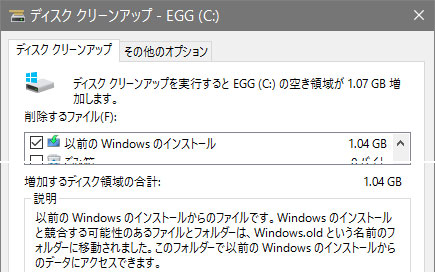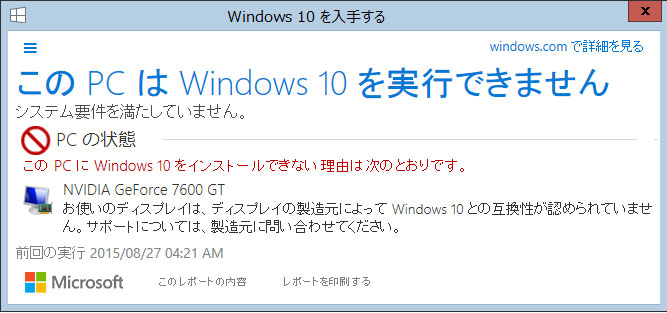| 1) |
自動整列を解除するツール( こちらから入手) の導入
(1) Windows8用の「自動整列解除icon_arrange_-_aisable.reg」 で実行
・・・上手く出来ないフォルダが多い。
(2) Win7用の「Win7自動整列拡張.exe」で実行したら、多くのフォルダでて成功
但し、デスクトップのユーザーフォルダ内の「ダウンロード」エイリアスからフォルダを開くと「自動整列」は存在するが、現場から作成したエイリアスで開くと「自動整列」が無い。
<対策>デスクトップの「ダウンロード」のエイリアス をユーザーフォルダ内の「ダウンロード」を右クリックして作成すればよい。
|
| |
|
| |
|
2)
|
不便になった Windows Updateを修正する方法
Windows 10は、更新プログラムのインストールをユーザーが選択するオプションがなくなってしまった。
|
|
2
|
-A) Winaero Tweakerで修正
Winaero Tweaker (Windowsのカスタマイズツール、ここから入手)0.3.2.0を
Cドライブ直下に手動でコピーしてインストール
Windows Update Settingsを以下の如く設定(なお、Old Volume Control、Colored
Title Bars 、Disable Aero Shakeも設定) |
| |
| |
|
| |
設定前は、[更新プログラムのチェック]を行うと更新があれば有無を言わず直ちにダウンロードとインストールが開始されてしまう。
|
| |
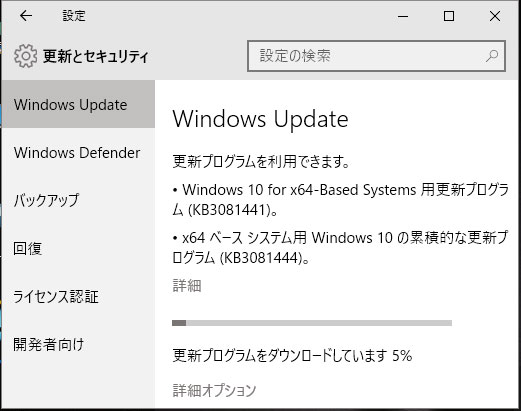
|
| |
↓
|
| |
 |
| |
[今すぐインストール]ボタンが表示されるようになり、アップデートの時期を遅らせる事は可能だ。
しかし、Windows10 Homeにおいては、「レジストリ変更によるWindows Updateの設定変更が効かない」と云う。
そこで、「Windows10 設定変更ツール(WinUpdateSettings、ここから入手)
」を使用して、[WinUpdateManagerをタスクスケジューラに追加(起動時に実行)]する。
|
| |
|
| |
なお、 「更新プログラムの非表示」は無く、アップデートを限定して中止する事は出来ない。
⇒ wushowhide.diagcabで、特定の Windows Updateを防止(2-Cに後記)
|
|
| |
|
|
2
|
|
-B) Windows Updateの
WiFiアダプタードライバの更新で不具合が出現
ZENマシン(Windows7Homeからアップグレード)にて、Windows Updateで「Qualcomm
Atheros AR9485WB-EG Wireless Network Adapter」が提供され実行したら、接続出来ない不具合が発生した。そこで、「ドライバーを元に戻す」処理をしたら、修正出来た。
|
| |
|
| |
特定の更新プログラムを中止出来ないので、次のアップデート時にも表示される。
|
| |
|
| |
Windows Updateの実行時毎回...元に戻す操作が必要となって不便
┓(´_`)┏
そこで、
|
|
| |
|
|
2
|
-C) wushowhide.diagcabで特定の Windows Updateを防止
|
| |
ドライバが勝手にインストールされないように出来るツール「表示非表示の更新」パッケージ「 wushowhide.diagcab」を
ここから入手して実行した。
*wushowhide.diagcabは “Show or hide updates“ トラブルシューターで、問題を起こした更新プログラムやドライバーを
Windows Update で一時的にインストールされないようにするツール( こちらの記事を参照)。
wushowhide.diagcabをクリックして起動 |
| |
|
| |
問題を検出しています。Searching
for updates...
|
| |
|
| |
コンピューターがスキャンされ、利用可能な更新プログラムのリストが表示されるので、問題が起きており非表示にしたい特定の更新プログラムにチェックを入れて
[次へ] をクリック。
|
| |
|
| |
|
|
成績: Windows Updateに「Qualcomm
Atheros AR9485WB-EG Wireless Network Adapter」は表示されなくなった!
成功 \(^o^)/
但し、面倒だがOSを再起動しないと有効にならない。
逆に、無効化した更新プログラムやドライバーのアップデートを、再度有効化する事も可能。
|
| |
|
19FJマシンでも、NVIDIA Geforc( G210M)341.92ドライバのアップデートで
アップインストール途中にエラーとなる不具合が発生して、クローンで復元する羽目になってしまった
┓(´_`)┏
その後、Windows10バージョン1511へアップデートした場合には Geforc341.92ドライバは問題なく導入出来ていた。
|
|
| |
|
|
2
|
-D) 勝手にデバイスドライバまで更新しないようにする
|
| |
|
・タスクバーの検索窓より、「デバイスのインストール設定の変更」と検索して実行する。
・開いたら、「いいえ」にチェックを入れて変更の保存ボタンを押す。
|
|
|
| |
|
| |
|
| 3) |
バージョンアップしたら作動するようになったソフト/ツール
(1) OldNewExplorer 1.0.7で設定したら、再起動後ログイン出来なくなってしまった!!
Shiftを押しながら再起動し、[トラブルシューティング]にて、「システムの復元」で回復させる必要があった ┓(´_`)┏
⇒ 新しいバージョンの OldNewExplorer 1.1.7なら問題なく使用可能だ。
=OldNewExplorer 1.0.7の使用で重大な不具合と誤解=
OldNewExplorer 1.0.7を実行していた Windows 8.1(QSWin)マシンを、Windows 10へアップグレードしたところログイン出来ない為、アップデートに失敗した(QSWinマシンは機種的に対応していない)と思い込んでいた。
しかし、OldNewExplorer 1.0.7を実行していない別のアカウントでログインしておいて、アップグレードしたところ、成功したのだ。
(2) ClassicShell 4.2.4へアップインストール(上書き)で成功
通常は固有のスタートメニューを使用し、スタートプログラムの管理/ 整理には ClassicShellは必需品だ。
(3) 8GadgetPack 14.0へアップインストールで、Windows標準ガジェットの導入が可能。
(4) EPSON PM-A920 ドライバ自動更新を実行したらプリンターの詳細設定が可能となった。
(5) PowerDVD 12.0用アップデート パッチを実行したら Blue-rayビデオの再生が可能となった。PowerDVD_12.0.21513.3519_GM6_TaRe53_Patch_DVD130410-12
を実行
*19FJマシン(Windows7Proからアップグレード)ではPowerDVD 8.5→11へ無料でアップグレードされ、後日更に12へアップグレードされた。
(6) 1Password 4.6.0.598へアップインストールしたら、Dropbox経由で同期出来るようになった。
|
| |
(7) Website Explorer 0.9.9.9をアンインストール後、
2015.08.19時の最新版 0.9.9.10 β42(Windows7、IExplorer11以降対策済み版)を解凍して、C:\Stand
Program Files\Website Explorerに配置。
Windows 8.1では起動するも・・・Windows 10では やはり”Website Explorerは動作を停止しました”となってしまう
┓(´_`)┏
梅ちゃん堂さん「原因不明の不具合などが見つかって動作テストを繰り返す毎日で、なかなか完成には至っておりません」と...
→ → 2015/10/ 5 Website Explorer Ver0.9.9.11 β 43で、Windows10に対応した!
|
| |
|
| 4) |
再度インストールし直したら作動するようになったソフト/ツール
(1) COMODO Internet Security 8.2.0.4591は、アンインストール後再度Firewallのみを互換モード:Windows7でインストールしたら成功
但し、 Windowsストア用Dropboxが接続出来なくなる等の不都合が存在⇒下記 12)を参照。
(2) Spybot Search & Destroy 1.6.2使用不可の為、再インストールしたら(起動時に「Runtime
error 217 at 0052D978」表示されるが)、成功。
(3) Dropbox 3.12.6:保存フォルダも含めて新規にインストールし直す必要があった。
(4) Helium Desktop 1.0.0の作動に必要なAndroid Windows Drivers(SAMSUNG_USB_Driver_for_Mobile_Phones.exe)をインストールし直す必要があった。
(5) Evernote, Cloud Explorer
(6) Smileframe(x64) 1.4.0
(7) Folder Size 3.4.0.0
(8) ユーザーアカウント毎に、別のディレクトリーにインストールされるソフト
データ保管BOXは、C:\Users\ユーザー\AppData\Roamingにインストールされる。
Tonido
|
| |
|
| 5) |
BD-REドライブで BDメディアがマウント出来ない(但し、DVDメディアは可能)。
19FJマシンで発生
・・・ライティングソフトを一旦アンインストール、インストールしなおしで治る場合が殆ど、と云う。
「窓の手」と「VirtualCloneDrive」をアンインストールするも効果なかったが、ImgBurnをアンインストールしたら解決!
その後、ImgBurn 2.5.8.0へアップインストール+日本語化してもトラブルなし。
|
| |
|
| 6) |
Photoshop CS2(無料で使用、 こちらから入手)は
IME と相性が悪いと云う。
ZENマシン、QSWinマシン及び EGGマシンでは、コントロールパネルから「言語」「詳細設定」を選択し,「入力方式の切り替え」の欄で「アプリウィンドウごとに異なる入力方式を設定する」へチェックを入れる。
すると、起動に成功する( こちらを参照)。
|
| |
|
| 7) |
Bluetoothドライバのアップデート後の不具合(CF-AX2QEBJR)
Windows 10アップグレードに備えて、Driver Booster 2.4で各種ドライバのアップデートを行った。
|
| |
|
| |
Bluetooth V4.0 Module (ALPS)が Broadcom Bluetooth
3.0 USBへアップデートされて使用出来なくなってしまった。
→ デバイスマネージャー上で削除後、E:\C_util_util8に保存しておいた \util\drivers\bluetをインストールして元へ戻したら作動するようになった・・・ラッキー!
|
| |
|
| |
ところが、
Windows10バージョン1511へアップグレードしたら、再びローカルBluetoothデバイスが確認出来なくなってしまった(Bluetooth機能がオンにならくなってしまった)。
そこで、Bluetoothドライバー(Bluetooth Stack for Windows by Toshiba)を「プログラムと機能」で削除後、Pinstall(.bat)を再インストールしてみたが、
Bluetooth RFCOMN以外のモジュールは導入されず、Bluetooth機器を使用する事が出来なくなってしまった。
|
| |
なお、パナソニックパソコンサポートの「 導入済みドライバーダウンロード」から入手したドライバーは、
”この機種にはインストールできません” となって解凍すら出来なかった(メーカー未サポートの機種となっていた)。 |
| |
|
| 8) |
旧アプリを代替えアプリに変更
(1) Metro Media Playerは作動しないので、Metro Media Player Proに変更
(2) Google Drive Metroを Metro Driveに変更
|
| |
|
| 9) |
未解決のソフトウェア/ アプリケーション
|
| |
(1) IExplorer 11がクラッシュしやすい・・・機種によって差はあるが、32ビットマシンはWindows10バージョン1511で頻発(後記)。
インターネットオプション>
詳細設定で、「リセット」を実行。その他
「GPUレンダリングでなく、ソフトウェアレンダリングを使用する」にチェック
「自動クラッシュ回復機能を有効にする」のチェックを外す
「TLS 1.2の使用」のチェックを外す
プライバシーの詳細設定で、サードパーティのCookieを「ブロックする」にチェック
セキュリティのインターネット>レベルのカスタマイズで「混在したコンテンツを表示する」の項目で「有効にする」にチェック
全般>タブで、「タスクバーにタブのプレビューを表示する」と「タブグループを有効にする」のチェックを外す
等に設定しても改善しない。
タスクマネージャー上で終了出来ていない事が原因か?
→一旦IExplorerを起動したら、終了しない事で対処
→システムを再起動し直せば、改善する機種もある
<小技>「 ソフトを使わずInternet
Explorerを高速化・軽量化..」を実行しても効果ない。
<TIPS> IExplorer 11をアンインストールして再インストール
コントロールパネル>プログラムと機能の「Windowsの機能の有効化または無効化」で[Internet Explorer
11] のチェックを外して再起動
→「ユーザー」>>「AppData」フォルダ内の
C:\Users\・・・\AppData\Local\Microsoft\Internet Explorer
C:\Users\・・・\AppData\LocalLow\Microsoft\Internet Explorer
を手動で削除(一括で削除できなければ、個々に削除)する
→ コントロールパネル>プログラムと機能から、再インストールすればよい
|
| |
(2) ホワイトブラウザ
0.7.4.0β(こちらを参照)
動画をドラッグ登録出来ない。サムネイルを作成出来ない(真っ黒なサムネイルになる)。
* Windows 7等で作成した.wbファイルを利用すれば、閲覧のみなら可能。
2013-06-22以降更新されておらず、期待は薄いが Windows10に対応される事が望まれる。
⇒以下の設定をすれば問題なく使用可能だった。
WhiteBrowser.exeのプロパティ;「管理者としてこのプログラムを実行する」をチェックしない ・・・動画のドラッグ登録が可能となる!
Win7DSFilterTweakeでMP3以外のコーデックをMicrosoftからLAV Videoへ変更(こちら参照)・・・サムネイルの作成が可能となる!
<参考>
保存先を C:\WhiteBrowserがら E:\ドキュメント類...\WhiteBrowserへ変更
新規作成すると、
(1) ホワイトブラウザ管理ファイル(*.wb)は、C:\WhiteBrowser内に作成される。
(2) サムネイルは、C:\WhiteBrowser\thum内に作成される。
各々を E:\ドキュメント類(QSWin)\Documents\WhiteBrowserへ変更して管理した方が便利だ
(1) .wbファイルは、目的の場所へ直接移動する。
(2) サムネイルフォルダは、ツール>この管理ファイルだけの設定>サムネイルフォルダで、ブラウジングして目的の場所を指定する。
|
| |
(3) WinSnap 1.1.7(無料版): ウィンドウのキャプチャーで不具合が発生
外枠左・右・下の部位に余分にキャプチャされた領域が出現してしまう。
|
| |
| |
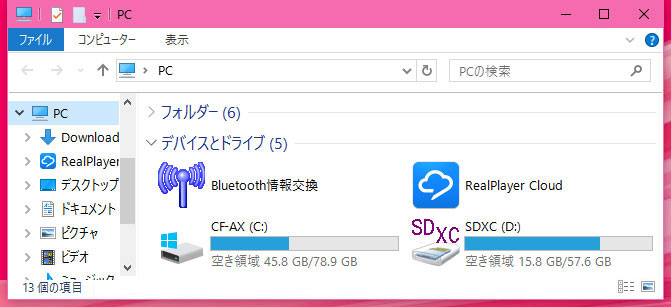 |
| |
⇒ OS付属の Snipping Toolで対応。遅延タイマー機能が搭載され使い易くなっていた。 |
|
| |
|
| |
(4) Windows XPモードは機能せず、⇒ VMware Playerで代用
(5) Returnil System Safe Free2011:Windows 10 セットアップ段階でアンインストールせよと警告される(途中でアンインストールすると、折角進行したセットアップを最初からやり直す事になる)。
⇒ Sandboxieでは 試用出来るソフトが限られるか?・・・使用経験がないので不明
(6) WinRollを実行すると、エクスプローラがフリーズしてしまうので、アンインストール
(7) ストアアプリOneDrive, GooglePlusは利用不可となっており、代替え無し
|
| |
|
| 10) |
Windowsフォトビューアーを使えるようにする
|
| |
Windows10のクリーンインストールでも、「Windowsフォトビューアー」が無くなった訳ではない。
.「 Windows
Ten Forums」にアクセスし、”Windows Photo Viewer - Restore in Windows
10:”と書かれたレジストリ(Restore_Windows_Photo_Viewer.reg)をダウンロードして適応させる。
*WinaeroTweaker 0.5.0.1では、項目 「Activate Windows Photo Viewer」が存在。
すると、右クリック「プログラムから開く」>「別のプログラムを選択」で表示される画面に、「Windowsフォトビューアー」が出現するようになる。 |
| |
|
| 11) |
CF-AXマシンは、ACアダプタ - が再起動時におかしいと言って停止するようになった
|
| |
| |
|
| |
⇒再起動時は、毎回何かキーを押して起動すればよい。 |
|
| |
|
| 12) |
COMODO Firewall がストア版クラウド用アプリに及ぼす影響
|
| |
COMODO Firewall 8.2.0.4674を用いて、以下の検証をおこなった
( こちらを参照)。 |
| (1) |
単独クラウド専用アプリ Google
Drive Metro, Facebookは、COMODO Firewall(8.2.0)有効環境でも接続可能。
Dropbox(3.6.1.2), Metro Drive(1.0), Box(2.1.4.3)は、COMODO
Firewallが有効な環境だと(無限に許可を求められる等で)接続出来ないが、一時的に[終了]すれば接続可能となる(使用後再開しておけばよい)。
|
| (2) |
File Manager
HD(1.1.4.0)で Dropbox, SkyDrive, Google Drive, Box及び
FTP(Xserver)への接続は、COMODO Firewall有効環境でも全て可能(こちらを参照)。
|
| (3) |
File Brick(2.3.0)で
Dropbox, Box, Facebookへの接続は COMODO Firewall未インストール環境でも出来ず、Windows10では更に
Google Drive, Flickrへも接続出来なくなった。
File Brickで SkyDrive, YouTubeへの接続は COMODO Firewall有効環境でも可能。
|
| (4) |
Flipboard(2.0.10.0)は、COMODO
Firewall有効環境でも接続可能。
|
| (5) |
VLC(1.5.0)等Windowsストアのプレイヤーは、COMODO
Firewall有効環境ではDropboxへの接続は可能なるも動画の再生が出来なくなってしまうが、一時的な[終了]対処で再生出来るようになる(こちらを参照)。
なお、プレイヤーで GoogleDrive, Boxへの接続は不都合が有り、COMODO
Firewall未インストール環境でも GoogleDriveへは接続出来ない。Boxへは接続/展開出来ても再生出来ず、Firewall有効環境では接続すら出来なくなってしまう。
|
|
| |
なお、Windows 10 Firewall Control 7.0.10.31+日本語化へ変更しようとしたが、PCに通信プロセスが生じる度に一々細々とその可否を問い合わせてくるのが
COMODO Firewallよりも更に煩わしくて、試用する事を断念した。
|
| |
|
| 13) |
スリープモードが勝手に解除される ⇒ こちらの記事を参考に対処
|
| |
(1) 初期設定:「夜中の3時に自動メンテナンス」を解除
コントロールパネル>システムとセキュリティ >メンテナンス>自動メンテナンス:「メンテナンス設定の変更」で、「スケジュールされたメンテナンスによるコンピューターのスリープ解除を許可する」のチェックを外して「OK」す。
|
| |
|
| |
(2) 「スリープ解除タイマーの許可」を無効化
コントロールパネル>電源オプション:印の「プラン設定の変更」>「詳細な電源設定の変更」>「スリープ > スリープ解除タイマーの許可」の設定を「無効」にして「OK」
す。
|
| |
|
| 14) |
設定項目のカスタマイズ
システムの設定はコントロールパネルの他、タブレット用に新しく「すべての設定」という設定画面が登場して紛らわしくなった。
以下、推奨される変更項目
|
| |
(1) コントロールパネル>電源オプション>電源ボタンの動作の選択:「高速スタートアップを有効にする(推奨)」のチェックを外す
|
| |
(2) コントロールパネル>電源オプション>電源ボタンの動作の選択:現在利用可能ではない設定を変更します>スリープ解除時のパスワード保護:「パスワードを必要としない」にチェック。
|
| |
(3) すべての設定>ネットワーク...>Wi-Fi>Wi-Fi設定を管理する>「Wi-Fiセンサー(ネットワークの共有)」を無効化
|
| |
(4) すべての設定>プライバシー>全般では全てオフ。 位置情報では天気, NAVI,
マップ以外はオフに設定。バックグラウンドアプリでは「Flipboad」「フォト」以外はオフに設定。
|
| |
(5) すべての設定>パーソナル設定>スタート:「最近追加したアプリを表示する」以外はオフに設定。
|
| |
|
| 15) |
バージョン1511へのアップグレードをすると設定が初期化される
|
| |
(1) 高速スタートアップ、LANとUSBのスリープ解除、デフラグ自動実行の設定は元に戻る。
|
| |
*USBマウスでスリープ解除されるのを防止
・電源オプション>プラン設定の変更>詳細な電源設定の変更>マルチメディアの設定>メディア共有時:設定で[コンピューターのスリープを許可する]を選択
・デバイスマネージャ>マウスとそのほか..>「HID準拠マウス」の電源管理で、[このデバイスで、コンピューターのスタンバイ状態を解除できるようにする]のチェックを外す
・デバイスマネージャ>キーボード>「HDIキーボードデバイス」の電源管理で、[このデバイスで、コンピューターのスタンバイ状態を解除できるようにする]のチェックを外す
|
| |
*デフラグが自動実行されるのを防止
・管理ツール>タスクスケジューラ:Microsoft>Windowsの「Defrag」の「ScheduleDefrag」を削除
・プログラム>Windows管理ツールの「ドライブのデフラグと最適化」で自動デフラグを無効
|
| |
(2) 関連付けの多くが、動画:映画&テレビ、画像:フォント、音楽:Grooveミュージック、ブラウザ:Microsoft
Edgeになる。
|
| |
|
<備考1>「ぼくんちのTV 別館」さんのTIPSから抜粋
|
| |
(1) 電源オプション...「高速スタートアップ...」を無効化せよ!
<その理由>「高速スタートアップ」が有効になっているPCの場合、シャットダウンを行なって外付けストレージを取り外し、別のPC(特にWindows7以前のPCやLinuxマシンなど)に接続するとデータが消える事がある。NTFSのLFSバージョン(2.0)を以前の形式(1.1)に戻す( こちらを参照)。 |
| |
|
(2) システムの保護を有効に戻す。
(3) Windows7 時代の USB3.0用のコントローラーやドライバは手動で削除
<その理由>スリープ復帰に失敗。USB3.0ルートハブ経由のUSBデバイスが不安定。
(4) 旧ドライバは、Driver Fusion (フリー版)でほぼ全て一旦削除後、再インストールせよ
<その理由>PC起動の遅延。
(5) PCの挙動がおかしくなったら、コマンドプロンプトから以下を実行
・『sfc /scannow』を実行すればシステムファイルが修復される...
|
|
|
|
|
|
|
・『DISM.EXE /online /cleanup-image
/restorehealth』で、展開イメージのサービスと管理を修正
|
| |
|
|
|
以下は、「 windows10のスタートメニューが開けない・表示されない不具合解決方法」を参照。
・『powershell』
・『Get-AppXPackage -AllUsers |Where-Object
{$_.InstallLocation -like “*SystemApps*”}
| Foreach {Add-AppxPackage -DisableDevelopmentMode
-Register “$($_.InstallLocation)\AppXManifest.xml”}
』 |
|
|
|
|
|
|
|
| |
|
<備考2>Windowsストア・アプリの管理
|
| |
(1) Windows 10 App Remover
: Windows 10 にプリインストールされているストアアプリ専用のアンインストール支援ソフト
⇒その後、ストアアプリのアンインストールも可能な「GeekUninstaller」が提供された。
(2) ModernApp_link: Windowsストアアプリのショートカット作成ソフト
(3) C:\Program Files\WindowsApps
: 不可視フォルダのアクセス権Trusted Installerをeveryoneで変更
(4) C:\Users\ユーザー\AppData\Local\Packages:アプリの設定ファイル等が保管
なお、Windowsストア・アプリはユーザーアカウント毎に別途インストールする必要がある。
|
| |
|
<備考3>Windows 10アップグレード後、メインのユーザーアカウントを変更した理由
|
| 1) |
QSWinマシン(x64): すでにWiindows8.1時点のMicrosoftアカウント(OldNewExplorer
1.0.7実行)において、
・AviUtl等でDivX等のビデオ圧縮プログラムを利用(表示)出来ない。
・RM, DivX, OGM, FLV, MKVを Windows Media Playerに関連付け出来ない。
・スタートボタンの右クリックから各種設定ツールを起動出来ない。
・Windows Live Mail 2012:あるアカウントのメール受信がNorton 360でブロックされてしまう。
⇒ ローカルアカウント(OldNewExplorer 1.0.7未実行)に変更後アップグレードしたら、解決した。
|
| |
|
=ローカルアカウントを追加する方法= 面倒になった
|
| |
先ず、すべての設定>アカウント>家族とその他のユーザー:その他のユーザーをこのPCに追加で、このユーザーのサイン情報がありません→Microsoft
アカウントを持たないユーザーを追加する→とスルーして、 ユーザー名とパスワード、ヒントを記入すれば、新規作成される。
そして更に、コントロール パネル>ユーザー アカウント>別のアカウントの管理 で、アカウントの種類の変更にて「標準」を「管理者」へ変更する必要がある。
|
|
| 2) |
CF-AXマシン(x64): Windows 8.1からアップグレードしたところ
Microsoftアカウントにおいて、
・QSWinマシンへのWindowsファイル共有(Windows SMB)が出来なくなってしまった。
⇒ ローカルアカウントに変更して解決した。しかし、
・COMODO Firewall一時終了環境でも、ストアアプリ(Dropbox),
Metro Drive, Boxでクラウドへアクセス出来なくなってしまった(ちなみに、アンインストール環境ならアクセス可能)
┓(´_`)┏
⇒ COMODO Firewallをアンインストールして、Windowsファイアウォールで保護している。
なお、バージョン1511へアップグレードしたら Bluetoothが使用出来なくなってしまった(前記)。
|
| 3) |
19FJマシン(x64): Windows 7からアップグレードしたところローカルアカウントにおいて、
・Windowsストアアプリ「フォト」が起動しない。
・IExplorer 11が頻回にクラッシュするようになった。
⇒ Microsoftアカウントに変更して一部解決。
IEはやや改善したがやはりフリーズし易く、Googleフォト配信の「360度全天球パノラマ写真」がプレイ出来ない。
⇒上記方法で IExplorer 11をアンインストールして再インストールしたら解決。
|
| |
|
|
補足
Windows10へアップグレードの最終段階、32ビットマシン 2台で実行したら・・・
|
|
補足1 Windows10 TH2で「システムと圧縮メモリ」のCPU使用率が高い
|
| |
(1) バージョン1511(TH2)へアップデートしたら、少しの負荷でも
CPUがほぼ100%となってしまう問題が 32ビットマシンのみに出現した。
JVAマシン(Celeron900 2.2GHz、メモリー2GB): Windows7Homeからアップ
EGGマシン(Core2 Duo E6600 2.4GHz、メモリー4GB): Windows 8.1Proからアップ
・ システムのプロパティ>詳細設定>パフォーマンス>設定>視覚効果を「パフォーマンスを優先する」へ変更してみたが、効果なかった。
|
| |
・ コントロールパル>管理ツールで不要な「サービス」を無効化してみたが、効果なかった。
|
| |
| |
・Bluetooth
Handsfree Service ・Bluetooth Support Service ・Diagnostic
Policy Service
・Diagnostic Service Host ・Diagnostic System
Host ・Fax ・Hyper-Vとつく項目8つ
・Peerとつく項目3つ ・Remote Desktopとつく項目2つ ・Remoto
Registry
・Routing and Remoto Access ・Secure Socket
Tunneling Protocol Service
・Sensor Data Service ・Sensor Monitoring
Service ・Sensor Service
・Smart Card Device Enumeration Service ・Smart
Card Removal Policy ・Superfetch
・Telephony ・Touch Keyboard and Handwriting
Panel Service
・Windows Biometric Service ・Windows Media
Player Network Sharing Service
・Windowsモバイルホットスポットサービス ・Xbox Live関連3つ
・市販デモサービス
|
|
|
| |
・ Wise Care 365 Free 3.92.でシステム最適化をしてみたが、効果なかった。
|
| |
|
| |
・ Windows Repair 3.8.4で全修復をしてみたが、効果なかった。
|
| |
| |
|
|
|
|
|
なお、Repair
Windows 8/10 Component Storeは実行途中で停止してしまう不具合があった。
カスタマイズしたシステムの設定(サービスの停止、ファイルの関連付け等)が元に戻されるので注意。
|
|
|
|
| |
・ COMODO Firewall とアバスト無料アンチウイルスをアンインストールして、標準搭載のWindows
ファイアウォールと Windows Defenderに変更しても、効果なかった。
・ Windows 10 App Removerで、プリインストールされているストアアプリの多くをアンインストールしても、効果なかった。 |
| |
特に JVAマシンは深刻で、 IExplorerの閲覧のみでもシステムがフリーズ状態になってしまう。
|
| |
| |
|
| |
タスクマネージャーで確認すると、「システムと圧縮メモリ」+「システムの割り込み」の
CPU使用率 が常に30%以上をキープし続け、あるソフトを起動すると CPU使用率はほぼ 100%となってシステム全体が重い状態に陥ってしまう。
|
|
| |
(2) 今後のWindows10 アップグレードで修正される事を期待( ?)する以外にないのか
・「設定→更新とセキュリティ→回復→今すぐ再起動する→PCの電源を切る」という行為
を 3回繰り返すも解決しない。
・「PCを初期状態に戻す」でも解決しなかった。
|
|
|
| |
ところが、
(3) 2016.03.23追記
JVAマシンでは何時の間にか・・・・其のきっかけは不明だが、「システムと圧縮メモリ」の高いCPU使用率は解消していた(EGGマシンは未解決のままだが・・・)。
しかし どんなソフトを起動しても、一時的に
CPU使用率はほぼ 100%となって重い状態に陥ってしまう不具合は解決していないままだ。IExplorerなら何とか使用出来るレベルに改善したが、Spybot
- Search & Destroyと Windows Defenderとの同時スキャンは不可。
|
| |
|
|
補足2 Windows.oldフォルダが削除出来ない
|
| |
EGGマシンにおいて、「PCを初期状態に戻す(個人用のファイルを保持)」を実行したら、ディスク
クリーンアップで、項目「以前のWindowsのインストール」をクリーン出来なかった。
|
| |
|
| |
エクスプローラーから Windows.oldフォルダを削除しようとしても、「別のプロセスで使用中です」「アクセス拒否されました」と表示され削除出来ない。
Unlocker(ロック解除ソフト)で強引に削除したら、スタートメニューが開けない重大な不具合が発生して、クローンで復元する羽目になってしまった。
これは、Windows.oldフォルダ内の一部ファイルが使用されている(?!)為に出現したのだ。
|
| |
|
|
<蛇足>Windows10更新プログラムの削除、
64ビットインストーラの修正
|
<蛇足1>Windows10更新プログラムを削除する方法
|
| |
(1) 既にフォルダ(OSのドライブにある「$WINDOWS.~BT」と「$Windows.~WS」)がダウンロードされている場合は、これらを削除する。
(2) 更新プログラムをアンインストールする前に、タスクマネージャーから「GWX」を右クリックしてタスクの終了する。
(3) 以下のプログラムをアンインストールする。
・Windows 7:KB3035583、KB2952664、KB3021917
・Windows 8:KB3035583、KB2976978
(4) 「Windows Update」→「更新プログラムの確認」、「重要な更新プログラム」のリストにアンインストールしたプログラムが表示されるはずなので、「更新プログラムの非表示」に設定する。
⇒「 GWX
Control Panel」を使用すれば、簡単に無効化 ⇔ 有効化が可能だ。
|
| |
|
<蛇足2>32ビットマシンに 64ビット版Windows8インストーラを修正する方法
|
| |
2007年03月購入のWindows Vista
搭載マシン(Core2 Duo 2.4GHz, GeForce 7600GT,
DDR2 2048MB)はまだまだ作動しそうなので、仮想マシンのゲストOSとして試験用に購入したダウンロード版の64ビット版 Windows8を新規インストールしようとしたところ、起動して直ぐの黒い画面に「Select
CD-ROM Boot Type:」と表示したままインストール出来ない。
MacのBootCampで Windowsをインストールする時に報告されているエラーも原因は同じだ。
=修正手順( こちらの記事を参考) =
(1) WindowsR
7 用の WindowsR AIK (KB3AIK_JA.iso)を入手し、DaemonToolでマウントして
Vistaに「Windows AIK セットアップ(W)」をインストール(Windows8インストーラでも対応)。
C:\Program Files\Windows AIK\Tools\x86\oscdimg.exe
にインストールされる。
(2) Windows8のDVDインストーラを Vista上で AIK化
コマンドプロンプトからは、以下のように構文 (a)を入力して実行。
64ビット版 Windows8の DVDインストーラをドライブ(Q)に挿入し、
AIK化したファイルの出力先は ドライブ (E)に設定。
*参考にした記事によって引用符の付け方が微妙に異なっていたが、今回は構文 (a)を使用した。 |
| |
| (a) |
"C:\Program
Files\Windows AIK\Tools\x86\oscdimg.exe"
-n -m -bQ:\boot\etfsboot.com Q:\
E:\win8.iso
|
| (b) |
"C:\Program
Files\Windows AIK"\Tools\x86\oscdimg.exe
-n -m -bQ:\boot\etfsboot.com Q:\
E:\win8.iso
|
| (c) |
C:\"Program
Files"\"Windows AIK"\Tools\x86\oscdimg.exe
-n -m -bQ:\boot\etfsboot.com Q:\
E:\Win8.iso
|
| (d) |
C:\> \Program
Files\Windows AIK\Tools\x86\oscdimg.exe
-n -m -bQ:\boot\etfsboot.com Q:\ E:\win8.iso |
|
| |
(3) 作成した ISOファイル(win8.iso)から
ImgBurnでインストールDVDディスクを作成
|
|
|
| |
成績: インストールディスクをドライブに入れてPCを再起動、型の如く新規インストールを実行した・・・成功
!
次いでに Windows10へ無料でアップグレードしようとしたが、グラボが旧型過ぎると云う。
|
| |
|
| |
その後 NVIDIA GeForce 9600GTに差し替えたが、「前回の実行」の日がなかなか更新されない
|
| |
|
|
|
| |
追記(2016.10.04)
2016年8月3日より Windows 10のメジャーアップデート Windows 10 Anniversary( RS1:
Red Stone1)Updateの配信が開始された ⇒ こちらを参照。
・Windows Inkの搭載 - ペンや手書き入力をサポートする機能
・Cortanaの強化 - ロック画面での利用や行動予測の実装
等
<Windows10更新アシスタントを使ってアップデート>
設定>更新とセキュリティ>詳細情報から「Windows10Upgrade28084.exe」を入手して、バージョン 1511(ビルド
10586, TH2)からバージョン 1607(ビルド 14393, RS1)へアップデートした。
以下、CF-AXマシン(x64)の場合を中心に成績を示す。 |
|
A)
|
再設定が必要となった事項
(1) 最上段の如く修正したWindows Update方式が元に戻るので、「Winaero Tweaker」と「デバイスのインストール設定の変更」で修正
(2) コントロールパネル>ディスプレイの「カスタムの拡大率を設定」で 105%に変更。「テキストサイズのみ変更」で全て
9→12へ変更
(3) 8GagdetPack Toolsを Make gadgets smallerに変更
(4) コントロールパネル>管理ツール>タスクスケジューラの Microsoft>Windowsの「Defrag」の「SheduleDefrag」を削除
(5) コントロールパネル>電源オプション>プラン設定の編集>詳細な電源設定の変更「スリープ解除タイマーの許可」を無効
(6) コマンドプロンプト「powercfg /hibernate on」実行後、電源オプション...「高速スタートアップ...」を無効化
(7) Win7自動整列拡張.exeを再実行
(8) Winaero Tweaker 0.6.0.6へアップインストール(旧版0.5.0.6は手動で削除)後、
Windows Update Settingsの他 Disable Aero、Disable Aero Snap
Shake、Battery Flyout、Old Volume Controlを再設定
(9) 関連付けの一部が、動画:映画&テレビ、画像:フォント、音楽:Grooveミュージック、
ブラウザ:Microsoft Edgeに戻るので修正
10) ディスプレイの解像度: NVIDIAでカスタマイズした解像度は削除されてしまうので再設定
11) Windowsストアアプリが一式インストールされてしまう(v1511の時にインストール出来なくなっていたMSNアプリも導入出来た)。Cortana,
ストア、設定以外のアプリはOSレベルで簡単にアンインストール可能となっているが、ゴミファイルの残存が心配なので
Geek Uninstallerにて削除
12) Spybot Search & Destroy 1.6.2は削除されてしまうので再度インストール
13) QSWinマシン(x64)では、Windows Media
Playerのメディア ストリーミング オプションが初期化され、全ての DLNA対応デバイスにアクセスされてしまうので、再度「許可」の[
オン/ オフ ]設定が必要
|
|
B)
|
その他修正が必要な事項
(1) Classic Shellのバージョンをv 3.4.0にアップしておく。
(2) EaseUS Todo Backup Free 8.9に不具合:ドライブ文字の無いパーティションにエラー発生!
→EaseUS Todo Backup Free 9.2へアップインストールしたら解決(「PreOSを有効化」する)
(3) OldNewExplorer 1.1.7に不具合:・エクスプローラー下部に"詳細ペイン"が表示されない!
→OldNewExplorer 1.1.8.2へアップインストールしたら解決
(4) Disable
Windows 10 Tracking を Revertしたら、Cortanaの利用が可能になった!
(5) CF-AXマシン(x64)では、ストアアプリ Camera
for Panasonic PCが起動しなくなってしまったので、再度インストールし直したら解決
|
|
C)
|
不都合な事項
(1) IExplorer 11 が頻繁にフリーズしてしまう
┓(´_`)┏
筆者の場合、検証した 五マシン全てでフリーズし易くなってしまった。
Microsoft Edge使用後に IExplorerを使用すると IEが高率にフリーズする。
→タスクマネージャーから IEを「タスクの終了」すれば直ぐに回復するが、一時的対応だ。
こちらの 記事を参考に対策しても根本的な解決に至らない、
→IEをリセット( お気に入りの順番のレジストリをバックアップしておいて、リセッ後「結合」)
→CCleanerで 3〜4時間毎に「フォントキャッシュの削除」と「DNSキャッシュの削除」を行う
⇒ アドオン「Googleツールバー」を無効化したら改善した!
(2) UAC確認ダイアログが大文字に変更されたが、最前面に表示されない場合が往々発生
→ ”エクスプローラーがフリーズした”と間違うトラブルは、[Esc]で対処すればよい。
(3) CF-AXマシン(x64)では Bluetoothを使用出来ようにならなかった
┓(´_`)┏
(4) JVAマシン(x32)の一時的に CPU使用率がほぼ
100%となって重い状態に陥ってしまう不具合は未解決のままだ
┓(´_`)┏
|
|
<結論>
|
| |
トラブルなくアップグレード出来たが、機種によっては
2時間半以上もかかった。
初期化され再設定を必要とする項目が多く、やたら面倒だ。
MicroSoft Edgeに機能拡張(Mouse Gestures, Adblock. Translator等)が利用可能になった以外の実質的なメリットはほとんど無かった。
|
|
|
|
Windows 10のメジャーアップグレードを延期する手順について
⇒ こちらを参照(
Windows 10 Homeでは gpedit.mscを手動でインストールする必要がある。 |
| |
(1) コマンドプロンプト(管理者)で、
・reg add “HKEY_LOCAL_MACHINE\SOFTWARE\Microsoft\WindowsUpdate\UX\Settings”
/v “DeferUpgrade” /d “1” /t REG_DWORD /f
(2) ushowhide.diagcabで「Windows 10 Anniversary Update」の更新を防止
*プロバージョンでは、 設定>更新とセキュリティ>詳細オプションで「アップグレードを延期する」
|
| |
|
|
|
|
追記(2017.04.08)
Windows 10 Creators Update( Redstone 2)へのアップグレードは ⇒ こちらを参照。
|
|
|