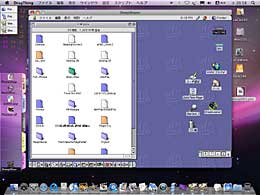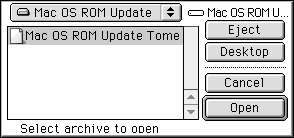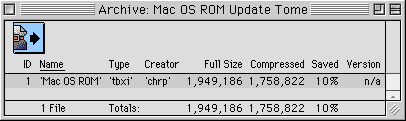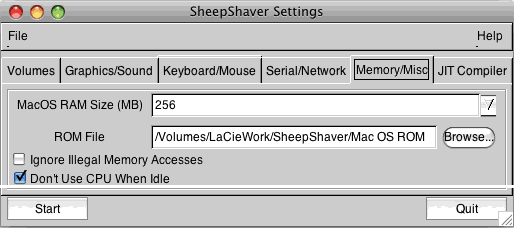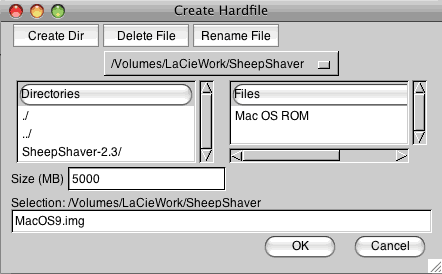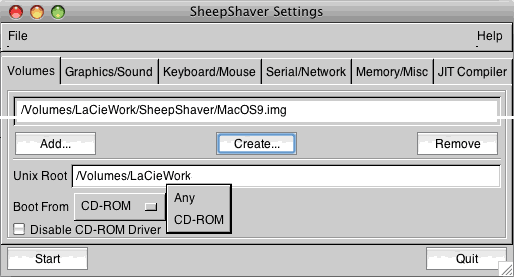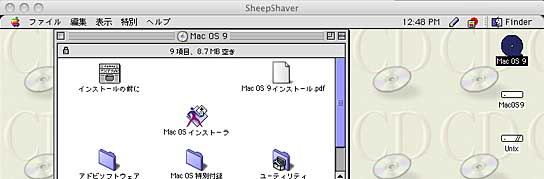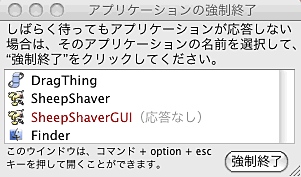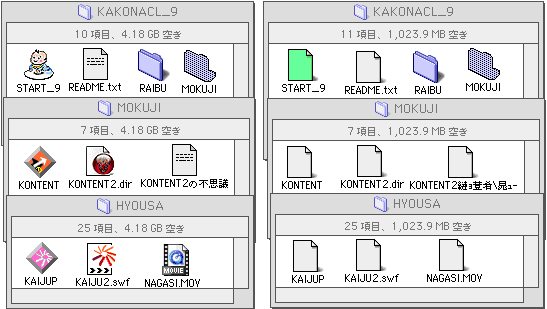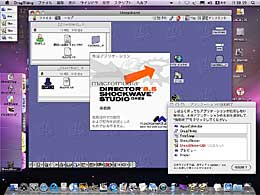|
SheepShaverでMac OS 9インストール用のディスクイメージを作成する。
ディスクイメージとは、SheepShaverを起動してClassicMac OSをエミュレートした時に、デスク
トップにマウントされる仮想ディスクの事を言う。
Mac OS X付属のディスクユーティリティで作成したものは使えないとの事だ。
|
|
1)設定ツール(SheepShaverGUI.app)を起動する。
初めに、Memory/Miscタブで、使用するMac OS ROMを指定し、MacOS RAM SizeでMac
OSに割り当てるメモリ量を選択する(今回は、256MBとした)。
|
|
|
|
2)次に、Volumesタブで「Create」をクリックして、ディスクイメージを作成場所(Mac
OS ROM
を配置したと同じ場所)と名前(日本語にはしない、拡張子は必ず「.img」にする。今回は
MacOS9.img)、サイズ(今回は5000=5GB位)を入力する。
「OK」ボタンを押すと作成されるが、進捗バーなどは表示されない。イメージの作成には少し
時間がかかる(今回は 5分位)。
|
|
|
|
3)作成したら「ADD」ボタンを押して、そのディスクイメージを一覧に追加する(自動的に
MacOS9.imgが追加される) 。
|
|
|
|
Unix
Rootは、ゲストOS(Mac OS 9)がホストOS(Mac OS X)とファイルをやりとりする
ためのディスクで、指定したディレクトリがゲストOSのデスクトップにマウントされる。
筆者はMac OS Xの作業用ボリュームとして、「/Volumes/LaCieWork
」を汎用してい
るので、共通の作業ディレクトリとてそのルートを指定した。
OS X側のディスク全体を認識させたいなら、ここは初期設定「/」のままとする。
なお、SheepShaverの画面にOS Xのファインダーから直接ファイルをドラッグ&ドロッ
プする事は出来ない。
|
|
|
|
Graphics/Soundタブ:ウィンドウ表示とし、画面のサイズ(今回はWidth:800,Height
:600)を指定する。
Disable Sound Outputがオフにもかかわらず音が出ない場合は、ゲストOS側の「サ
ウンド」コントロールパネルで設定する。
|
|
Keyboard/Mouseタブ:初期設定のままとする。
|
|
Serialタブ:EtherNet
Interface:必ず、「slirp」を選択する。
|
|
JIT
Compilerタブ:Enable JIT CompilerをIntel
Macではオン(有効)にする。
|
5)設定ファイルは、ホームホルダ直下「~/.sheepshaver_prefs」に保存される。
このオリジナル設定ファイルを編集する場合は、RBrowserで行う ⇒ここを参照。
|
|
|