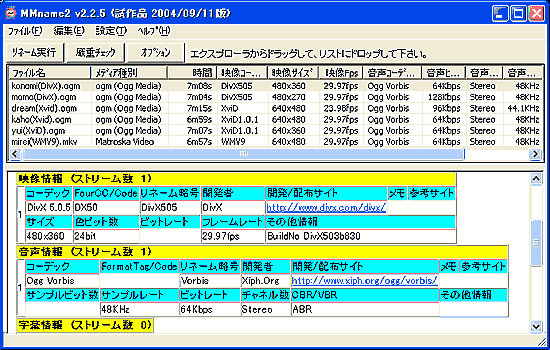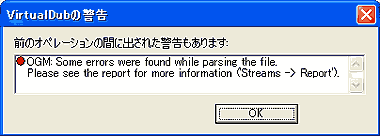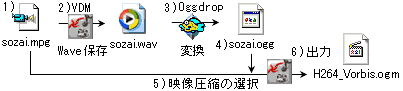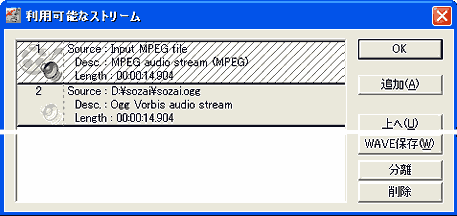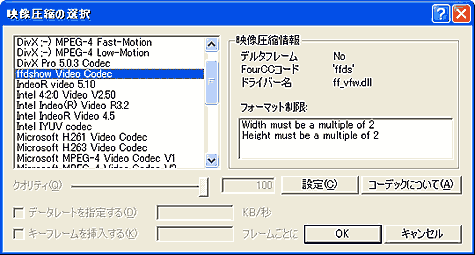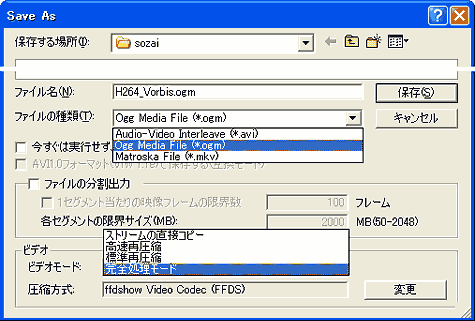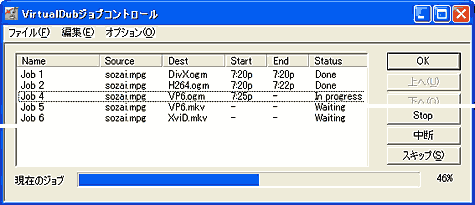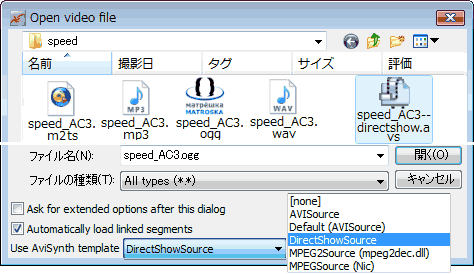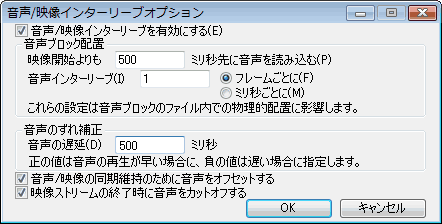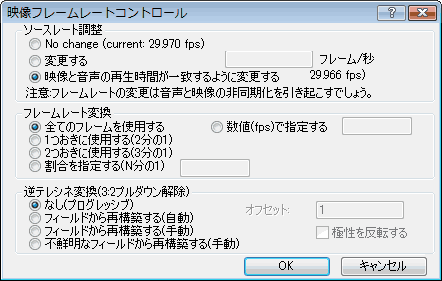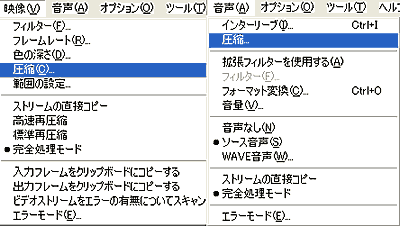|
本ソフトは、オープンソースのVirtualDubを元に、MPEG2/VOBの読み込みをサポートし、音声出力
にインストールされている音声コーデックで再圧縮することを可能としたバーション。
但し、MPEG2への出力は無論のこと、OGM、MKV形式での書き出しは不可。
|
入手先:本体は、ここからVirtualDub-MPEG2.zipをDM
日本語化パッチは、http://tnetsixenon.xrea.jp/video.html(2007年3月現在リンク切れ)。
素材としてVOBファイルを使用する場合は、AC3ACM.zip もDMしてAC-3 ACM Codecをイン
ストールしておく(残念ながらTMPGEnc Plusで利用出来ない)。
|
|
1)
|
素材(VOB/MPEG2)ファイルを「ファイル」メニューの「ビデオファイルを開く」で読み込む。
|
|
|
|
|
2)
|
ファイルをVirtualDubMod(VDM)と同様にカット編集などをする。
|
|
3)
|
「映像」メニューで「完全処理モード」をチェックした後、「映像」メニューの「圧縮」をクリックすると
→「映像圧縮の選択」ダイアログが表示される。
|
|
4)
|
「音声」メニューで「完全処理モード」をチェックした後、「音声」メニューの「圧縮」をクリックすると
→「音声圧縮の選択」ダイアログが表示される。
|
|
|
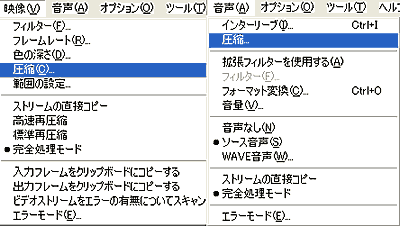
| →目的の圧縮方法を選択して、設定を行った後「OK」ボタンをクリック。 |
|
|
5)
|
「ファイル」メニューで「名前を付けて保存」をクリック→名前を入力して「保存」ボタンをクリック。
|
|
|
|
→→レンダリングが行われて、出力される。
*バッチエンコード:「Don't run this jobnow;add it to job control
・・・」にチェックして保存。
「ファイル」メニューの「ジョブコントロール」をクリックするとダイアログが表示されるので、
「開始」ボタンをクリックして進行。
|
|
|
なお、サイズの変更(resize)、インターレースの解除(deinterlace)は、「映像」メニューの「フィルター」
でVirtualDubMod(VDM)と同様に設定可能。
|
 MMname2.2.5
MMname2.2.5 VirtualDubMod(VDM)1.5.10.1
VirtualDubMod(VDM)1.5.10.1