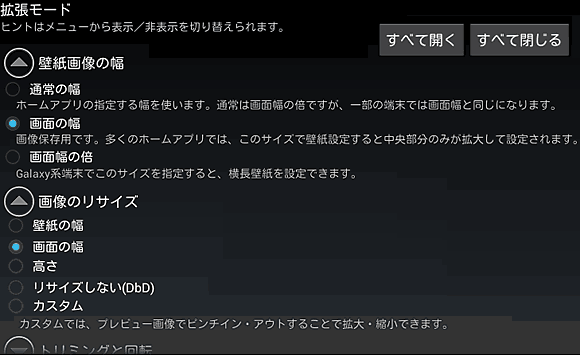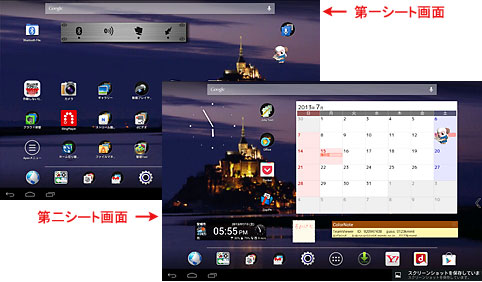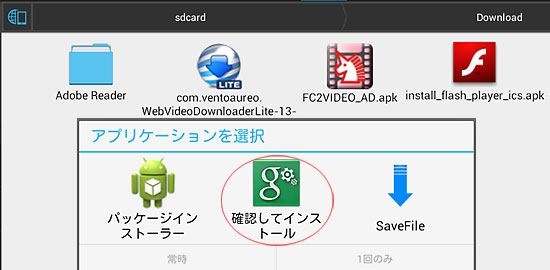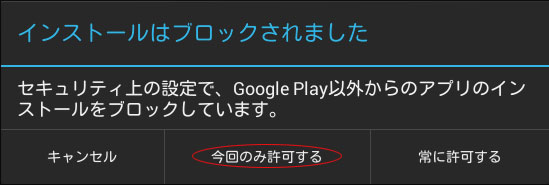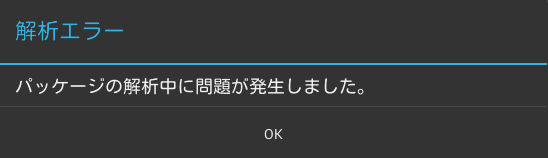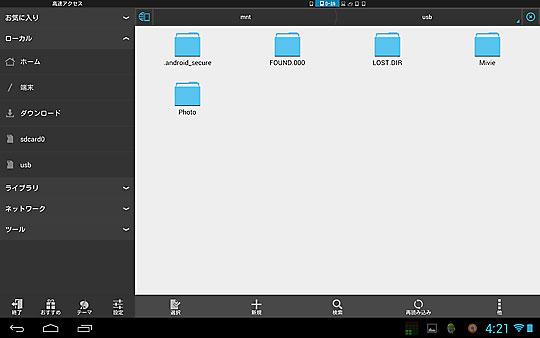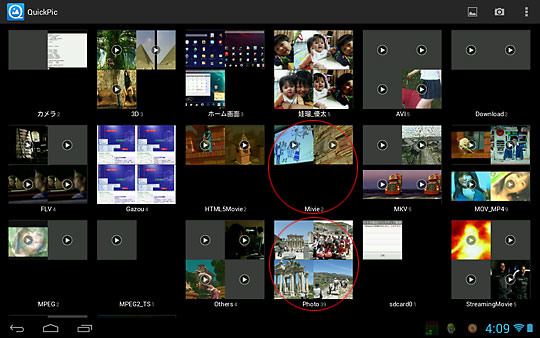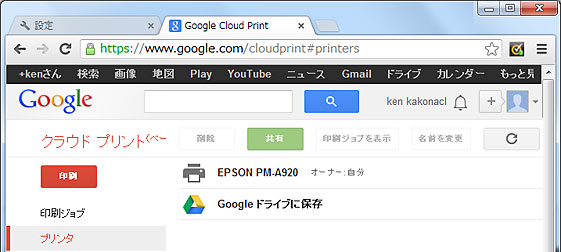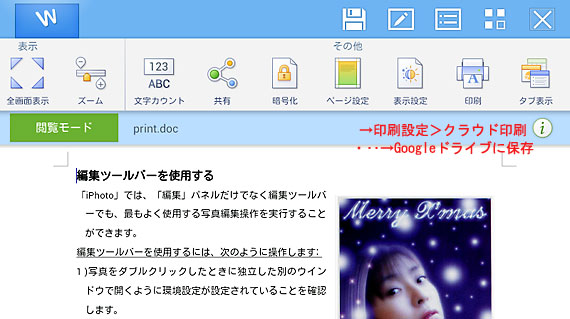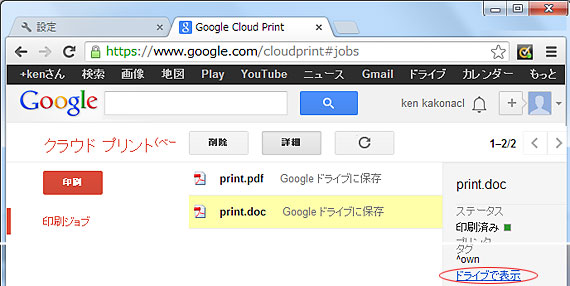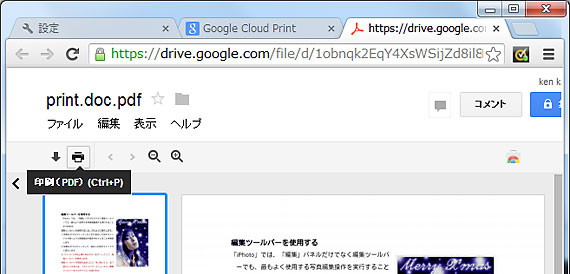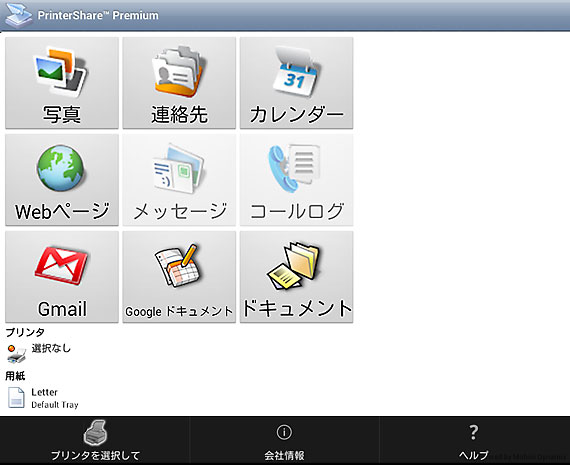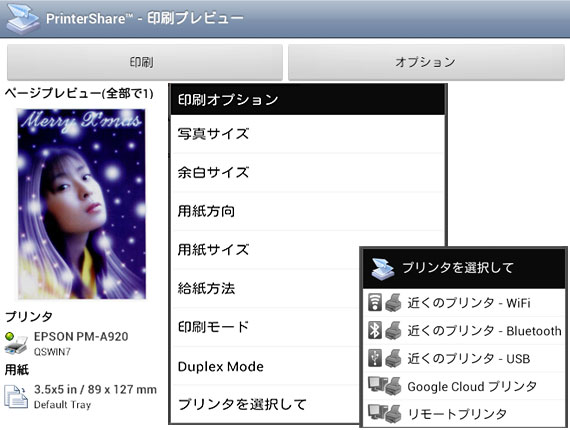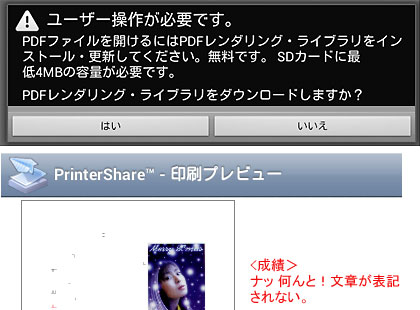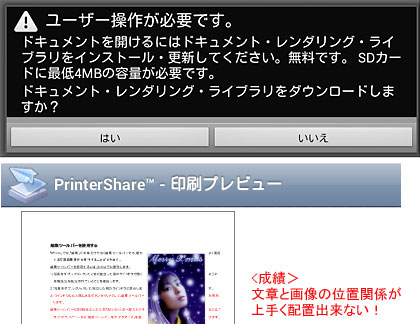|
|
(2013.06.28作成, 2016.08.05更新)
|
|
| |
ドコモ
dtab 01は、2013年3月27日に発売されたNTTドコモのAndroid Wi-Fiタブレットで(製造元はHuawei)、通常価格は25,735円だが、ドコモ回線契約とspモード契約を持ちdビデオに加入済みの場合は9,975円で購入出来る。dマーケットの動画やアニメ、音楽、電子書籍の利用が可能。Googole
Playストアでアプリの追加が可能というところが売りとなっている(下の右図は、Apex
Launcher導入後のホーム画面)。 |
| |
|
| |
=dtab 01のスペック=(赤字は、同時期の高級品
Xperia Tablet Z SO-03E)
・プロセッサ:K3V2T(1.2, 1.5GHz),
Quad Core、OS::Android 4.1
・ディスプレイ:10.1インチ、解像度:1280×800,
1920x1200(1,677万色)
・メモリ:ROM 8, 32GB、RAM
1, 2GB
・カメラ機能:背面は300, 810万画素、前面は130,
220万画素と画質は悪い
・GPS、Bluetooth:3.0+HS、Dolby Digital Plus、USBホスト機能
・バッテリー容量:6,020mAh、着脱不可
・本体サイズ:257 mm×176 mm×9.9 mm、質量:633,
495g。
|
| |
|
| |
=以下の機能に非対応=
|
| |
・ |
3G/LTE通信、ワンセグ、赤外線通信、おサイフケータイ、防水/防塵、テザリング、spモードメール
|
| |
・ |
重力センサー、ジャイロセンサー、直線加速センサー、気圧センサー、近接センサー、回転ベクトルセンサー、温度センサー
|
| |
・ |
磁場センサーあるが、コンパス機能は使えない |
| |
dtabで解らない事項があったら、記事「dtabまとめWiki」を参照(以下の1)~5)の一部は記載済み)。 |
|
| |
|
|
|
| |
dtabを包んでいる透明の袋から本体を取り出す時に、袋のノリがdtabの画面に付くことがあるので注意と云う記事があったのだが・・・・案の定、筆者はこれを知らず取り出してしまった。
液晶保護フィルムを貼り付ける前にディスプレイを布で汚れを拭き取ったら、布の細かい切れがディスプレイに粘着して気泡が入る元となってしまった。
⇒ セロテープで 細かい布切れを取った後に貼り直して事無きを得た。
|
| |
|
|
|
|
| |
1) 新規購入したmicroSDHCメモリーカード(今回は32GB)は、念の為に
設定>ストレージ>Sdカード内データを消去>FAT32でフォーマットを実行した。
2) microSDHCの装着直後
|
| |
| |
内蔵ストレージは、
/storage/sdcard0/
外付けSDは、 /storage/sdcard1/
|
|
| |
3) 設定>ストレージ>データ保存先を「SDカード」にすると、内蔵ストレージと外付けSDのパスが入れ替わり、アプリなど全てSDカードに保存となる。
これをしておかないと、Super tool boxの App2SDでアプリの移動が出来ない。
|
| |
|
|
|
|
| |
PCと接続すると4つのUSBモードが現れる
⇒ こちらを参照。
1) 内部ストレージは、メディアデバイス(MTP)で接続して手動でコピー
*MTPモードで接続した場合は、DiskMirroringToolに登録出来ない。
*SDカードを手動でコピーしても途中でシャットダウンしてマトモにコピー出来ない。
2) SDカードは、USBマスストレージで接続して DiskMirroringToolで同期
*但し、コピー元:F:\Android\data\com.metago.astro\cache\thumbnails\ZmlsZTovLy9zdG9yYWd...
など3個のファイルは、ロングネームのためか(?)コピー出来ないので ”無視”しなければならない。 |
| |
|
| |
<参考>Android 9 で隠されている「開発者向けオプション」を解放する方法
「設定」>「システム」 >「端末情報」 >「ビルド番号」を7回タップする。
「システム」で折りたたまれている「詳細設定」を開くと、
それまで存在しなかった「開発者向けオプション」が増えているはず。
そうすれば、 「USB デバッグ」と「USB接続モードの変更」項目が可能となる。
|
| |
|
|
| 4.1) ホームアプリを「Apex Launcher」に変更 |
|
| |
ドコモホーム画面は使い勝手が悪いので、 Apex
Launcher( ここから入手)をインストールして使用した。
=TIPS=
・ホーム画面上でフォルダの作成やフォルダ内にアイコン追加が上手く出来ない(反発して合体出来ない)場合は、ドック内へ持って行って実行すれば簡単に合体出来る。
・dビデオ ショートカットは ここから入手してホーム画面に追加。
・ Front Launcher Free( ここから入手)を導入すると最前面に配置され、ホーム画面に戻ることなく登録しておいた「お気に入りのアプリ」の切り替えが可能となる。 |
| |
|
|
|
|
| |
タブレット用の壁紙画像のサイズを決定するのに苦労したが、解決の糸口は
壁紙ぴったん( ここから入手)を使用して試行錯誤する事で見出した。
=操作方法= ホーム画面上でロングタップ>「ホーム画面に追加:壁紙」をタップ>「壁紙ぴったん」を選択>「拡張モードで開く」を選択>「フォト」から目的の壁紙をブラウスして選択
一般には、液晶モニタの長辺の解像度を基準にして1.5倍x1.1倍ドットの画像(dtab01の横幅は
1,280ドットなので、1,920x1,408の画像)がぴったりのサイズになると云うのだが ・・・拡大(リサイズ)されてしまう。 |
| |
 |
| |
「壁紙ぴったん」の赤枠はFull HDサイズ 1,920x1,080のアスペクト比に合致しているが、以下の設定で実行すると
やはり拡大(リサイズ)されてしまう。
|
| |
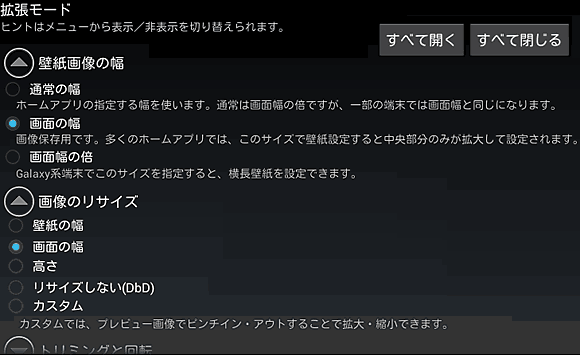 |
| |
試行錯誤の結果、縦短の1,920x750 で作成した横長の画像なら、そのまま拡大される事なく上手く表示可能だった。 |
| |
 |
| |
<成績>
|
| |
|
| |
試行錯誤以外にフィットさせる方策は無いが、壁紙ぴったんを利用すれば解決の糸口が得られる。
|
| |
|
|
|
|
| |
Flash Player for
Android 4.0 archivesをインストール。方法は、 こちらのページを参照。
|
| |
|
|
| 5.2) Web Video Downloader
LITEのインストール |
|
| |
Web Video Downloader
LITEは、Google Playから削除され入手出来ない。
Androidスマートフォン(AQUOS PHONE SH-01D)でFlashビデオ(flv,
mp4)の取得に便利していたので( こちらを参照)、App
Backup & Restoreでバックアップしておいた " com.ventoaureo.WebVideoDownloaderLite-13-v2.1.apk
” を dtab 01のsdcard>Downloadフォルダにコピーして、下記の如くESファイルエクスプローラーを使ってインストールした。 |
| |
|
| |
|
| |
|
|
| 5.3) 旧バージョンQloud Media Freeへダウングレード |
|
| |
Qloud
Media Free 3.8.9は、起動する度にデータとキャッシュの消去後サーバー情報を入れ直さないと接続出来ない、と云う不具合が発生した。
App Backup & Restoreないし jsbackupにバックアップしておいた旧バージョンの
" mobi.qiss.vega.ad-103080200-v3.8.2.apk ” をファイルエクスプローラー内で「確認してインストール」を実行してみたが・・・
”解析エラー”となってインストール出来ない ┓(´_`)┏
|
| |
|
| |
<対策>
(1)オンラインストレージDropboxにアップしてそこからインストール・・・失敗
(2)オンラインストレージGoogleドライブにアップしてそこからインストール
・・・セキュリティ>提供不明のアプリのインストールを許可したら、成功 \(^-^)/
|
| |
|
|
|
|
| |
作動しないアプリ
・QRコードリーダー系アプリ ←カメラにオートフォーカス機能が無い為、正常に作動しない。大きいQRコードの読み取りは可能と云うがダメだ
┓(´_`)┏
・Statusbar Compas(ステータスバーに方角を表示するアプリ)
・スクリーンキャプチャーショートカット
|
| |
インストール出来ないアプリ
・QuickMark Lite QRコードリーダ
・CamScanner スキャンPDF作成
・iAnnotate PDF(PDFファイルの閲覧と編集アプリ)
・EasyTools無料(コンパス、どこでのレベル、レコーダー、ストップウォッチ、タイマー、懐中電灯(トーチ)、巻き尺、センサーテスト、拡大鏡、分度器、定規のような様々なツール)
|
| |
|
|
| 7. Wi-Fi接続がステルスAPを有効にすると切断される |
|
| |
Corega WLBARAGSの802.11b/g
設定で、”ステルスAP” を有効に設定すると、端末のMACアドレスを登録してあっても圏外となってしまう。他のデバイス(PC、スマートフォン)では問題なく接続可能なのに何故ダメなのだ
┓(´_`)┏
|
| |
|
|
|
|
| |
スリープ時アプリ起動の管理にAdvanced
Task Killer Free 1.9.7も使用しているが、
1) 設定>Wi-Fi>詳細設定で、「スリープ時にWi-Fi接続を維持:Wi-Fi接続を維持しない」に設定しても機能しない。
|
| |
2) 設定>表示>スリープで、「2分」に設定して切り替えをStayAwakeで実行する事にしているが、不定期に設定が解除され30分スリープしないになってしまう。
|
| |
|
|
|
|
| |
タブレットでは、外部保存用デバイスのデータを利用するのに
PCとは異なり無線Wi-Fi経由で接続する方式が汎用される。その為には例えば、 HDDではAir Bank(PQI製品、15,800円)、USBメモリー/SDカードではWG-C10(ソニー製品、8,980円)を購入するなど新たな投資が必要となる。
|
| |
|
|
| 9.2) FlashメモリーをUSBホスト機能で利用 |
|
| |
最近、PC/Androidスマホ両対応のデュアルポート式USBメモリが販売されている。しかし、USBホスト機能があるAndroidタブレット(Android
3.1 からサポート)なら、従来の様々なUSB接続型デバイスの活用が可能だ( こちらを参照)。
そこで、写真と動画を保存した手持ちのUSBメモリ(FAT32フォーマット)を microUSBホストケーブル *のバルク製品
AD2C(698円)を購入して、dtabに接続し検証してみた。
*microUSBホストケーブルは、USB(A)コネクタをMicroUSBコネクタに変換するアダプタケーブルで、OTGケーブルとも言う( こちらの記事を参照)。
1) 標準のファイルマネージャー、ESファイルエクスプローラー、アストロファイルマネージャーいずれも、USBデバイスとして
/mnt/usbに認識されファイル操作が可能だった(下図は、ESファイルエクスプローラーで表示)。
|
| |
|
| |
2) 標準のギャラリー、フォトロイド、Fish Bowl Photo
Gallery、Photo Browser等の画像ビューアアプリは、何故か?USBストレージ内の写真や動画をピックアップ出来ない。
3) 動作が軽快な画像ビューワーアプリ 「QuickPic」( ここから入手、今回はv2.9.4)なら、簡単にフォルダ単位でピックアップ出来、写真なら高度なスライドショーが可能(下図は
QuickPicで表示。赤丸はUSBストレージ内のMovie, Photoフォルダ)。 |
| |
| |
|
| |
なお、QuickPicは v4.0から Googleストリートビュー(GoogleカメラやPhoto
Sphere Camera)で作成した photo sphereの閲覧(360度パノラマとして操作)が可能となっている。但し、Photosynthで作成した写真には未対応。 |
| |
|
|
| |
3) ESファイルエクスプローラー付属のES画像ブラウザ、アストロファイルマネージャー付属のアストロイメージビューで写真を閲覧すると、いずれも簡便なスラードショーも可能だ(下図は、ES画像ブラウザで表示。フリックして移動閲覧が可能)。
|
| |
|
| |
4) QuickPic、ESファイルエクスプローラー、アストロファイルマネージャーはいずれも、動画ファイルをタップするとアプリ選択画面が表示されるので、汎用性の高い
MX動画プレーヤーで再生すればよい。
5) なお、exFATフォーマットには未対応。
6) USBメモリーのマウント解除を 設定>ストレージから実行すると、PCのような
”ハードウェアの安全な取り外し...”メッセージは表示されず、システムが再起動状態でフリーズしてしまう。時間を空けて再起動しないと使えなくなってしまう現象が心配だ
┓(゜_。)┏
|
| |
|
|
|
|
| |
タブレットでは、パソコンのようにプリンタをUSBケーブルで接続して直接印刷する事は出来ない(Android用プリンタドライバなるものが存在しない)。
・今回使用したEPSON PM-A920は、赤外線通信対応のUSB接続型インクジェット方式。WiFi、Bluetoothに対応するもオプション・ユニットの購入が必要な旧式プリンタ。
・印刷原稿(PDF, DOCファイル)のレイアウト:下図はPDFファイルの例を示す。
|
| |
|
| |
I. 「Google Cloud Print 」で印刷
1) ”従来のプリンタを Google クラウド プリントに接続する( こちらを参照)”に準じて、
PC側のGoogle Chromeで Google クラウド プリント コネクタを有効にしてプリンタを登録。
|
| |
|
| |
2) Android側からGoogleドライブにファイルをアップロード
|
| |
|
(1)
|
Abobe Reader(10.6.1)でPDFファイルを開いて、Google
Cloud Printで印刷
|
|
|
|
|
(2)
|
Kingsoft Office(5.4)でDOCファイルを開いて、クラウド印刷で印刷
|
|
|
|
|
| |
3) PC側のGoogle Chromeで、以下の手順にて印刷
|
| |
| |
印刷ジョブでファイルを選択後、[詳細]のメニュー「ドライブで表示」をクリック。
|
|
|
|
| |
プレビュー後 [印刷]アイコンをクリックすると、印刷設定画面が表示されるので、システムダイアログを使用して印刷...すればよい。
|
|
|
|
|
| |
<成績>
結局はPCで印刷操作が必要なので、タブレットで印刷と云うのはオコガマシイ。
|
|
|
|
| |
II. 「PrinterShare」で印刷
PrinterShare Mobile Print( ここから入手、今回は
8.3.2)は、Androidから WiFi、Bluetooth対応のプリンタに繋いで印刷を可能とする有料アプリ(PrinterShare
Premium Key: 1,310円が必要)。
PC(QSWIN7:プリントサーバー)にUSB接続したLAN内の共有プリンタを利用して、Android(クライアント)から
WiFi経由で印刷する事も可能で、今回はこの方式とした(共有設定の方法は こちらを参照)。
PrinterShareを起動
|
| |
|
|
|
|
|
1) 写真を読み込んで、プリンタの選択や用紙サイズなどの各種オプションを設定
|
|
|
|
|
| |
| |
今回の共有プリンタを選択するには、[近くのプリンタ-WiFi]>Work>QSWIN7>EPSON
PM-A920を指定する。
*「リモートプリンタ」でユーザー登録する方法は、PrinterShare®
for Windowsのインストールが必要( こちらを参照)。
|
| |
2) ドキュメント:PDFファイルを開いて、PrinterShareで印刷プレビュー
|
|
|
|
|
|
3) ドキュメント:DOCファイルを開いて、PrinterShareで印刷プレビュー
|
|
|
|
|
| |
<成績>
PDFファイルをAbobe Readerで、DOCファイルをKingsoft Officeで開いた場合とは異なり、PrinterShareでは今回使用したPDF/DOCファイルは残念ながら上手くレイアウト表示出来ず、崩れたプレビューのまま印刷される。
|
| |
|
|
|
|
|
追記(2016.08.05)
頻繁に「勝手に再起動」を繰り返す
|
|
2015年12月頃からdtab
01が謎の再起動を繰り返すようになった。
|
|
(1) 強制初期化([電源]+[音量(真ん中)]を 15秒押し続ける)したり、外部SDカードを再フォーマットして、リセットしても変わらず・・・
|
| |
|
(2) 書き込みを見ると googleのアプリ周りが原因ではないのかと云う
|
|
・Googleストア(Playストア)のアプリの自動更新を停止
・GoogleアプリやChromeのアップデートをアンインストール
・アップデートをアンインストールしたアプリの無効化
やはり 、変わらず・・・
|
| |
|
(3) 寿命かと半ば諦めかけていたところ(「Google(検索)」の無効化だけではダメで)、
⇒ 「Google(検索)」ウィジェットをホーム画面から外したら、全く起こらなくなった!
「Google(検索)」をアップデート後に実行すると強制再起動が再現される
┓(´_`)┏
但し、初期バージョン 2.6.7.721924のままなら使用可能だ。
|
|
|
|
|
追記(2016.08.05)
「問題が発生したため Googleフォトを終了します」が頻発
「Google+」を無効にしたためか、2016年8月から強制終了を繰り返すようになった。
「Googleフォト」のキャッシュの削除、アンインストールと再インストールをしても解決しない・・・
|
|
先ず、「Google Play開発者サービス」を再度アップデートし直す。
|
|
(1)「設定」>「アプリケーション」>「アプリケーション管理」>「すべて」
(2) 「Google Play開発者サービス」を選択>「キャッシュの削除」を実施
(3) 「アップデートのアンインストール」を実施
(4) 端末の再起動
*開発者サービスが初期化されるため Goolgle系アプリが上手く使えなくなるので、
(5) Play Storeから「Google Play開発者サービス」を再度アップデート
|
| |
|
次に、「Googleフォト」のリセット
(6)「Googleフォト」のデータを削除
(7) ブラウザから、https://photos.google.com/に ログインしてから、
(8) 「Googleフォト」でログイン。
端末の設定のアカウントの、自動同期の、フォトと、フォトのバックアップを、オン→オフ→オンと切り替えてみる。
(9) 端末の再起動。
|
| |
|
最後に、「Googleフォト」を起動して
(10) 強制終了される前に、[フォト]タブ→ [アルバム]タブに変更。適当な写真/動画を視聴して時間を稼ぐ。
(11) 時間が経過して更新(同期)が完了すると、 [フォト]タブでも強制終了されなくなる。
・・・ 以後は順調に操作可能だ
|
|
| |