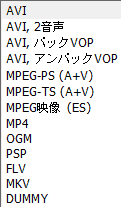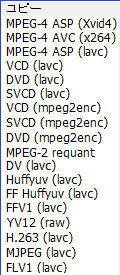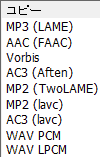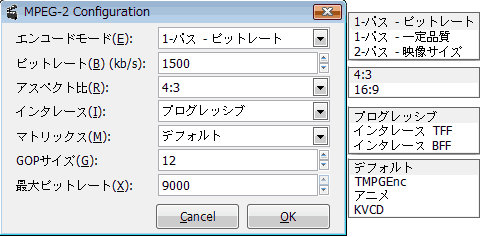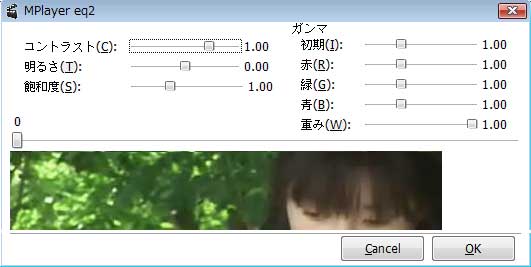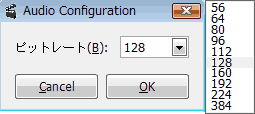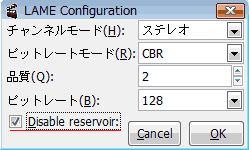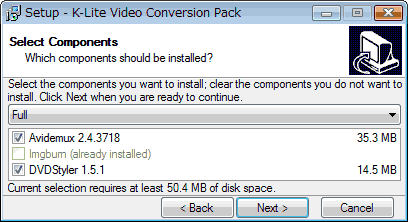Avidemux:動画編集・変換ツール |
|||
|
|
|
||
|
Avidemuxで変換したMPEG-4及びFlashビデオは、Web配信用動画として利用可能か
|
|
|
|
(2007.12.04作成, 09.03.23更新)
|
|
ビデオ編集・変換ツール。Windows以外にもマルチプラットフォーム(Linux,Ubuntu,MacOSX) で開発されている。 AVI, MPEG, VOB, DIVX, FLV, MP4, OGMやWMVをフレーム単位でカット・結合やインターレー スの解除、解像度のリサイズ、色調補正などの編集をして、DVD, VCDの他にMPEG2, AVI, MP4, OGM, MKV,FLV1やPSPなどの形式に変換する事が可能。 但し、素材としてSVQ3_QDM2.mov, MKV, RM, NSVの利用は不可で、WMV, MOV, FLV4への 変換機能は持っていない。 一方、AVI, MPEG2, VOBとFLV1ファイルの場合は、カットと結合だけの編集なら無劣化で出力 する事が可能だが、 ある →「Avidemuxの対応ビデオファイル形式」を参照。 以下、筆者が汎用しているAVI, MPEG2, MP4, OGMとFLVを中心に、変換方法の概要とその 問題点について検討するとともに、MPEG-4とFlash VideoがWeb配信用途に利用可能か Windows Vistaで検証してみた。 |
|
|||||||||||||||||||
|
|||||||||||||||||||
|
|||||||||||||||||||
|
|||||||||||||||||||
|
|||||||||||||||||||
|
|||||||||||||||||||
|
|||||||||||||||||||
|
|||||||||||||||||||
|
|||||||||||||||||||
|
|||||||||||||||||||
|
|||||||||||||||||||
|
|||||||||||||||||||
|
|||||||||||||||||||
| Kenのムービー計画へ >動画狂コーナーへ |