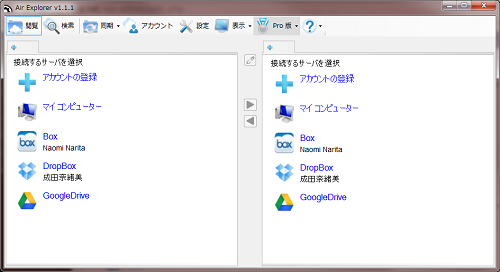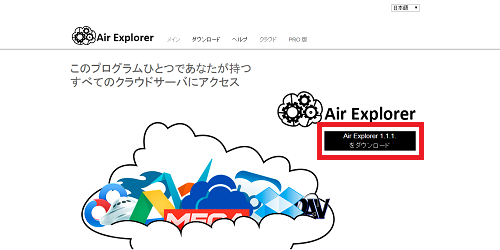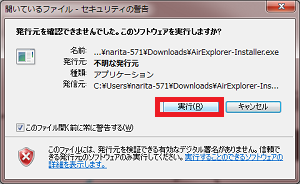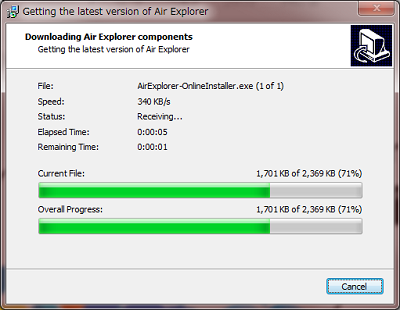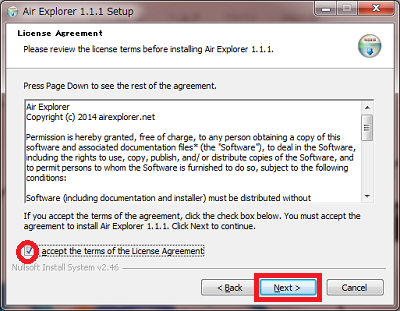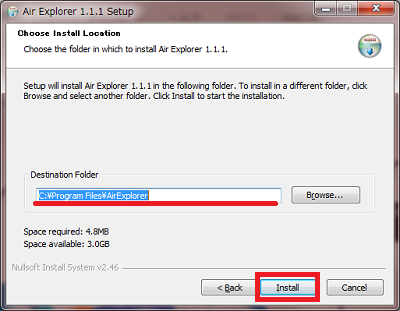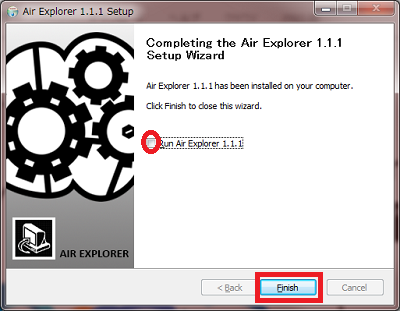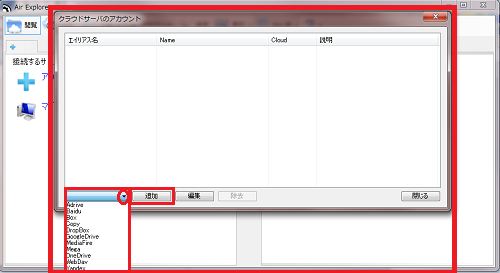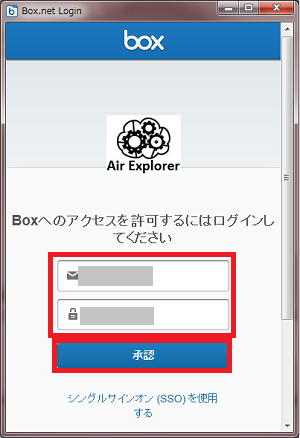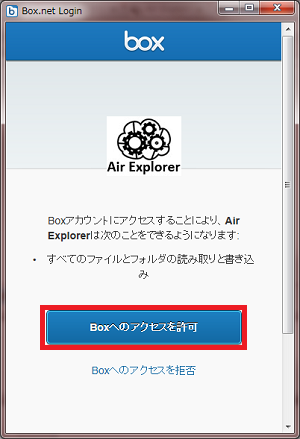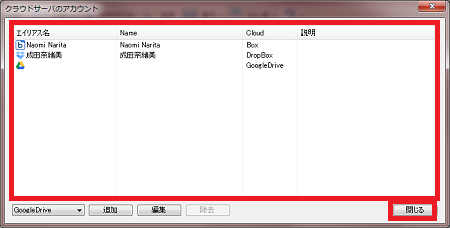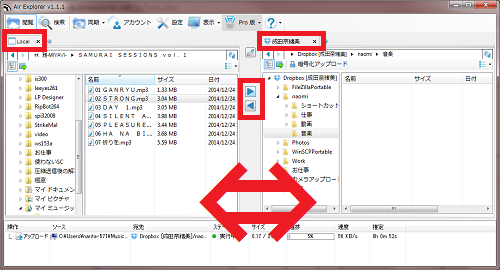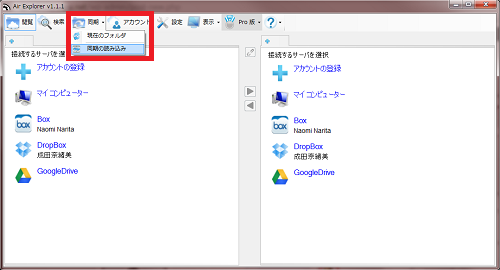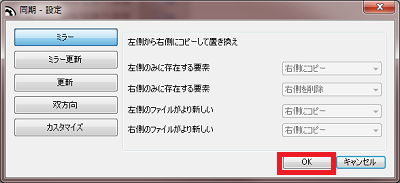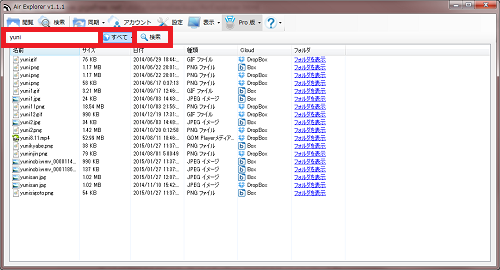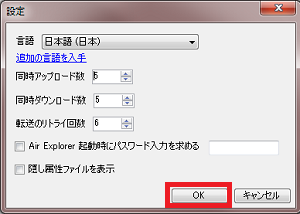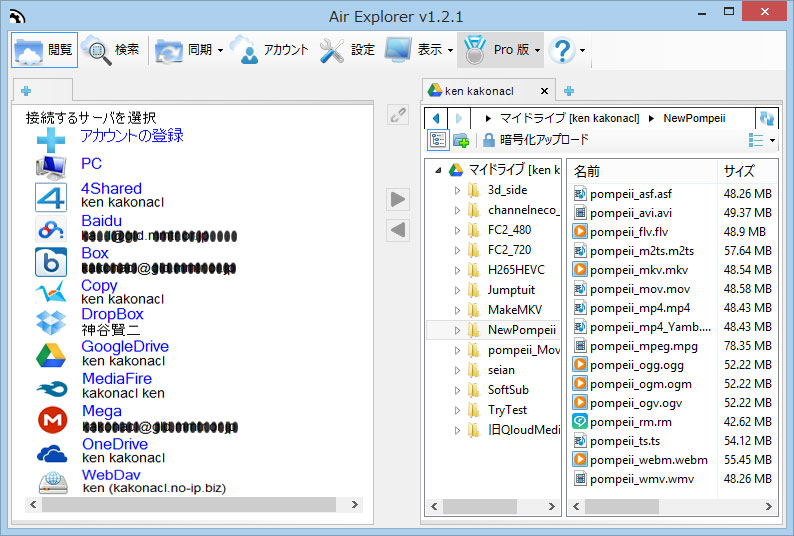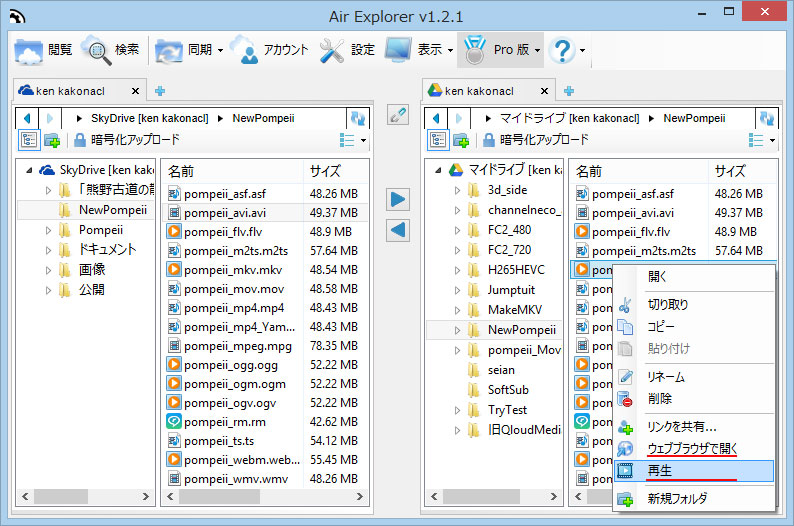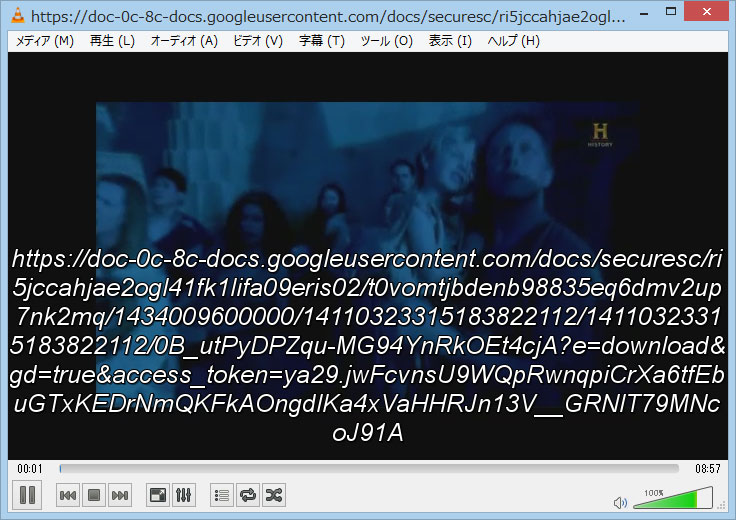Air Explorerでオンラインストレージの動画を視聴 |
||||||
|
|
|||||
|
=Air Explorerは VLCとの連携でストリーミング再生が可能=
|
||||||
|
(2015.06.09作成)
|
||||||
|
Air Explorerは、様々なクラウドストレージ内のファイルを、PCで一元的に管理することが出来る
2 画面型のファイラー。登録したクラウドストレージサービスに簡単にログインし、ストレージ内のファイルを表示・リネーム・削除・移動・ダウンロードしたり、違うストレージ同士でコピー・移動したり、左右の画面間のフォルダを同期させたりする事も可能なファイル管理ソフト。
しかしFree版では、同時アップロード/ダウンロード数は 5個までと寂しい(暗号化アップロードも不可)。 今回は、Air Exporerで動画の再生が可能なストレージがあるので、その詳細について検証してみた。 |
|
I. 使用方法
|
||||||||||||||||||||||||||||||||||||||||||||||||||||||||||||||||||||||||||||||||||||||||||||||||||||||||||||||||||||||||||||||||||||||||||
|
使い方は、記事「複数のクラウドサービスを管理するフリーソフト「Air
Explorer」 」に解り易く解説されている。
|
||||||||||||||||||||||||||||||||||||||||||||||||||||||||||||||||||||||||||||||||||||||||||||||||||||||||||||||||||||||||||||||||||||||||||
|
||||||||||||||||||||||||||||||||||||||||||||||||||||||||||||||||||||||||||||||||||||||||||||||||||||||||||||||||||||||||||||||||||||||||||
|
II.Air Exporer で対応しているクラウドサーバは? |
||||||||||||||||||||||||||||||||||||||||||||||||||||||||||||||||||||||||||||||||||||||||||||||||||||||||||||||||||||||||||||||||||||||||||
|
どのような操作を行えるのかは、ストレージにより異なるとある(本家FAQより転記)。
|
||||||||||||||||||||||||||||||||||||||||||||||||||||||||||||||||||||||||||||||||||||||||||||||||||||||||||||||||||||||||||||||||||||||||||
|
||||||||||||||||||||||||||||||||||||||||||||||||||||||||||||||||||||||||||||||||||||||||||||||||||||||||||||||||||||||||||||||||||||||||||
|
|
||||||||||||||||||||||||||||||||||||||||||||||||||||||||||||||||||||||||||||||||||||||||||||||||||||||||||||||||||||||||||||||||||||||||||
|
III.
Air Explorer 1.2.1を用いて動画の再生試験
|
||||||||||||||||||||||||||||||||||||||||||||||||||||||||||||||||||||||||||||||||||||||||||||||||||||||||||||||||||||||||||||||||||||||||||
|
Windows8.1のVLC media player
2.2.1インストール環境下で検証した。
|
||||||||||||||||||||||||||||||||||||||||||||||||||||||||||||||||||||||||||||||||||||||||||||||||||||||||||||||||||||||||||||||||||||||||||
|
||||||||||||||||||||||||||||||||||||||||||||||||||||||||||||||||||||||||||||||||||||||||||||||||||||||||||||||||||||||||||||||||||||||||||
|
下図は、筆者が利用しているストレージサービス(WebDAVは04WebServerで構築した自宅サーバ)の内、10個を登録して先ずはGoogle
Driveに保存してある動画フォルダを展開した処を示す。
|
||||||||||||||||||||||||||||||||||||||||||||||||||||||||||||||||||||||||||||||||||||||||||||||||||||||||||||||||||||||||||||||||||||||||||
|
目的の動画ファイルを右クリックし、[再生] 又は [ウェブブラウザで開く]
をクリックして再生を試みた。両方表示される場合は、[再生]成績を優先した。
|
||||||||||||||||||||||||||||||||||||||||||||||||||||||||||||||||||||||||||||||||||||||||||||||||||||||||||||||||||||||||||||||||||||||||||
|
下図は、MP4ファイルを[再生]すると VLCが起動して再生し始めた処を示す(アドレスは複雑だが直ぐに消失して、ストリーミング再生される)。
|
||||||||||||||||||||||||||||||||||||||||||||||||||||||||||||||||||||||||||||||||||||||||||||||||||||||||||||||||||||||||||||||||||||||||||
|
IV. 成績
|
||||||||||||||||||||||||||||||||||||||||||||||||||||||||||||||||||||||||||||||||||||||||||||||||||||||||||||||||||||||||||||||||||||||||||
|
ADriveは、”このアカウントは検証できませんでした”となって登録すら出来ない。Baiduは、登録しても何故か?
ツリー表示/ 展開出来ず、試験出来なかった。
|
||||||||||||||||||||||||||||||||||||||||||||||||||||||||||||||||||||||||||||||||||||||||||||||||||||||||||||||||||||||||||||||||||||||||||
|
||||||||||||||||||||||||||||||||||||||||||||||||||||||||||||||||||||||||||||||||||||||||||||||||||||||||||||||||||||||||||||||||||||||||||
|
||||||||||||||||||||||||||||||||||||||||||||||||||||||||||||||||||||||||||||||||||||||||||||||||||||||||||||||||||||||||||||||||||||||||||
|
・Air Explorerは、内臓プレイヤーを搭載していないが、VLC media playerとの連携でストリーミング再生及びスキップ再生が可能となる(VLC削除したら KMPlayerが起動)。 ・MP4, MOV, MPEGやAVI, MKV, FLVは多くのストレージで再生可能。 Google Drive, OneDrive, 4sharedは WMV, M2TSも再生可能だが、OGV, WebMの再生が可能なのは Google Driveのみ。RM, TSは全てのストレージで再生出来なかった。 ・Jolidrive(のChromeを使用した再生試験)と比べて、再生出来るストレージも動画の種類も多彩だった。 |
||||||||||||||||||||||||||||||||||||||||||||||||||||||||||||||||||||||||||||||||||||||||||||||||||||||||||||||||||||||||||||||||||||||||||