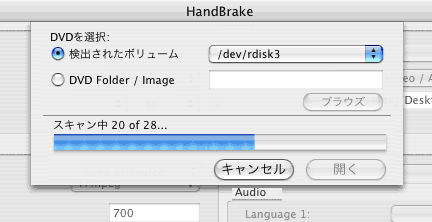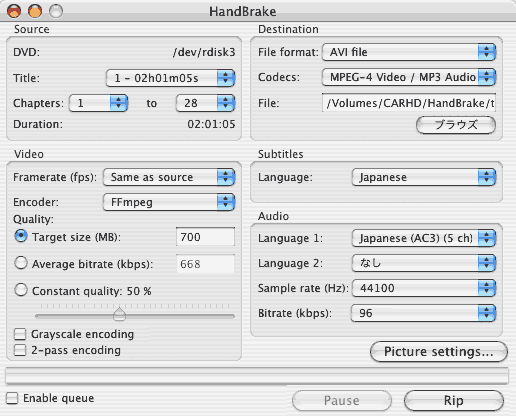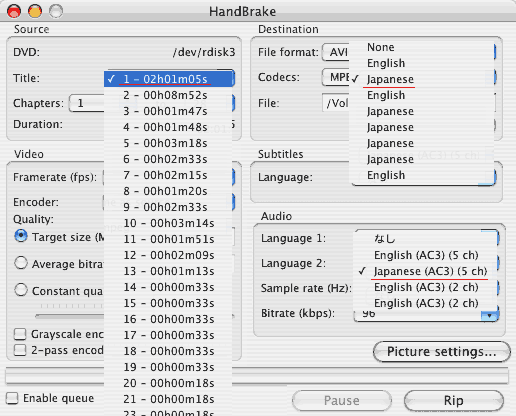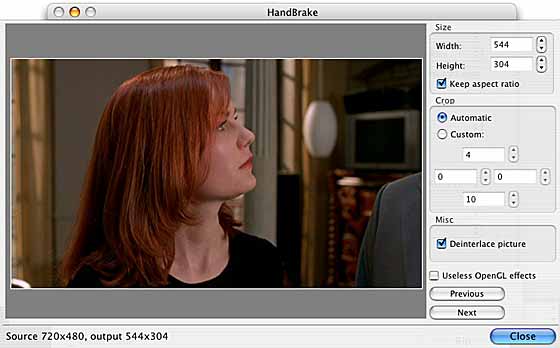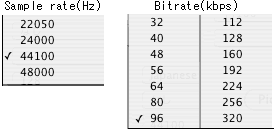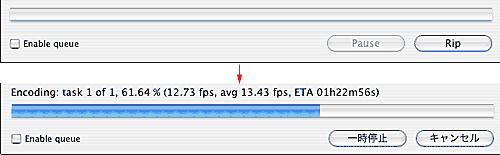|
1)素材の読み込み
a)HandBrakeを起動して「DVD Folder/Image」を選択し「ブラウズ」ボタンをクリックし
て、リッピングしたVIDEO_TSフォルダ又はイメージファイルを指定する。
b)ドライブにDVDビデオを挿入してマウントした状態でHandBrakeを起動すると、自
動的にDVDボリュームが検出される。
→「開く」ボタンをクリックするとスキャンが開始される。
|
|
|
|
2)読み込みが完了するとメイン画面が表示される(以下、DVDビデオを用いた場合を示す)。
始めにDestinationのFileで出力先を指定しておく(ファイル名は後でリネームすればよい)。
|
|
|
|
3)パーツの選択
3-1)「Title」欄に、解析されたタイトルの一覧が表示されるので、エンコードの対象となるパ
ーツを選択する。今回は本編(サイズが一番大きいもの)のみを対象とする。
3-2) 「Subtitles」欄に、解析された字幕の一覧が表示されるので、一番上のJapaneseを
選択
3-2) 「Audio」欄に、解析された音声の一覧が表示されるので、Japanese(AC3)を選択
|
|
|
|
4)映像コーデックの設定
4-1)「File Format」で出力するコンテナ形式を選択しておいて、「Codecs」とその「Encoder」
を選択する。
なお、x264のMain profileは放送・蓄積型メディア用途、Baseline profileはモバイル用途。
|
|
|
|
4-2)エンコードの詳細設定:凝った設定は省かれている。
出力品質は「Quality」のTaget size(MB)、Average bitrate(kbps)かconstannt
quality
(50%)のいずれかで設定する。→今回はCD一枚分のTaget size 700MBを指定
なお、2-pass encodingの設定も可能だが、今回は未チェックとした。
|
|
4-3)解像度、インターレース解除、クリッピングの設定
メイン画面の「Picture Settings」ボタンをクリックすると下図の画面が表示される。
今回は解像度544(→560)x304に変更、Deinterlace pictureにチェック、Cropは
Automatic
|
|
|
|
画像は2時間の本編中決まった10コマしか表示されず、全編プレビュー出来る訳で
はなく、任意に選択も不可。
|
|
→設定したら、「Close」ボタンをクリックしてメイン画面に戻る。
|
|
|
4)音声の設定
今回は、
Sample rateは 44,100Hzのまま
Bitrateを128→96kbpsに変更
|
|
|
|
5)すべての設定が完了したら、「Rip」をクリックしてエンコードを開始。
→変換処理中 進行バーは示されるが、プレビュー映像は表示されない。
|
|
|