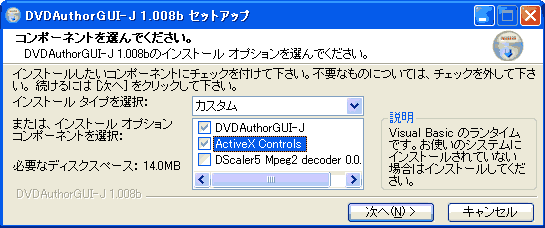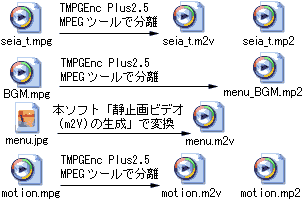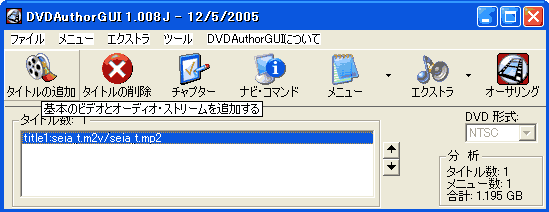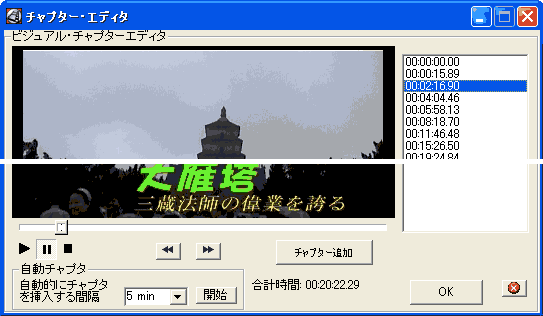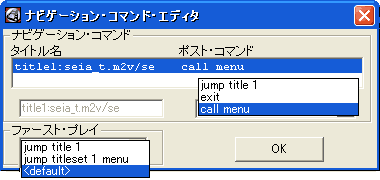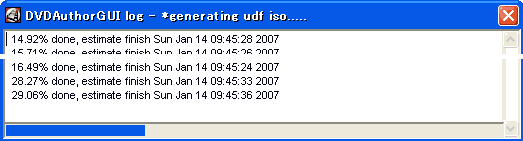入手先:ここから
日本語版をダウンロード (今回は、DVDAuthorGUI-J
1.008bを使用)。
作動には、 VisualBasic 6ランタイムと最新版のDirectXが必要。
ActiveX Controls(VisualBasicランタイム)をインストールしないと、筆者の環境では保存し
たプロジェクトの読み込みが出来なかった。
|
|
|
|
*Vista RC1環境では、COMDLG32.OCXを追加インストールしても
、「コンポーネント
'COMDLG32.OCX'、またはその依存関係のひとつが適切に登録されていません。
ファイルが存在しないか、あるいは不正です。」と警告されて起動出来ない。
"CMDLGjp.DLL"のDLLRegisterServerエントリポイントが見つからない。と・・・
|
|
使用方法の詳細(字幕入りDVDの作成やトラブルシューティング)は、作者のホームページ
を参照。
以下、任意にチャプター挿入したBGM付きDVDメニューの作成手順をメモする。
|
|
|
利用可能な素材形式は、DVDビデオ規格に合ったMPEG1/2、VOBから分離した
基本ビデオストリーム[m2v,m1v,mpv]、基本オーディオストリーム[ac3,mp2,mpa]
に限られる。
|
今回は素材ファイルとして、
編集済みの本編MPEG2(seia_t.mpg)
静止画メニュー用の
BGM(BGM.mpg)
静止画像(menu.jpg, 720x480)
モーションメニュー用のMPEG2(motion
.mpg)
を用意し、右の如く分離/変換して、
ビデオストリーム[m2v] 及び
オーディオ・ストリーム[mp2]としておく。
MPEG2素材は、映像圧縮:MPEG2(720x
480, 8,000Kbps,24fps)、音声圧縮:
MP2(48Khz, 384Kbps, Stereo)で、
MPEGツールで分離した。 |
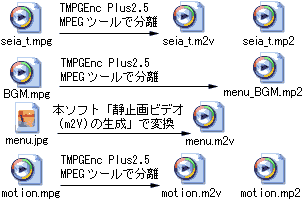 |
|
|
メニュー用静止画像に利用出来る形式は、解像度720x480のJPEGで、
本ソフトの
「メニュー」メニューの「静止画ビデオ(m2v)の生成」で変換した。
今回は、○×旅行のビデオを一本にしたMPEG2素材をDVD化するので、観光に訪れた
場所のビデオに直ぐ辿り着けるように、該当個所のCapture画像とその下に場所名
を記入してチャプター用ボタン名とした。
*本ソフトのメニューエディタは、文字ボタンを挿入する機能が無いので、準備の段階で
不足のないようにメニュー用の静止画像ないし動画を作成する必要がある。
なお、静止画像はAdobe Photoshop 5.5、動画はMediaStudio Pro 6という高価なソ
フトで作成した(Photoshopは無料のGIMPで代用出来ても、MediaStudioの無料代
用ソフトは存在しない) 。
|
|
|
1)DVDAuthorGUI を起動したら、最初に"DVD形式"をクリックして、扱うフォーマットでNTSC
を選択する。
|
|
2)プロジェクトにタイトルを追加
左側の"タイトルの追加"ボタンをクリックして、ビデオ・ストリームを読み込む。次いでオー
ディオ・ストリームを読み込んで登録する。 ”title1” と自動で命名される。
|
|
|
|
3)チャプターの設定
”チャプター”ボタンをクリックして、タイトルにチャプター・ポイントを挿入する。
「エディタ」ボタンをクリックすると、 ビジュアル・エディタが起動するので、プレビュー画面
でビデオを確認しながらチャプター・ポイントを追加することが出来る。
|
|
|
|
4)メニューの追加と編集
「メニュー」メニューの「新しいタイトル・セットのメニューを追加する」をクリックすると、
ビデオ・ストリームとオーディオ・ストリームの入力画面が現れるので、各々(今回
は、静止画メニュー用にはmenu.m2vとmenu_BGM.mp2、モーションメニュー用に
はmotion.m2vとmotion.mp2)を指定して取り込む。
メニューエディタが起動して、「タイトルセット・メニュー」画面が表示される。
"ボタンの追加"を押すと、ボタンの位置を示す座標が白いボックス内に現れるので、
スライド・バーを動かしてボタンの位置を大まかに配置し、「詳細」オプションを使用
して、位置合わせや大きさ、線の太さ(2以上にしないと擦れる)を調整する。
各ボタンのアクション時の色を設定し、「動作」のドロップダウン・リストでジャンプ先
を指定する。
下図は、静止画メニューの編集を示す。
|
|
|
|
<参考>
*メニューエディタ上で文字ボタンを挿入出来ないので、メニュー用素材を準備する段
階で使用予定の文章を、位置も含めて挿入しておかなければならない。
*ボタンに bmpイメージ(4ビットRLE BMP)を使用出来るが、メニューエディタ上でサイ
ズを変更出来ない。ハイライト時にしか可視化出来ないので、使い辛い。
*ボタンの表示時間を指定する場合は、"表示開始"と"表示終了"に時間を入力する。
モーションメニューにフェードインを導入する場合には効果的だが、静止画メニューの
場合は、00:00:00.0でよい。
|
|
5)ポスト・コマンドの設定
"ナビ・コマンド"ボタンをクリッ
クすると表示される。
タイトルの再生が終了した後
の動作を決めるもの。
今回は"call menu"を指定。
「ファースト・プレイ」の初期設
定は"default(デフォルト)"に
なっているが、これは最初に
メニューを表示するという設
定で、メニューが存在しない
場合は、最初のタイトルが
初めに再生さる。
|
|
|
|
*オープニングのクリップ再生後のナビゲーション・コマンドを"call
menu"にすれば、
オープニングのクリップを再生してからメニューにジャンプするといった事が可能
|
|
4)オーサリング
オーサリングを開始する前に「ファイル」メニューの「オーサリング後にisoファイルを生成する」
にチェックを入れておく。
画面右上の"オーサリング"ボタンをクリックして、保存する場所を指定すると、処理の進行
状況を示すモニター画面とタイトル・バーに進行状況が表示される。
|
|
|
|
→作業が終了すると、指定したフォルダに DVDフォルダ(VIDEO_TS/AUDIO_TS)と
ISO
イメージファイルが出力される。
|
|
|
1)DVDメニューの作成には周到な前準備が必要だ。
DVDStylerと比較すると、
チャプタの任意設定が容易な事とBGMの挿入が可能な事は喜ばしいが、
メニューエディタ上で文字ボタンを利用出来ない。ビットマップボタンの使用には大
きな制限がある事は、極めて不便だ。
又、利用可能な素材の形式は、DVDビデオ規格に合った分離ストリームファイルに
限られる事も難点だ。
モーションメニューの作成は可能だが、出費を抑えるのならAVISynthについての実
用的な知識が必要となる。市販のオーサリング製品のように簡単に取り入れる事
は出来ないし、ジャンプボタンをモーションにする事も出来ない(ここを参照)。
2)DVDメディアへのライティング機能は付属していないので、別途用意する必要がある。
3)DVD書き込み開始後、オーサリングが完了する迄に必要な時間:1時間39分の
MPEG2から分離した素材が、僅か34分と短時間に完了した。
4)映像の解像度 720x480ピクセル、ビットレートは8,000Kbps、フレームレートは24fpsで
元素材に依存する。
音声はMP2圧縮で元素材に依存する。サンプルレート48KHz、ビットレート384Kbps。
*即ち、本ソフトは映像や音声を始めから再変換している訳では無い!
|
|
5)
DVDAuthorGUIで作成したDVDビデオのメニュー
部分の提示
|
|
DVDメニュー
|
Embed方式
|
Stand方式
|
|
静止画メニュー
|
|
|
|
動画メニュー
|
|
|
|
|
WindowsMedia(MWV9_WMA9)
500Kbps,1分でデモ
|
|
|
*DVDビデオをPowerDVD5で再生し、カハマルカの瞳でキャプチャーしたAVI
ファイルを
|
|
TMPGEnc3.0XPressでWMVに変換した。
*ボタンにビットマップを使用した場合は、画面右上
の如く、ハイライト時にしか可視化出来ない。
|
|
|
|