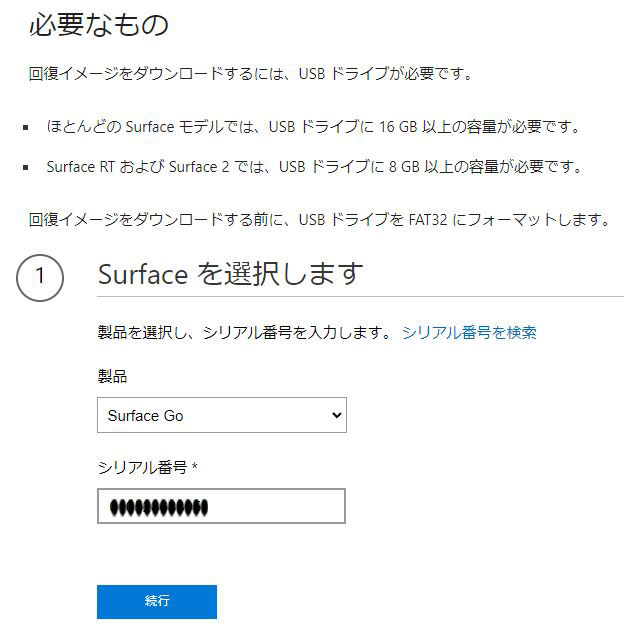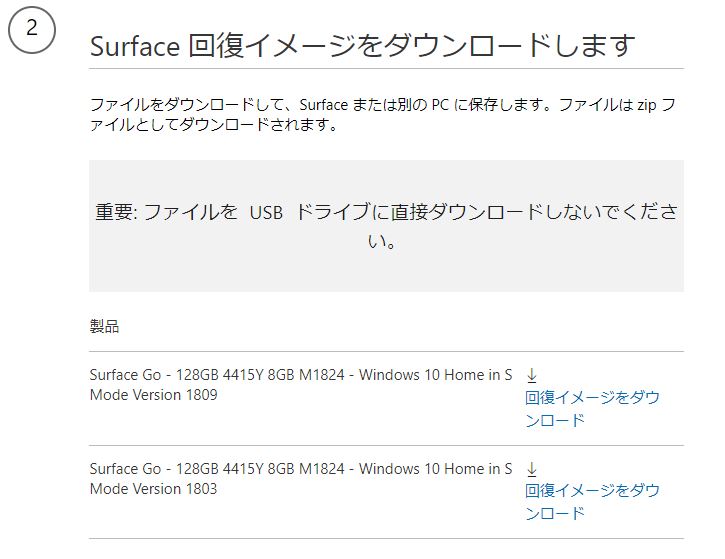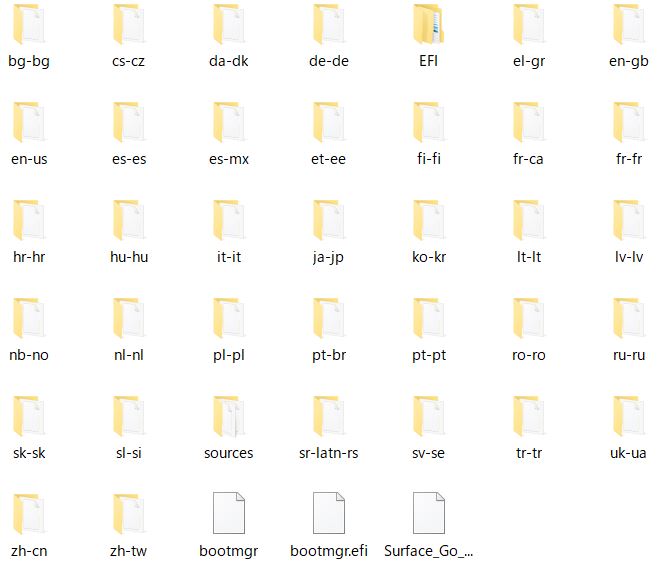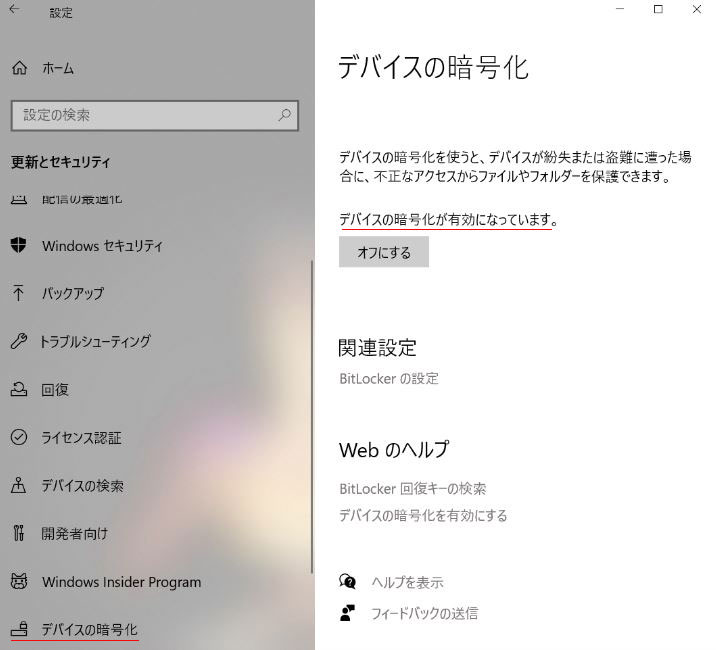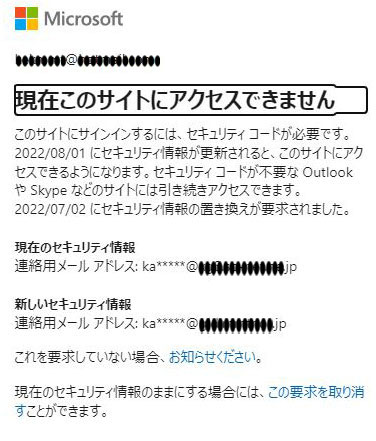Surface
Hub 2 を使用している場合は、「Surface Hub
2S のリセットと回復」を参照してください。
Surface Duo を使用している場合は、「起動しない場合は
Surface Duo を回復する」を参照してください。
他の Surface デバイスを使用している場合は、次の方法で
USB 回復ドライブを作成できます。
重要: 回復ドライブを作成すると、USBドライブに保存されているものがすべて消去されます。
USB ドライブを使って回復ドライブを作成する前に、使用する
USB ドライブが空であることを確認するか、USB
ドライブ上の重要なデータをすべて別の記憶装置に移動します。
1.回復イメージをダウンロードした PC の電源がオンになっていて接続されていることを確認してから、USB
回復ドライブを USB ポートに挿入します。 (可能であれば
USB 3.0 ドライブを使うことをお勧めします)。
2.タスクバーの検索ボックスに「回復ドライブ」と入力し、結果から
[回復ドライブの作成] または [回復ドライブ] を選択します。
管理者パスワードの入力や選択内容の確認を求められる場合があります。
3.[ユーザー アカウント制御] ボックスで、[はい]
を選択します。
4.[システムファイルを回復ドライブにバックアップする]
チェックボックスをオフにして、[次へ] を選択してください。
5.USB ドライブを選択し、[次へ ] >
[作成] を選択します。 一部のユーティリティは回復ドライブにコピーする必要があるため、しばらく時間がかかる場合があります。
6.回復ドライブの準備ができたら、[完了] を選択します。
7.以前にダウンロードした回復イメージの .zip
ファイルをダブルクリックし、これを開きます。
8.回復イメージフォルダからすべてのファイルを選択し、作成した
USB 回復ドライブにコピーしてから、[選択] を選んで宛先のファイルを置き換えます。
9.ファイルのコピーが完了したら、タスクバーの [ハードウェアを安全に取り外してメディアを取り出す]
アイコンを選択し、USBを取り外します。