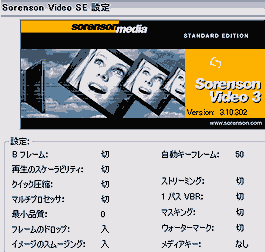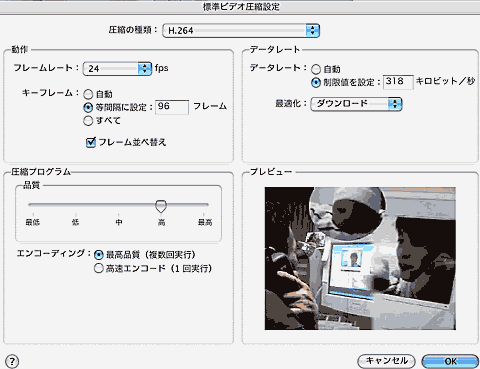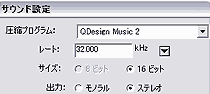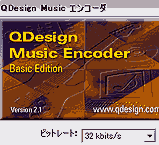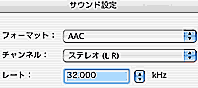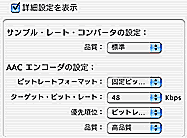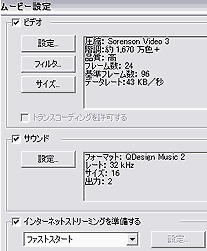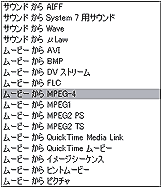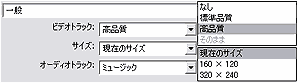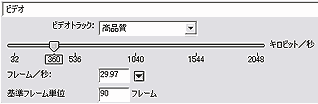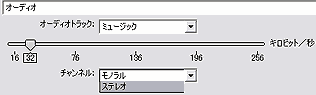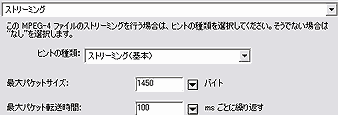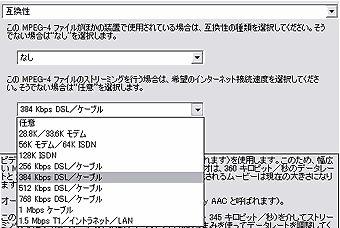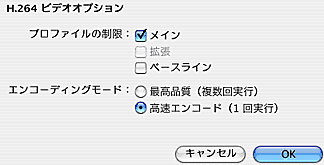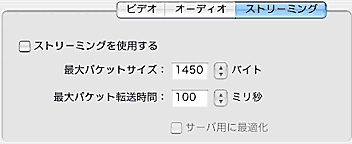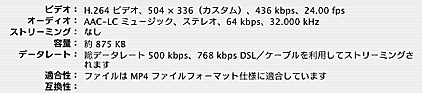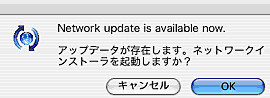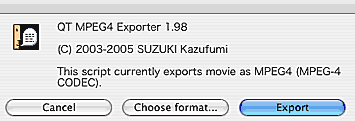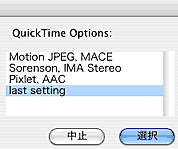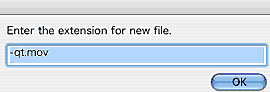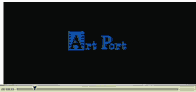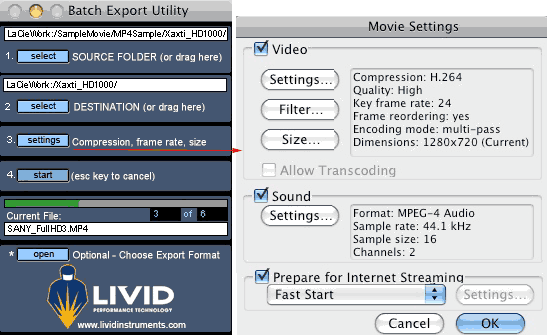|
Quick
TimePro
6及び 7
|
|
|
|
(08.08.xx更新)
|
|
|
|
|
|||||||
| A) Sorenson Video3Basic (SVQ3)圧縮 |
|
||||||
|
|||||||
|
|||||||
| A) QDesign Music2 (QDM2) 圧縮 |
|
||||||
| B) AAC圧縮 :Quick Time7 Proで利用可 |
|
||||||
|
|||||||
| , |
|
||||||
|
|
|
|
||||
|
||||
|
A) ISMA-
MPEG-4 圧縮 QuickTime ストリーミン グサーバー 経由で配信 する場合と する。 図はQuick Time6を使 用。 QuickTime は解像度の ピクセル比 3:2の映像を 素材にする と、4:3に認 識してしま うので、 QuickTime 6ではファイ ルサイズの カスタム変 更ができな い為、縦長 に作成され い為、縦長 てしまう。 QuickTime7 ではカスタム サイズでの 出力が可能 となった。 |
|
|||
|
||||
|
||||
|
||||
|
||||
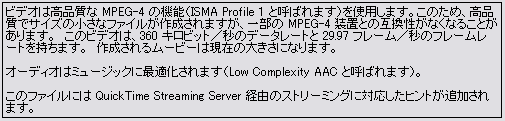 |
||||
| B) H.264/ AVC圧縮 :Quick Time 7Proで利用 可。 Web経由 (HTTP) で配信する 場合とする。 |
|
|||
|
||||
|
||||
|
||||
|
||||
| なお、QuickTimeストリーミングサーバーによる配信を行い難いのは、最近のブロードバンドルーターは、 QuickTimeに限らずRTP/RTSPやMMSで使用するプロトコルを遮断してしまう簡易ファイヤーウォール 機能を備えていることが多いため、視聴者側が対策を講じないと再生できないことがある。 配信者側が「HTTPトンネル」を利用するためには、Webサーバーを別に設置するなどの方策が必要と なり、回線増設・設備投資などコストが増すとともに、特定のポートへのアクセスを許可しなければなら ないので危険を伴うなど、両方に負担がかかる (ここを参照)。 |
| 追記(05.05.15):「QT
MPEG4 Exporter」 |
|||||||||||||||||||||||||||||||||||||
|
|||||||||||||||||||||||||||||||||||||
|
追記(06.05.xx):「QTCut」
(Mac用)はQT MPEG4 Exporterで生じる不具合はなく一括変換
可能だが、シネスコサイズのMPEG2を素材とする場合にはQuickTime Proが必要 →→ ここを参照 |
| 追記(08.08.xx) |
|
|
|||||
|
|
最上段へ
|
| Kenのムービー計画へ >動画狂コーナーへ >オンデマンドムービーの作成法へ |