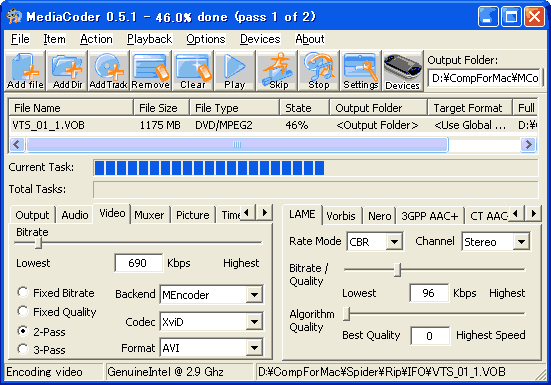Media Coderは、FFMPEG,
MEncoder, MPlayerなどを利用したマルチコンバータ。
本ソフトは、MPEG2_AC3.vobからXviD_MP3.aviへの変換のみならず、H.264_AAC.mp4、
Soren_MP3.flvやMPEG2_MP2.mpgへの変換も可能だ。 |
|
| Media Coder(v0.5.1
pre6a)の入手先は、ここから。 |
|
予めDVD Decrypterなどで本編のみをターゲットとする場合はIFOモードでリッピングして
おく必要がある。 |
|
IFOモードでリッピングしたVTS_01_1VOB
ISOモードでリッピングしたISOイメージファイルは不可
その他 ここを参照 |
|
| AVI、MP4、FLV、MPEG2の他
MKVへの変換も可能。 |
|
操作手順は、 ここを参照。
今回、IFOモードで出力した本編VTS_01_1VOBを素材として、エンコーダにはMEncoderを使用し、
以下の設定で実行した。
映像:[Video]でBackend:MEncoder, Codec:XviD, Format:AVI,
Bitrate:690kbps, 1-Pass
[Picture]でResize::544x304,
Frame Rate:Original, Post-Procesion:De-interlacer
音声:[Audio]でSource:Lam MP3 Decoder, Encoder:LAME MP3,
Resample:Original,
Language:English
[LAME]でRate Mode:CBR, Channel:Stereo, Bitrate:96kbps |
|
|
| 上図は2-Passエンコードの設定/経過。最後の段階で未完のまま終了してしまった
(;-^;. |
なお、MKV形式へ変換する場合は
[Audio]でVorbisを、[Muxer]でMatroska Mergerを選択
する必要がある。 |
|
1)使い方は簡単だが、。字幕の導入は不可。DVDビデオの解析機能はなく音声をEnglishで
選択したのだが日本語だった。
2)エンコードに必要な時間: 2時間の本編を 1-Passエンコードでは 1時間33分で変換。
2-Passエンコードでは
2時間26分の予定だったが 2時間12分の段階で終了してしまった。
3)解像度:544x3048 、容量:693MBとほぼ予測通り。
4)今回の設定条件で出力される映像の画質はSo-So・・・「無料DVD変換ツールの比較」を参照。 |
|
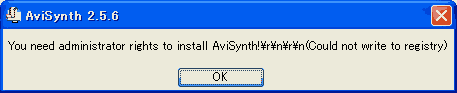


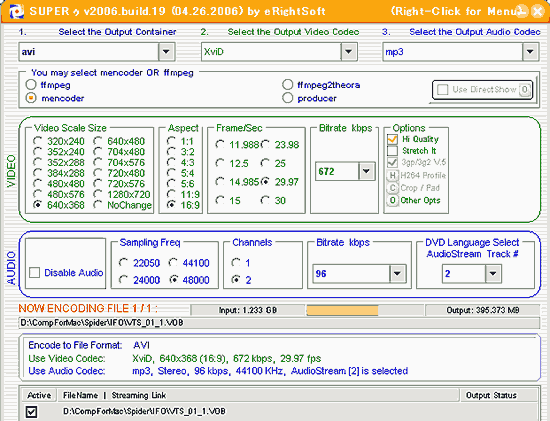
 Media Coder
Media Coder