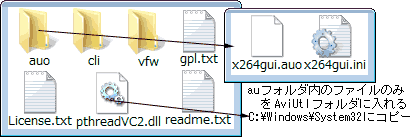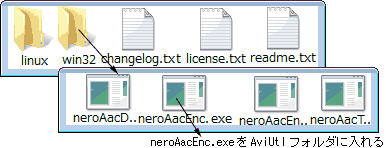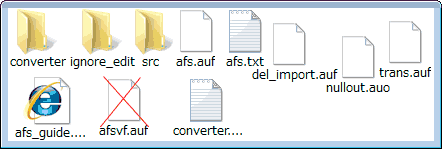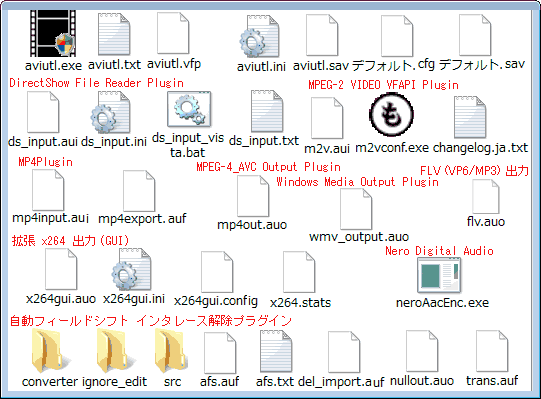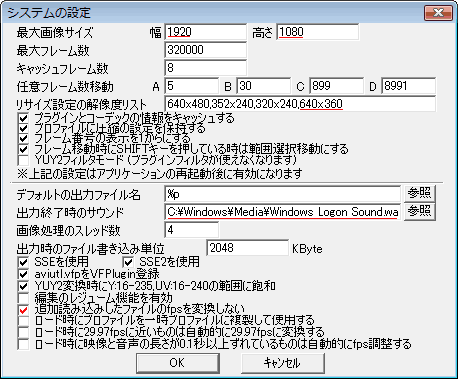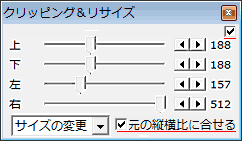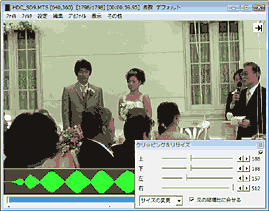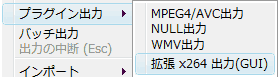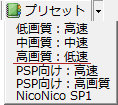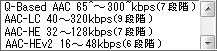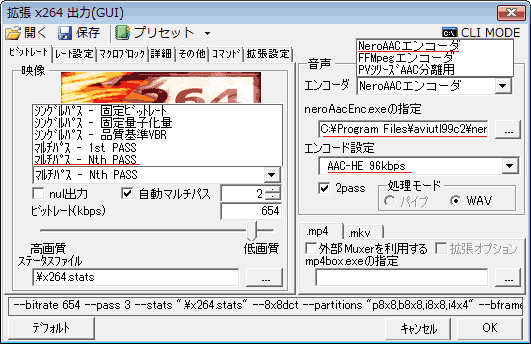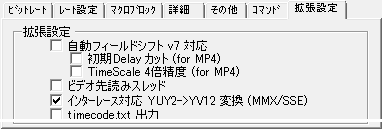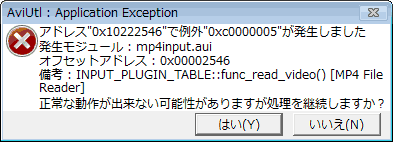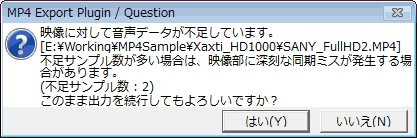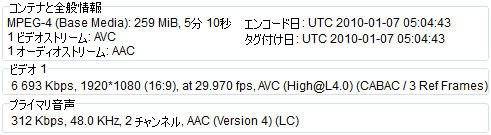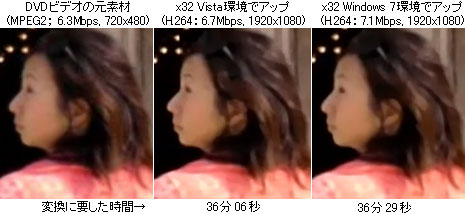|
AViUtlで拡張 x264 出力(GUI)の利用
|
AViUtlで拡張 x264 出力(GUI)の利用 |
|
AviUtlでMTSファイルから変換したMP4はWeb配信用途に利用可能か
|
|
|
|
(2008.04.21作成, 10.01.09更新)
|
|
I.拡張 x264 出力(GUI)は、扱いにくい x264プログラムを簡単操作でMP4形式で出力
出来るようにしたAviUtl用プラグイン。 今回は、PanasonicのビデオカメラHDC-SD9で撮影したAVCHDメディアのMTSファイル を素材として、変換したMP4ファイルがWeb配信用途に利用可能か検証してみた。 |
|
II.MP4Pluginは、MP4ファイルをAviUtlで扱える事を可能にするプラグイン。
今回は、SANYOのムービーカメラXacti DMX-HD1000で撮影したAVCHDメディアのMP4 ファイルを素材として、その使い勝手について検証してみた。 |
|
||||||||||||||||||||||||||||||||||||||||
|
||||||||||||||||||||||||||||||||||||||||
|
||||||||||||||||||||||||||||||||||||||||
|
||||||||||||||||||||||||||||||||||||||||
|
||||||||||||||||||||||||||||||||||||||||
| 追記(2010.01.09) | ||||||
|
||||||
|
素材:DVD MovieWriter 5 for Sanyoで作成した自作のDVDビデオからVobUtilsを用いて
リッピングした一つのタイトル(MPEG2_PCM.vob)ファイル。 収録時間:5分10秒。720x480(16:9) AviUtl 0.99i2を使用。 アップスケーリング用フィルタ:下記より入手。解凍して...aufファイルを AuiUtlフォルダに 入れる。 ノイズ除去フィルタ:デフォルトで添付 バンディング低減フィルタMT: banding13b.zip(ここから入手)→banding13b_MT.auf エンコードにより発生するバンディング(境界に階調割れ)をうまくディザ処理を行なう 事により低減させる。 アンシャープマスクMT:unsharpMT7.zip (ここから入手)→unsharpMT.auf 色と輪郭をはっきりくっきりさせる。効果抜群。 WarpSharpMT :warpsharpMT133.zip (ここから入手)→warpsharpMT.auf 色と輪郭をはっきりくっきりさせる。癖がある輪郭強調フィルターだが威力は最高。 これら設定方法の詳細は、記事「aviutl おすすめフィルタ集」を参照。 |
||||||
|
||||||
|
クリッピング&リサイズで720x480→1920x1080へアップスケーリング。
|
||||||
|
拡張
x264 出力(GUI) x264.1271.release01を使用。
設定 :シングルパス-品質基準VBR、品質(Quality):22 NeroAACエンコーダ:AAC-LC 320Kbps レート設定:QP変動幅の最大を10に設定。詳細のスレッド数:4に指定。 |
||||||
|
||||||
|
環境:32ビット版Windows
Vista環境と64ビット版Windows 7環境で比較した。
|
||||||
|
結果:変換したファイルの情報(MediaInfoで解析)
|
||||||
|
||||||
|
両環境で変換時間の差異はほとんどなかった。
DVDビデオの元素材は、拡大表示した為に全体にボケている。 AviUtlの上記フィルタ処理でアップコンバートした場合は、ボケやモスキートノイズは 目に付かなくなっているが、ノッペリとした感じとなった。 変換に実時間の 7倍と長時間掛るようでは実用性に乏しい。 SpursEngineを用いたDVD MovieWriter 5.3 for TOSHIBAによるアップコンバートは、 費用はかかるが実用性は高い(II-2....「HD1920 H264 Up Convert...」を参照) |
| Kenのムービー計画へ >動画狂コーナーへ |