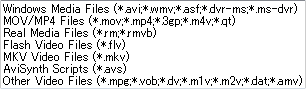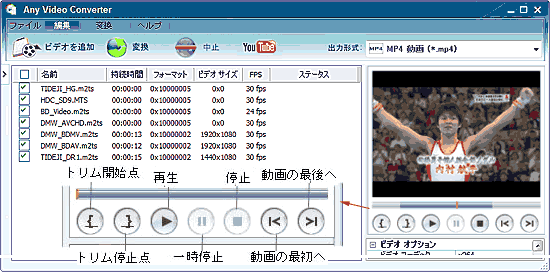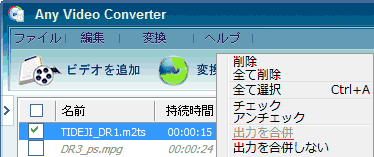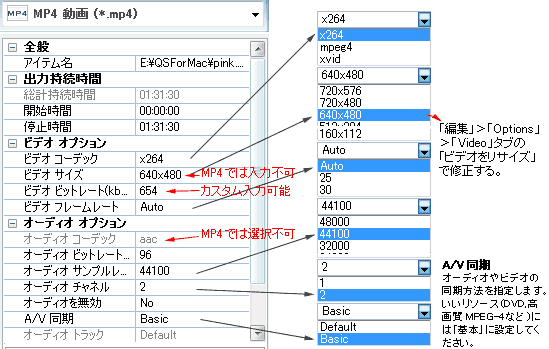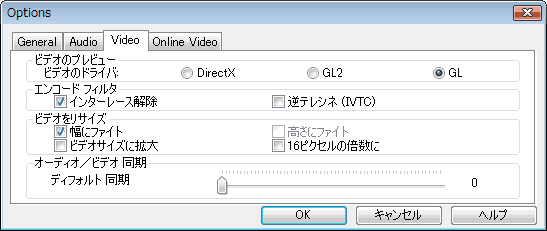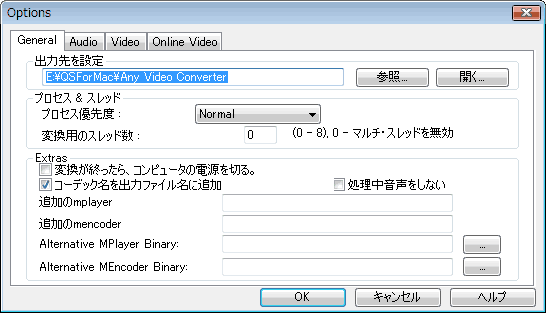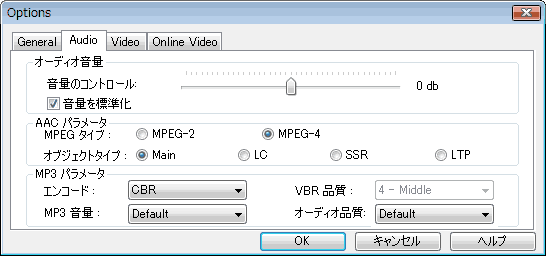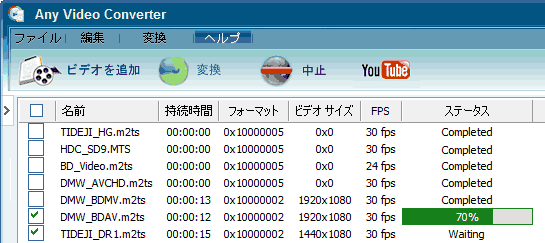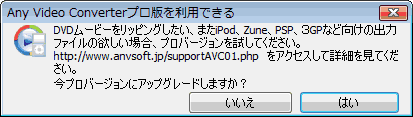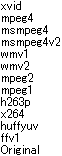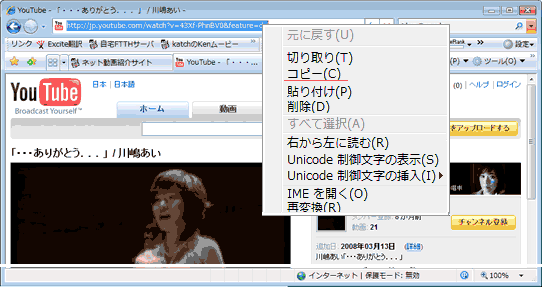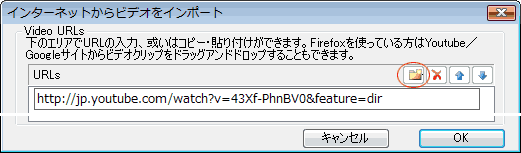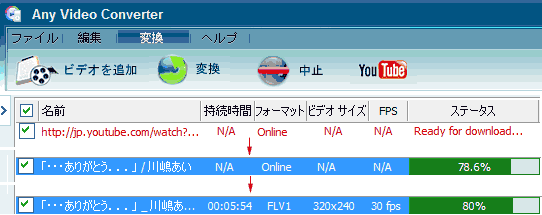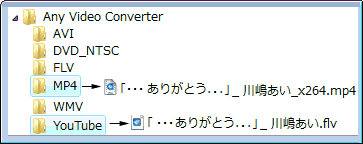Any Video Converterフリー版の入手先は
こちらから(今回は
v2.6.2を使用)。
|
|
|
この手のフリーソフトとしては珍しい
RMVBに対応している以外にも、
MPEG2圧縮型のMPEG2-TS(.m2ts)
に対応している(但し、"All Files"で
ビデオを追加しないと読み込めない)。
|
|
|
|
|
<特異動画ファイルへの対応状況>
MPEG-4 AVC/H.264(MPEG-4/H.264)ファイル →こちらを参照。
Xacti
DMX-HD1000のFull-HDファイルも含めて問題なく変換可能だ
\(^o^)/
|
MPEG2-TSファイル →こちらを参照。
一般的なMPEG2圧縮型のMPEG2-TS(MPEG2_AC3orAAC.m2ts)には対応している。
H.264_AC3圧縮型のMPEG2-TS(H.264_AC3.m2ts)には、Blu-rayビデオ作品Bから
リッピングしたm2tsファイル以外は未対応だった (;_;)
|
|
|
動画 :DVD_NTSC/DVD_PAL/MPG-1/MPEG-2/
FLV/Mobil MPEG-4/AVI//WMV/MP4
オーディオ:WAV
|
|
|
|
|
以下、MP4への変換を例に操作手順の概略を示す。
|
|
「ビデオを追加」アイコンから素材を読み込む。
同一の設定条件で変換するなら、複数の素材の登録が可能。
「出力形式」欄のプルダウンから目的のフォーマット形式(ここでは、「MP4動画(*.mp4)」)を選択。
|
|
|
|
出力したい範囲をトリミングす
る事が可能だ(上図)。
幾つかのファイルを結合して
変換したい場合は、Ctrある
いはShiftキーを押して複数
のファイルを選んで右クリッ
クして「出力を合併」をクリッ
クする(右図)。
|
|
|
|
変換条件の設定を「ビデオオプション」欄で行う。
MPEG系統の場合、残念ながらビデオサイズをカスタム入力する事が出来ない!
今回のようにシネスコサイズ(640x272)が素材の場合、プルダウンメニューには無い
アスペクト比で出力するには、下記の方法でビデオサイズのリサイズを行う。
|
|
|
|
「編集」メニューの「オプション」をクリック。
「Video」タブの「ビデオをリサイズ」で「幅にファイト」にチェックを入れると、元素材のアスペ
クト比に高さを調節して出力してくれる!
「16ピクセルの倍数に」をチェックすると、他の編集ソフトとの互換性が高くなる(今回は最
終出力なので未チェック)。
必要があれば 「インターレース解除」をチェック。
|
|
|
|
出力先を「Genaral」タブで指定する。
「コーデック名を出力ファイル名に追加」のチェックはそのままにしておくと、出力後ファイル
の整理に便利。
|
|
|
|
「Audio」タブで音量の調節やパラメータの設定を行う。
「音量の標準化」のチェックはそのまま。
AACパラメータ:MPEG-4, Mainのチェックもそのままとする。
|
|
|
|
最後に「変換」ボタンをクリックすると、上から順番に同じ設定条件でエンコードされる。
*設定の異なった素材を登録出来る機能を持っていない。
|
|
|
|
→出力先にフォーマット別
のファオルダが作成され
て出力される。
なお、変換が終了すると
毎回、プロ版へのアップ
グレードを催促するダイ
アログが表示される。
|
|
|
|
成績
登録素材上段4つはH.264圧縮型MPEG2-TSファイル、下段3つはMPEG2圧縮型MPEG2
-TSファイル。いずれも変換出力されるが、H.264圧縮型の多くは音声は通常に変換さ
れるも映像の描画がスローとなってしまい結果、映像が遅延再生する事となってしまう。
MP4素材は、Xacti
DMX-HD1000のFull-HDファイルも含めて問題なく変換可能だった。
|
| |
|
|
主要な各変換形式別の圧縮コーデック、ビデオサイズ、ビットレート等を表示した。
|
|
×印:項目無く設定出来ない
|
|
|
出力形式⇒
|
DVD NTSC
|
MPEG-II
|
Flash
|
AVI
|
WMV
|
MP4
|
| ビデオオプション |
|
ビデオコーデック
|
mpeg2video
|
mpeg2video
|
flv
|
|
WMV V8
WMV V9
|
x264
mpeg4
xvid
|
|
ビデオサイズ
|
入力不可
720X480
|
入力不可
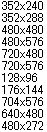
|
入力可能
(3桁不可)
176x144
220x176
320x240
640x480
|
入力可能
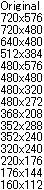
|
入力可能
(3桁不可)
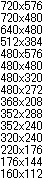
|
入力不可
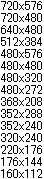
|
|
ビデオ外観
|
Auto
4/3
16/9
|
Auto
4/3
16/9
|
×
|
×
|
×
|
×
|
|
ビットレート(kbps)
|
入力可能
200〜800
|
入力可能
256〜1800
|
入力不可
10, 15,
25, 30
|
入力可能
64〜8000
|
入力可能
256〜768
|
入力可能
256〜2500
|
|
フレームレート
|
29.970
|
25
29.970
|
×
|
10, 12, 15,
25, 29.970
|
×
|
Auto,
25, 30
|
| オーディオオプション |
|
オーディオコーデック
|
ac3
|
mp2
ac3
|
mp3
|
mp3, ac3,
aac, mp2,
Original
|
WMA 9.2
|
aac
|
|
ビットレート(kbps)
|
入力不可
128, 192
|
入力可能
128〜384
|
入力可能
64〜192
|
入力可能
12〜320
|
項目無し
×何故?
|
入力可能
32〜320
|
|
サンプルレート
|
48000
|
44100
48000
|
11025
22050
44100
48000
|
8000
11025
16000
22050
32000
44100
48000
|
×何故?
|
8000
11025
22050
24000
32000
44100
48000
|
|
チャンネル
|
2
|
2
|
2
|
1, 2
|
×
|
2
|
|
オーディオを無効
|
No, Yes
|
No, Yes
|
No, Yes
|
No, Yes
|
×
|
No, Yes
|
|
A/V同期
|
Default
Basic
|
Default
Basic
|
Default
Basic
|
Default
Basic
|
Default
Basic
|
Default
Basic
|
|
オーディオトラック
|
素材に依存
|
素材に依存
|
×
|
×
|
×
|
素材に依存
|
|
|
I) DVDビデオNTSC動画への変換
MPEG2とAC3の組み合わせが採用され、ビデオサイズは720X480に固定され変更す
る事は出来ない。
|
|
II) MPEG-II動画への変換
映像はMPEG2、音声はAC3かMP2となる。
ビデオサイズをカスタム設定出来ないので、シネスコサイズの場合は上記MP4動画へ
の変換で用いたリサイズ法に準じて設定する。
|
|
III) Flash動画への変換
圧縮コーデックの選択は出来ず、映像は古いSorenson H.263、音声はMP3となる。
|
|
IV) AVI 動画への変換
映像は内蔵されている形式でしか圧縮出来ず、映像圧縮に汎用されている DivX を、
音声圧縮にオーソドックスなPCMを使用出来ない!
XviDとMP3の組み合わせが妥当であろう。
なお、H.264_AAC.mp4やH.264_AC3.m2tsをビデオコーデック、サイズもオーディオコー
デックも "Original"で変換してみところ直ちに出力されるが、映像の再生が出来ず
Original とは何ぞや分からない。
|
|
V) Windows Media Video動画への変換
WMV8以外にも、この手のフリーソフトとしては稀な WMV9を使用する事が可能だ。
何故か?オーディオのビットレート、サンプルレートを設定出来ない。
|
|
VI) MP4動画への変換
映像圧縮は H.264, MPEG-4又はXviDから選択が可能。音声はAACのみ。
MPEG-II変換のようにアスペクト比(ビデオ外観)の設定が出来ない。
ビデオサイズをカスタム設定出来ないので、シネスコサイズの場合は上記の方法で
リサイズする。
|
|
|
|
メニューアイコンの「YouTube」アイコンをクリック。
|
|
|
|
ダウンロードダイアログが表示されるが、ここではそのままにしておく。
|
|
Webブラウザを起動して、YouTubeのサイトにアクセスし、目的の動画ページを表示する。
アドレスを右クリックメニューから「コピー」する。
|
|
|
|
ダウンロードダイアログのフォルダアイコンをクリックすると、入力ボックスが表示される
ので、カーソルを合わせてコピーしたアドレスをペーストして、「OK」 ボタンをクリック。
|
|
|
|
リストに追加されるので、出力条件の設定をして、「変換」ボタンをクリック。
→元動画(FLVファイル)のダウンロードとエンコードが順次行われる。
|
|
|
|
保存先のフォルダ内に、
「YouTube」フォルダが作成さ
れて、元のFLVファイルがダ
ウンロードされる。
変換(今回は「MP4」)フォルフ
ダ内に変換されたファイルが
作成される。
|
|
|
|
|
Any Video Converterフリー版は、シンプルな操作性で直観的に作業が可能。
高度な変換設定は出来ないが、マニアックを追求しなければ一般ユーザに必要な設定
は可能となっている。
複数のファイルを同じ設定条件なら一斉に変換する事が可能(変換進行中でも登録する
事が可能)。
|
|
この手のフリーソフトとしては珍しいRMVBに対応している以外にも、Xacti
DMX-HD
1000のFull-HDファイルに対応していた。
又、トリミング編集と結合して出力する事が可能。
但し、2-パスエンコードは出来ない。
AVI への変換にDivXなどのコーデックを利用出来ない。
FLVはH.264圧縮を使用出来ない(FLV4で出力出来ない)。
AVI
への変換は元サイズで(フルハイビジョンサイズでも)出力可能だが、AVI
以
外の変換は720x576以下に制限される。
|
|
同様のインターフェースを持ったFormatFactoryと比較すると、
WMV9への変換、インターレース解除、トリミングと結合が可能だ。
しかし、
AVI 以外の変換では、フルハイビジョンサイズで出力する事が出来ない。
複数のファイルを異なった設定条件では、一斉に変換する事は出来ない。
|
|
以下に、シネスコサイズのMPEG2ファイルを素材として、
*MPEG2 640x272 24.00fps 8,000Kbps、MP2.48000Hz 384Kbps
CBR Stereo
映像ビットレート436kbps+音声ビットレート64Kbps=目標値500Kbpsに設定して、Web配
信用に変換したムービーを提示した。
|
|
Any
Video Converterで変換したWMV9の配信テスト
(510Kbps,1分)
|
|
|
|
|
映像ビットレート446Kbps+音声ビットレート64Kbpsと目標値よりやや高めに
出力された。
Web Serverから疑似ストリーム配信が可能。
|
|
注意:ご覧頂くには、Windows
Media Player9以降が必要です。
|
|
|
Any
Video Converterで変換したFLV1の配信テスト
(532Kbps,1分)
|
|
|
|
|
映像ビットレート468kbps+音声ビットレート64Kbpsと目標値より高く出力された。
Web Serverから疑似ストリーム配信が可能。シーク操作も可能だ。
|
|
注意:ご覧頂くにはFlashPlayer7以降が必要です。
|
|
|
Any
Video Converterで変換したMP4の配信テスト
(541Kbps,1分)
|
|
|
|
|
映像ビットレート435kbps+音声ビットレート106Kbpsと目標値よりかなり高く
出力された。又、ビデオサイズは640x288とやや縦長に出力されてしまった。
残念ながら、Web Serverから疑似ストリーム配信出来ない。
|
|
注意:ご覧頂くにはQuickTime7以降が必要です。
|
|
|
|